 |
Fitur ini hanya tersedia bagi pelanggan Microsoft 365. Pelanggan mendapatkan fitur baru dan penyempurnaan setiap bulan. Klik untuk mencoba atau membeli langganan. Selain itu, Mulai Cepat hanya tersedia dalam: bahasa Inggris (Amerika Serikat), Italia (Italia), Jepang (Jepang), Jerman (Jerman), Prancis (Prancis), dan Spanyol (Spanyol). |
Mulai Cepat PowerPoint menyusun kerangka untuk membantu Anda memulai riset tentang subjek yang dipilih.


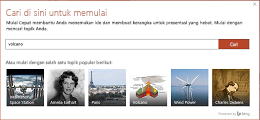


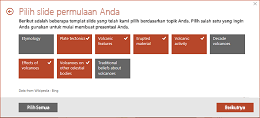


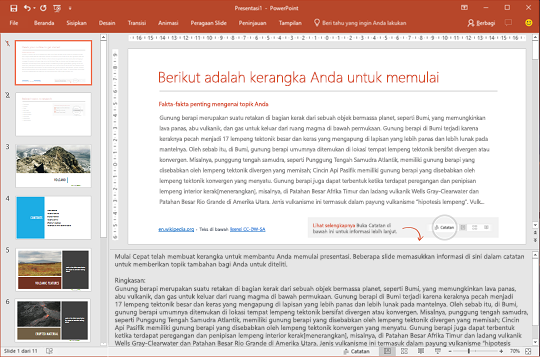
Kerangka Mulai Cepat mencakup:
-
Dua slide informasi yang dikumpulkan dari sumber online. Slide pertama mencantumkan fakta-fakta utama dalam slide tersebut dan di panel Catatan di bawahnya. Slide kedua mencantumkan daftar topik terkait untuk Anda teliti. (Dua slide ini hanya untuk Anda, sehingga akan disembunyikan dari tampilan saat peragaan slide disajikan ke orang lain.)
-
Slide judul.
-
Daftar isi, berdasarkan pilihan yang Anda buat.
-
Slide untuk setiap subjek, terkadang dengan saran poin pembicaraan tambahan dalam Catatan di bawah slide tersebut.
-
Slide penutup, "Karya yang Dikutip," untuk mencantumkan sumber informasi yang digunakan pada riset.
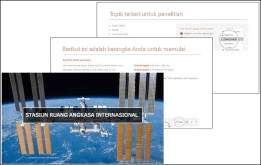
Gambar yang disertakan dalam kerangka adalah domain publik atau dilisensikan di bawah Creative Commons.

Pilih subjek dan mulai riset
Untuk membuat kerangka
-
Di PowerPoint untuk Microsoft 365 atau PowerPoint untuk Microsoft 365 untuk Mac, pilih File > Baru. Kemudian, pilih templat Mulai Cepat:

Jika anda belum mengaktifkan Office Intelligent Services, Anda harus mengaktifkannya untuk melihat dan menggunakan Mulai Cepat di PowerPoint: Masuk ke File > Akun, dan di bawah Privasi Akun pilih Kelola Pengaturan.
-
Tentukan subjek untuk dicari, atau pilih dari subjek populer yang diperlihatkan di bagian bawah kotak dialog.
Mulai Cepat mengumpulkan informasi dan menyajikan daftar subjek terkait topik yang Anda cari.
Jika melihat konten yang tidak pantas, arahkan penunjuk mouse ke konten tersebut, klik perintah selengkapnya (...) di sudut kanan atas ikon, lalu pilih Laporkan topik yang tidak pantas.

-
Pilih kotak untuk topik yang ingin disertakan dalam kerangka yang akan disusun oleh Mulai Cepat. (Gunakan Pilih Semua untuk memilih semua subjek sekaligus.)
-
Klik Berikutnya untuk mengonfirmasi daftar subjek yang telah Anda pilih untuk disertakan dalam kerangka. (Setiap subjek yang Anda pilih menjadi slide dalam kerangka.)
-
Pilih desain untuk slide dalam presentasi, lalu klik Buat.
PowerPoint mengumpulkan semua presentasi kerangka dan membukanya untuk Anda.
-
Baca kerangka dan mulailah melakukan riset. Gunakan fakta-fakta penting (di slide 1) dan topik terkait (slide 2) untuk mendapatkan ide saat meneliti dan menulis tentang subjek yang dipilih. Terkadang, terdapat informasi tambahan dalam Catatan di bawah slide tersebut.
Langkah berikutnya
Cari informasi secara online
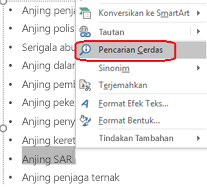
Lakukan riset dan penulisan
Slide pertama dalam presentasi adalah, "Berikut kerangka Anda." Ini termasuk ringkasan tentang topik, dan biasanya menyertakan tanggal dan jenis informasi berguna lainnya. Paragraf apa pun pada slide yang dipotok oleh elipsis (...) diulangi secara penuh dalam Catatan slide di bawah ini.
Slide kedua dalam presentasi adalah "Topik terkait." Slide ini mencantumkan istilah yang layak diteliti lebih lanjut. Anda bisa memulai dengan memilih kata atau frasa dalam kerangka, mengklik kanan, dan memilih Pencarian Cerdas untuk melihat definisi, situs web, dan pencarian terkait teratas dari web tentang istilah tersebut.
Slide lain dalam presentasi akan berisi subjek yang disarankan (berdasarkan subjek yang Anda pilih saat membuat kerangka). Beberapa slide tentang subjek yang disarankan juga menyertakan saran poin pembicaraan di panel Catatan untuk slide tersebut.
Ide Desain
Untuk menambahkan variasi pada tampilan dan nuansa presentasi, buka Ide Desain dengan masuk ke Desain > Ide Desain.










