Memulai cepat rapat Skype for Business dengan memuat lebih dulu lampiran rapat saat Anda menyiapkan rapat online di Outlook. Dengan demikian, saat peserta bergabung dalam rapat, semuanya sudah siap.
Mengunggah lampiran rapat lebih dahulu
Dengan mengunggah lampiran rapat lebih dahulu, Anda bisa fokus pada rapat saat peserta bergabung.
-
Siapkan rapat Skype for Business di Outlook seperti yang biasanya Anda lakukan.
-
Di tab Sisipkan, pada bagian Sertakan, klik Lampirkan File atau Item Outlook, lalu pilih lampiran yang ingin Anda tambahkan.
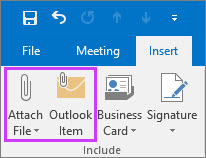
Akan muncul pesan yang menunjukkan bahwa file rapat telah dilampirkan ke undangan rapat.

-
Anda juga bisa melampirkan file yang ada di awan, misalnya di OneDrive untuk tempat kerja atau sekolah. Namun, file tidak akan dimuat dari lokasi awan hingga rapat dimulai.
Catatan: Saat ini Anda tidak bisa menyajikan file PowerPoint dari awan. Anda bisa membuka file lalu membagikan layar Anda.
-
Sudah selesai. Periksa lagi informasinya dan klik Kirim.
Catatan: Anda bisa menambahkan lampiran sebelum rapat dimulai dengan memperbarui undangan rapat yang asli dan mengirim pembaruan.
Menggunakan lampiran dalam rapat
Lampiran yang disertakan dalam undangan rapat Skype for Business Anda otomatis muncul di jendela rapat saat peserta pertama bergabung ke rapat.
-
Di jendela rapat, orang bisa mengetahui adanya lampiran rapat melalui notifikasi pada pita kuning dan titik oranye di samping tombol Sajikan.

-
Untuk mengambil lampiran rapat, klik tombol Sajikan, lalu pilih Kelola Konten.
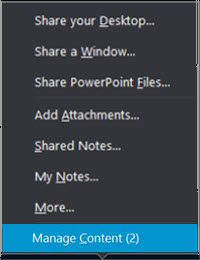
-
Untuk melihat file rapat, klik tombol Buka file.
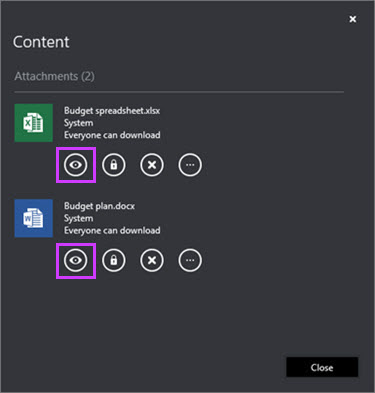
Anda juga bisa melakukan hal lain pada lampiran tersebut di halaman ini.
Klik ini
Untuk melakukan ini

Mengunduh lampiran rapat.

Mengubah siapa yang dapat mengunduh lampiran rapat (semua orang, penyaji, penyelenggara). Secara default, hanya penyelenggara dan penyaji yang memiliki akses otomatis ke konten. Jika ada peserta dari luar organisasi, maka Anda perlu memastikan untuk mengubahnya menjadi semua orang.

Menghapus lampiran rapat dari rapat.

Opsi lainnya, seperti menyimpan sebagai dan mengganti nama lampiran rapat.
Catatan: Anda tidak dapat menyimpan sebagai atau mengganti nama lampiran awan.
Penggantian nama file bersifat sementara dan tidak akan mengubah nama file lampiran kalender. Selain itu, jika rapat dimulai ulang setelah penggantian nama, maka nama baru akan hilang dan nama asli akan dikembalikan.
Catatan:
-
Belum melihat fitur ini di klien Skype for Business Anda? Nantikanlah. Ini akan diluncurkan kepada Anda dalam pembaruan Microsoft 365 mendatang.
-
Jika Anda masih tidak melihat fitur ini dan Anda pikir harus, hubungi tim dukungan teknis tempat kerja Anda untuk mendapatkan bantuan, dan Kirimi mereka link ke topik bantuan admin mengaktifkan atau menonaktifkan memungkinkan konten dimuat ulang untuk Rapat menggunakan Outlook.
Lihat Juga
Menulis bersama dalam rapat atau percakapan Skype for Business










