Di Excel, Anda bisa mempivot data dalam PivotTable atau PivotChart dengan mengubah tata letak bidang data. Dengan menggunakan Daftar Bidang PivotTable, Anda bisa menambahkan, menyusun ulang, atau menghapus bidang untuk memperlihatkan data dalam PivotTable atau PivotChart persis seperti yang Anda inginkan.
Secara default, perubahan yang Anda buat di Daftar Bidang PivotTable secara otomatis diperbarui dalam tata letak laporan. Untuk meningkatkan kinerja saat Anda mengakses sejumlah besar data eksternal, Anda bisa beralih sementara ke pembaruan manual.
Saat Anda membuat PivotTable, Excel menampilkan Daftar Bidang PivotTable sehingga Anda bisa menambahkan bidang ke PivotTable, menyusun ulang dan memosisikannya sesuai kebutuhan, atau menghapusnya dari PivotTable. Secara default, Daftar Bidang PivotTable menampilkan dua bagian:
-
Bagian bidang di bagian atas untuk menambahkan bidang dan menghapus bidang dari PivotTable
-
Bagian tata letak di bagian bawah untuk menata ulang dan memosisikan ulang bidang
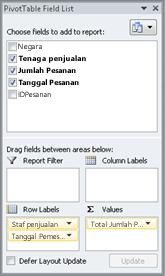
Anda bisa menambatkan Daftar Bidang PivotTable ke salah satu sisi jendela Excel dan mengubah ukurannya secara horizontal. Anda juga bisa melepas tambatan Daftar Bidang PivotTable, dalam hal ini, Anda bisa mengubah ukurannya secara vertikal dan horizontal.
Jika Anda tidak melihat Daftar Bidang PivotTable, pastikan Anda mengklik di mana saja dalam PivotTable.
Jika Anda menutup Daftar Bidang PivotTable, Anda bisa menampilkannya lagi. Klik kanan PivotTable, lalu klik Perlihatkan Daftar Bidang. Anda juga bisa mengklik Daftar Bidang di Pita (Alat PivotTable, tab Opsi , grup Perlihatkan untuk PivotTable; Alat PivotChart, tab Analisis , grup Perlihatkan/Sembunyikan untuk PivotChart).
Jika tidak melihat bidang yang ingin digunakan dalam Daftar Bidang PivotTable, refresh PivotTable atau PivotChart untuk menampilkan bidang baru, bidang terhitung, pengukuran, pengukuran terhitung, atau dimensi yang telah ditambahkan sejak operasi terakhir (Alat PivotTable, tab Opsi , grup Data ).
Penting untuk memahami cara kerja Daftar bidang PivotTable dan cara-cara menyusun tipe bidang yang berbeda sehingga Anda dapat memperoleh hasil yang diinginkan saat membuat tata letak bidang PivotTable atau PivotChart.

1. Sumber data eksternal berisi data terstruktur yang ditata sebagai satu atau beberapa bidang (juga disebut kolom) yang ditampilkan dalam Daftar Bidang.
2. Pindahkan bidang ke area Filter Laporan dalam Daftar Bidang, yang secara bersamaan memindahkan bidang ke area Filter Laporan dalam PivotTable.
3. Memindahkan bidang ke area Label Kolom dalam Daftar Bidang, yang secara bersamaan memindahkan bidang ke area Label Kolom dalam PivotTable.
4. Memindahkan bidang ke area Label Baris dalam Daftar Bidang, yang secara bersamaan memindahkan bidang ke area Label Baris dalam PivotTable.
5. Pindahkan bidang ke area Nilai dalam Daftar Bidang, yang secara bersamaan memindahkan bidang ke area Nilai dalam PivotTable.
Untuk membuat tata letak bidang, gunakan panduan berikut untuk memindahkan bidang Nilai, Nama, dan Dimensi dari bagian bidang ke empat area laporan di bagian tata letak.
-
Bidang nilai Jika Anda memilih kotak centang hanya untuk bidang numerik, secara default, kotak centang dipindahkan ke area Nilai.
-
Bidang Baris dan Kolom Anda hanya dapat menambahkan bidang yang sama satu kali ke area Filter Laporan, Label Baris, atau Label Kolom, baik ketika tipe datanya adalah numerik maupun non-numerik. Jika Anda mencoba menambahkan bidang yang sama lebih dari sekali — misalnya, ke area Label Baris dan Label Kolom di bagian tata letak — bidang dihapus secara otomatis dari area asli dan diletakkan di area baru.
-
Langkah Dalam sumber data Pemrosesan Analitik Online (OLAP, Online Analytical Processing), sering kali terdapat banyak bidang (atau pengukuran) yang ditata dalam hierarki dimensi, hierarki, dan tingkat yang berbeda. Klik tombol perluas


Anda hanya bisa memindahkan hierarki, atribut, dan set bernama ke area Label Baris, Label Kolom, dan Filter Laporan.
Anda hanya dapat memindahkan pengukuran, pengukuran terhitung, dan Indikator Kinerja Utama (KPI) ke area Nilai.
Daftar Bidang PivotTable memiliki lima tampilan berbeda yang didesain dan dioptimalkan untuk berbagai tipe tugas PivotTable.
-
Untuk mengubah tampilan, klik tombol tampilan Daftar Bidang di bagian atas Daftar Bidang PivotTable.
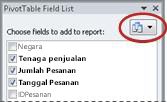
-
Dalam daftar, pilih salah satu tampilan berikut ini:
|
Bagian Bidang dan Area Bagian Bertumpuk |
Ini adalah tampilan default, dan dirancang untuk sejumlah kecil bidang. |
|
Bagian Bidang dan Bagian Area Berdampingan |
Tampilan ini dirancang untuk menambahkan dan menghapus bidang saat Anda memiliki lebih dari empat bidang di setiap area. |
|
Bagian Bidang Saja |
Tampilan ini dirancang untuk menambahkan dan menghapus banyak bidang saja. |
|
Area Hanya Bagian (2 kali 2) |
Tampilan ini dirancang untuk menata ulang banyak bidang saja. |
|
Area Hanya Bagian (1 kali 4) |
Tampilan ini dirancang untuk menata ulang banyak bidang saja. |
Tips Dalam tampilan Bagian Bidang dan Area Bertumpuk dan Bagian Bidang dan Area Berdampingan , Anda bisa menyesuaikan lebar dan tinggi setiap bagian dengan meletakkan penunjuk di pembagi bagian hingga penunjuk berubah menjadi panah ganda vertikal 

Setelah membuat PivotTable atau PivotChart, Anda siap menambahkan bidang yang berisi data yang ingin ditampilkan dalam laporan. Anda biasanya memilih satu bidang untuk setiap area di bagian tata letak. Namun, untuk melihat nilai yang berbeda untuk bidang tertentu, Anda juga bisa menambahkan beberapa salinan bidang ke area Nilai .
Jika PivotTable tersambung ke sumber data eksternal yang berisi banyak data, Anda bisa memfilter satu atau beberapa bidang sebelum Anda menambahkan bidang ke laporan, yang bisa membantu mengurangi waktu yang diperlukan untuk memperbarui laporan.
Dalam Daftar Bidang PivotTable, Anda bisa menambahkan bidang ke PivotTable atau PivotChart dengan melakukan satu atau beberapa hal berikut ini:
-
Untuk menempatkan bidang di area yang ditentukan dari bagian tata letak, dalam kotak Pilih bidang untuk ditambahkan ke laporan , pilih kotak centang bidang yang Anda inginkan. Kemudian, Anda dapat menyusun ulang bidang jika diinginkan.
Catatan Secara default, bidang nonnumerik ditambahkan ke area Label Baris , bidang numerik ditambahkan ke area Nilai , dan hierarki tanggal dan waktu Pemrosesan Analitik Online (OLAP, Online Analytical Processing) ditambahkan ke area Label Kolom .
-
Untuk menempatkan bidang di area tertentu dari bagian tata letak, dalam kotak Pilih bidang untuk ditambahkan ke laporan , klik kanan nama bidang, lalu klik Tambahkan ke Filter Laporan, Tambahkan ke Label Kolom, Tambahkan ke Label Baris, atau Tambahkan ke Nilai.
-
Untuk menyeret bidang ke area di bagian tata letak, dalam kotak Pilih bidang untuk ditambahkan ke laporan , klik dan tahan bidang, lalu seret dari bagian bidang ke bagian tata letak yang Anda inginkan.
Dalam PivotTable yang didasarkan pada data dalam lembar kerja Excel atau data eksternal dari sumber data Pemrosesan Analitik non-Online (OLAP, Non-Online Analytical Processing), Anda mungkin ingin menambahkan bidang yang sama lebih dari sekali ke area Nilai . Anda bisa melakukan ini apakah tipe data numerik atau nonnumerik. Contohnya, Anda mungkin ingin membandingkan penghitungan secara berdampingan, seperti margin laba kotor dan bersih, penjualan minimum dan maksimum, atau jumlah dan persentase pelanggan dari total pelanggan.
-
Dalam Daftar Bidang PivotTable, dalam kotak Pilih bidang untuk ditambahkan ke laporan , klik dan tahan bidang, lalu seret bidang ke area Nilai di bagian tata letak.
-
Ulangi langkah 1 untuk membuat sebanyak mungkin salinan bidang yang ingin Anda tampilkan di area Nilai .
-
Dalam PivotTable, ubah fungsi ringkasan atau penghitungan kustom seperti yang Anda inginkan di setiap salinan bidang.
Tips Anda juga bisa mengubah nama bidang yang disalin dalam PivotTable itu sendiri.
Catatan
-
Saat Anda menambahkan dua bidang atau lebih ke area Nilai, baik salinan bidang yang sama maupun bidang yang berbeda, Daftar Bidang secara otomatis menambahkan label Kolom Nilai ke area Nilai . Anda dapat menggunakan bidang ini untuk memindahkan posisi bidang ke atas dan ke bawah di area Nilai. Anda bahkan bisa memindahkan Label Kolom Nilai ke area Label Kolom atau area Label Baris . Namun, Anda tidak bisa memindahkan label Kolom Nilai ke area Filter Laporan .
-
Anda hanya dapat menambahkan bidang yang sama satu kali ke area Filter Laporan, Label Baris, atau Label Kolom, baik ketika tipe datanya adalah numerik maupun non-numerik. Jika Anda mencoba menambahkan bidang yang sama lebih dari sekali — misalnya, ke area Label Baris dan Label Kolom di bagian tata letak — bidang dihapus secara otomatis dari area asli dan diletakkan di area baru.
-
Cara lain untuk menambahkan bidang yang sama ke area Nilai adalah dengan menggunakan rumus (juga disebut bidang terhitung) yang menggunakan bidang yang sama dalam rumus.
-
Dalam Daftar Bidang PivotTable, dalam kotak Pilih bidang untuk ditambahkan ke laporan , letakkan penunjuk pada nama bidang, lalu klik panah menurun filter di samping nama bidang.
Pada menu Filter , pilih opsi filter yang Anda inginkan.
Dalam Daftar Bidang PivotTable, Anda bisa menyusun ulang bidang yang sudah ada atau memosisikan ulang bidang tersebut dengan menggunakan salah satu dari empat area di bagian bawah tata letak:
|
PivotTable |
Deskripsi |
|---|---|
|
Nilai |
Gunakan untuk menampilkan data numerik ringkasan. |
|
Label Baris |
Gunakan untuk menampilkan data numerik ringkasan. |
|
Label Kolom |
Gunakan untuk menampilkan bidang sebagai kolom di bagian atas laporan. Kolom yang posisinya lebih rendah ditumpuk dalam kolom lain tepat di atasnya. |
|
Filter Laporan |
Gunakan untuk memfilter seluruh laporan berdasarkan item yang dipilih dalam filter laporan. |
|
PivotChart |
Deskripsi |
|---|---|
|
Nilai |
Gunakan untuk menampilkan data numerik ringkasan. |
|
Bidang Sumbu (Kategori) |
Gunakan untuk menampilkan bidang sebagai sumbu dalam bagan. |
|
Bidang Legenda (Seri) |
Gunakan untuk menampilkan bidang dalam legenda bagan. |
|
Filter Laporan |
Gunakan untuk memfilter seluruh laporan berdasarkan item yang dipilih dalam filter laporan. |
Untuk menyusun ulang bidang dalam PivotTable, klik nama bidang di salah satu area, lalu pilih salah satu perintah berikut ini:
|
Pindahkan Ke Atas |
Memindahkan bidang ke atas satu posisi di area. |
|
Pindahkan ke Bawah |
Memindahkan posisi bidang ke bawah di area. |
|
Pindahkan ke Awal |
Memindahkan bidang ke awal area. |
|
Pindahkan ke Akhir |
Memindahkan bidang ke akhir area. |
|
Pindahkan ke Filter Laporan |
Memindahkan bidang ke area Filter Laporan. |
|
Pindahkan ke Label Baris |
Memindahkan bidang ke area Label Baris. |
|
Pindahkan ke Label Kolom |
Memindahkan bidang ke area Label Kolom. |
|
Pindahkan ke Nilai |
Memindahkan bidang ke area Nilai. |
|
Pengaturan Bidang Nilai, Pengaturan Bidang |
Menampilkan kotak dialog Pengaturan Bidang atau Pengaturan Bidang Nilai . Untuk informasi selengkapnya tentang setiap pengaturan, klik tombol Bantuan |
Tips Anda juga dapat mengklik dan menahan nama bidang lalu menyeretnya di antara bagian bidang dan tata letak, serta di antara area yang berbeda.
Untuk menghapus bidang, lakukan salah satu hal berikut dalam Daftar Bidang PivotTable:
-
Dalam kotak Pilih bidang untuk ditambahkan ke laporan , kosongkan kotak centang bidang yang ingin Anda hapus.
Catatan Mengosongkan kotak centang akan menghapus semua contoh bidang dari laporan.
-
Di area tata letak, klik bidang yang ingin Anda hapus, lalu klik Hapus Bidang.
-
Di area tata letak, klik dan tahan bidang yang ingin Anda hapus, lalu seret ke luar Daftar Bidang PivotTable.
Secara default, perubahan yang Anda buat di Daftar Bidang PivotTable secara otomatis diperbarui dalam tata letak laporan. Untuk meningkatkan kinerja saat Anda mengakses sejumlah besar data eksternal, Anda bisa beralih sementara ke mode pembaruan manual. Mode pembaruan manual memungkinkan Anda menambahkan, memindahkan, dan menghapus bidang dalam Daftar Bidang PivotTable dengan cepat. Namun, Anda tidak bisa menggunakan laporan hingga Anda beralih kembali ke mode pembaruan otomatis.
-
Untuk mengaktifkan pembaruan manual PivotTable, di bagian bawah Daftar Bidang PivotTable, pilih kotak centang Tangguhkan pembaruan tata letak .
Perhatian Setelah Anda mengatur tata letak laporan untuk memperbarui secara manual, menutup Daftar Bidang PivotTable, mengubah ke tampilan Bidang saja , atau keluar dari Excel membuang semua perubahan tata letak yang telah Anda buat pada PivotTable tanpa konfirmasi.
-
Dalam Daftar Bidang PivotTable, buat perubahan tata letak bidang, lalu klik Perbarui untuk memperbarui tata letak dalam PivotTable secara manual.
-
Untuk kembali ke pembaruan otomatis setelah Selesai mengubah tata letak laporan dalam Daftar Bidang, kosongkan kotak centang Tangguhkan pembaruan tata letak .
Catatan PivotTable dimulai dengan pembaruan otomatis setiap kali Anda membuka buku kerja.
Saat Anda membuat PivotTable, Excel menampilkan Daftar Bidang PivotTable sehingga Anda bisa menambahkan bidang ke PivotTable, menyusun ulang dan memosisikannya sesuai kebutuhan, atau menghapusnya dari PivotTable. Secara default, Daftar Bidang PivotTable menampilkan dua bagian:
-
Bagian bidang di bagian atas untuk menambahkan bidang dan menghapus bidang dari PivotTable
-
Bagian tata letak di bagian bawah untuk menata ulang dan memosisikan ulang bidang
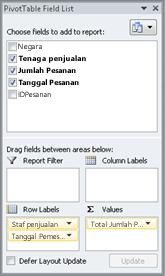
Anda bisa menambatkan Daftar Bidang PivotTable ke salah satu sisi jendela Excel dan mengubah ukurannya secara horizontal. Anda juga bisa melepas tambatan Daftar Bidang PivotTable, dalam hal ini, Anda bisa mengubah ukurannya secara vertikal dan horizontal.
Jika Anda tidak melihat Daftar Bidang PivotTable, pastikan Anda mengklik di mana saja dalam PivotTable.
Jika Anda menutup Daftar Bidang PivotTable, Anda bisa menampilkannya lagi. Tekan Control dan klik PivotTable, lalu klik Perlihatkan Daftar Bidang. Anda juga bisa mengklik Daftar Bidang pada tab Analisis PivotTable .
Jika tidak melihat bidang yang ingin digunakan dalam Daftar Bidang PivotTable, refresh PivotTable untuk menampilkan bidang baru, bidang terhitung, pengukuran, pengukuran terhitung, atau dimensi yang telah ditambahkan sejak operasi terakhir: Analisis PivotTable > Refresh.
Untuk membuat tata letak bidang, gunakan panduan berikut untuk memindahkan bidang Nilai, Nama, dan Dimensi dari bagian bidang ke empat area laporan di bagian tata letak.
-
Bidang nilai Jika Anda memilih kotak centang hanya untuk bidang numerik, secara default, kotak centang dipindahkan ke area Nilai.
-
Bidang Baris dan Kolom Anda hanya dapat menambahkan bidang yang sama satu kali ke area Filter Laporan, Label Baris, atau Label Kolom, baik ketika tipe datanya adalah numerik maupun non-numerik. Jika Anda mencoba menambahkan bidang yang sama lebih dari sekali — misalnya, ke area Label Baris dan Label Kolom di bagian tata letak — bidang dihapus secara otomatis dari area asli dan diletakkan di area baru.
-
Langkah Dalam sumber data Pemrosesan Analitik Online (OLAP, Online Analytical Processing), sering kali terdapat banyak bidang (atau pengukuran) yang ditata dalam hierarki dimensi, hierarki, dan tingkat yang berbeda. Klik tombol perluas


Anda hanya bisa memindahkan hierarki, atribut, dan set bernama ke area Label Baris, Label Kolom, dan Filter Laporan.
Anda hanya dapat memindahkan pengukuran, pengukuran terhitung, dan Indikator Kinerja Utama (KPI) ke area Nilai.
Setelah membuat PivotTable atau PivotChart, Anda siap menambahkan bidang yang berisi data yang ingin ditampilkan dalam laporan. Anda biasanya memilih satu bidang untuk setiap area di bagian tata letak. Namun, untuk melihat nilai yang berbeda untuk bidang tertentu, Anda juga bisa menambahkan beberapa salinan bidang ke area Nilai .
Jika PivotTable tersambung ke sumber data eksternal yang berisi banyak data, Anda bisa memfilter satu atau beberapa bidang sebelum Anda menambahkan bidang ke laporan, yang bisa membantu mengurangi waktu yang diperlukan untuk memperbarui laporan.
Dalam Daftar Bidang PivotTable, Anda bisa menambahkan bidang ke PivotTable atau PivotChart dengan melakukan satu atau beberapa hal berikut ini:
-
Untuk menempatkan bidang di area yang ditentukan dari bagian tata letak, dalam kotak Bidang PivotTable , pilih kotak centang bidang yang Anda inginkan. Kemudian, Anda dapat menyusun ulang bidang jika diinginkan.
Catatan Secara default, bidang nonnumerik ditambahkan ke area Label Baris , bidang numerik ditambahkan ke area Nilai , dan hierarki tanggal dan waktu Pemrosesan Analitik Online (OLAP, Online Analytical Processing) ditambahkan ke area Label Kolom .
-
Untuk menyeret bidang ke area di bagian tata letak, dalam kotak Bidang PivotTable , klik dan tahan bidang, lalu seret dari bagian bidang ke bagian tata letak yang Anda inginkan.
Dalam PivotTable yang didasarkan pada data dalam lembar kerja Excel atau data eksternal dari sumber data Pemrosesan Analitik non-Online (OLAP, Non-Online Analytical Processing), Anda mungkin ingin menambahkan bidang yang sama lebih dari sekali ke area Nilai . Anda bisa melakukan ini apakah tipe data numerik atau nonnumerik. Contohnya, Anda mungkin ingin membandingkan penghitungan secara berdampingan, seperti margin laba kotor dan bersih, penjualan minimum dan maksimum, atau jumlah dan persentase pelanggan dari total pelanggan.
-
Dalam Daftar Bidang PivotTable, dalam kotak Bidang PivotTable , klik dan tahan bidang, lalu seret bidang ke area Nilai di bagian tata letak.
-
Ulangi langkah 1 untuk membuat sebanyak mungkin salinan bidang yang ingin Anda tampilkan di area Nilai .
-
Dalam PivotTable, ubah fungsi ringkasan atau penghitungan kustom seperti yang Anda inginkan di setiap salinan bidang.
Tips Anda juga bisa mengubah nama bidang yang disalin dalam PivotTable itu sendiri.
Catatan
-
Saat Anda menambahkan dua bidang atau lebih ke area Nilai, baik salinan bidang yang sama maupun bidang yang berbeda, Daftar Bidang secara otomatis menambahkan label Kolom Nilai ke area Nilai . Anda dapat menggunakan bidang ini untuk memindahkan posisi bidang ke atas dan ke bawah di area Nilai. Anda bahkan bisa memindahkan Label Kolom Nilai ke area Label Kolom atau area Label Baris . Namun, Anda tidak bisa memindahkan label Kolom Nilai ke area Filter Laporan .
-
Anda hanya dapat menambahkan bidang yang sama satu kali ke area Filter Laporan, Label Baris, atau Label Kolom, baik ketika tipe datanya adalah numerik maupun non-numerik. Jika Anda mencoba menambahkan bidang yang sama lebih dari sekali — misalnya, ke area Label Baris dan Label Kolom di bagian tata letak — bidang dihapus secara otomatis dari area asli dan diletakkan di area baru.
-
Cara lain untuk menambahkan bidang yang sama ke area Nilai adalah dengan menggunakan rumus (juga disebut bidang terhitung) yang menggunakan bidang yang sama dalam rumus.
Untuk menghapus bidang, lakukan salah satu hal berikut dalam Daftar Bidang PivotTable:
-
Dalam kotak Bidang PivotTable , kosongkan kotak centang bidang yang ingin Anda hapus.
Catatan Mengosongkan kotak centang akan menghapus semua contoh bidang dari laporan.
-
Di area tata letak, klik dan tahan bidang yang ingin Anda hapus, lalu seret ke luar Daftar Bidang PivotTable.
Saat Anda membuat PivotTable, Excel menampilkan Daftar Bidang PivotTable sehingga Anda bisa menambahkan bidang ke PivotTable, menyusun ulang dan memosisikannya sesuai kebutuhan, atau menghapusnya dari PivotTable. Secara default, Daftar Bidang PivotTable menampilkan dua bagian:
-
Bagian bidang di bagian atas untuk menambahkan bidang dan menghapus bidang dari PivotTable
-
Bagian tata letak di bagian bawah untuk menata ulang dan memosisikan ulang bidang
Untuk membuka daftar Bidang PivotTable, klik kanan PivotTable, lalu klik Perlihatkan Daftar Bidang.
Jika Tidak melihat bidang yang ingin digunakan dalam Daftar Bidang PivotTable, refresh PivotTable atau PivotChart untuk menampilkan bidang baru, bidang terhitung, pengukuran, pengukuran terhitung, atau dimensi yang telah ditambahkan sejak operasi terakhir. Untuk melakukannya, klik kanan PivotTable dan pilih Refresh.
Untuk membuat tata letak bidang, gunakan panduan berikut untuk memindahkan bidang Nilai, Nama, dan Dimensi dari bagian bidang ke empat area laporan di bagian tata letak.
-
Nilai Jika Anda memilih kotak centang hanya untuk bidang numerik, secara default, kotak centang dipindahkan ke area NILAI .
-
Baris dan Kolom Anda hanya bisa menambahkan bidang sekali ke area FILTER, BARIS, atau KOLOM , baik tipe data numerik maupun nonnumerik. Jika Anda mencoba menambahkan bidang yang sama lebih dari sekali — misalnya, ke area BARIS dan KOLOM di bagian tata letak — bidang dihapus secara otomatis dari area asli dan diletakkan di area baru.
Setelah membuat PivotTable atau PivotChart, Anda siap menambahkan bidang yang berisi data yang ingin ditampilkan dalam laporan. Anda biasanya memilih satu bidang untuk setiap area di bagian tata letak. Namun, untuk melihat nilai yang berbeda untuk bidang tertentu, Anda juga bisa menambahkan beberapa salinan bidang ke area Nilai .
Jika PivotTable tersambung ke sumber data eksternal yang berisi banyak data, Anda bisa memfilter satu atau beberapa bidang sebelum Anda menambahkan bidang ke laporan, yang bisa membantu mengurangi waktu yang diperlukan untuk memperbarui laporan.
Dalam Daftar Bidang PivotTable, Anda bisa menambahkan bidang ke PivotTable atau PivotChart dengan melakukan satu atau beberapa hal berikut ini:
-
Untuk menempatkan bidang di area yang ditentukan dari bagian tata letak, dalam kotak Pilih bidang , pilih kotak centang bidang yang Anda inginkan. Kemudian, Anda dapat menyusun ulang bidang jika diinginkan.
Catatan: Secara default, bidang nonnumerik ditambahkan ke area BARIS , bidang numerik ditambahkan ke area NILAI , dan hierarki tanggal dan waktu Pemrosesan Analitik Online (OLAP) ditambahkan ke area KOLOM .
-
Untuk menempatkan bidang di area tertentu dari bagian tata letak, dalam kotak Pilih bidang , letakkan penunjuk pada nama bidang, lalu klik panah turun bawah merah di samping nama bidang, klik Pindahkan ke Filter Laporan, Pindahkan ke Label Kolom, Pindahkan ke Label Baris, atau Pindahkan ke Nilai.
-
Untuk menyeret bidang ke area di bagian tata letak, dalam kotak Pilih bidang untuk ditambahkan ke laporan , klik dan tahan bidang, lalu seret dari bagian bidang ke bagian tata letak yang Anda inginkan.
Dalam PivotTable yang didasarkan pada data dalam lembar kerja Excel atau data eksternal dari sumber data Pemrosesan Analitik non-Online (OLAP, Non-Online Analytical Processing), Anda mungkin ingin menambahkan bidang yang sama lebih dari sekali ke area Nilai . Anda bisa melakukan ini apakah tipe data numerik atau nonnumerik. Contohnya, Anda mungkin ingin membandingkan penghitungan secara berdampingan, seperti margin laba kotor dan bersih, penjualan minimum dan maksimum, atau jumlah dan persentase pelanggan dari total pelanggan.
-
Dalam Daftar Bidang PivotTable, dalam kotak Pilih bidang , klik dan tahan bidang, lalu seret bidang ke area Nilai di bagian tata letak.
-
Ulangi langkah 1 untuk membuat sebanyak mungkin salinan bidang yang ingin Anda tampilkan di area Nilai .
-
Dalam PivotTable, ubah fungsi ringkasan atau penghitungan kustom seperti yang Anda inginkan di setiap salinan bidang.
Tips: Anda juga bisa mengubah nama bidang yang disalin dalam PivotTable itu sendiri.
Catatan:
-
Saat Anda menambahkan dua bidang atau lebih ke area Nilai, baik salinan bidang yang sama maupun bidang yang berbeda, Daftar Bidang secara otomatis menambahkan label Kolom Nilai ke area Nilai . Anda dapat menggunakan bidang ini untuk memindahkan posisi bidang ke atas dan ke bawah di area Nilai. Anda bahkan bisa memindahkan Label Kolom Nilai ke area Label Kolom atau area Label Baris . Namun, Anda tidak bisa memindahkan label Kolom Nilai ke area Filter Laporan .
-
Anda hanya dapat menambahkan bidang yang sama satu kali ke area Filter Laporan, Label Baris, atau Label Kolom, baik ketika tipe datanya adalah numerik maupun non-numerik. Jika Anda mencoba menambahkan bidang yang sama lebih dari sekali — misalnya, ke area Label Baris dan Label Kolom di bagian tata letak — bidang dihapus secara otomatis dari area asli dan diletakkan di area baru.
-
Cara lain untuk menambahkan bidang yang sama ke area Nilai adalah dengan menggunakan rumus (juga disebut bidang terhitung) yang menggunakan bidang yang sama dalam rumus.
-
Dalam daftar Bidang PivotTable , dalam kotak Pilih bidang , letakkan penunjuk pada nama bidang, lalu klik panah menurun berwarna merah di samping nama bidang, lalu pilih Filter.
Dalam daftar Bidang PivotTable atau Bidang PivotChart , Anda bisa menyusun ulang bidang yang sudah ada atau memosisikan ulang bidang tersebut dengan menggunakan salah satu dari empat area di bagian bawah tata letak:
|
PivotTable |
Deskripsi |
|---|---|
|
FILTER |
Gunakan untuk memfilter seluruh laporan berdasarkan item yang dipilih dalam filter laporan. |
|
KOLOM |
Gunakan untuk menampilkan bidang sebagai kolom di bagian atas laporan. Kolom yang posisinya lebih rendah ditumpuk dalam kolom lain tepat di atasnya. |
|
ROWS |
Gunakan untuk menampilkan data numerik ringkasan. |
|
VALUES |
Gunakan untuk menampilkan data numerik ringkasan. |
|
PivotChart |
Deskripsi |
|---|---|
|
FILTER |
Gunakan untuk memfilter seluruh laporan berdasarkan item yang dipilih dalam filter laporan. |
|
LEGENDA (SERI) |
Gunakan untuk menampilkan bidang dalam legenda bagan. |
|
SUMBU (CAEGORIES) |
Gunakan untuk menampilkan bidang sebagai sumbu dalam bagan. |
|
VALUES |
Gunakan untuk menampilkan data numerik ringkasan. |
Untuk menyusun ulang bidang dalam PivotTable, klik nama bidang di salah satu area, lalu pilih salah satu perintah berikut ini:
|
Pindahkan Ke Atas |
Memindahkan bidang ke atas satu posisi di area. |
|
Pindahkan ke Bawah |
Memindahkan posisi bidang ke bawah di area. |
|
Pindahkan ke Awal |
Memindahkan bidang ke awal area. |
|
Pindahkan ke Akhir |
Memindahkan bidang ke akhir area. |
|
Pindahkan ke Filter Laporan |
Memindahkan bidang ke area Filter Laporan. |
|
Pindahkan ke Label Baris |
Memindahkan bidang ke area Label Baris. |
|
Pindahkan ke Label Kolom |
Memindahkan bidang ke area Label Kolom. |
|
Pindahkan ke Nilai |
Memindahkan bidang ke area Nilai. |
|
Pengaturan Bidang Nilai, Pengaturan Bidang |
Menampilkan kotak dialog Pengaturan Bidang atau Pengaturan Bidang Nilai . |
Tips: Anda juga dapat mengklik dan menahan nama bidang lalu menyeretnya di antara bagian bidang dan tata letak, serta di antara area yang berbeda.
Untuk menghapus bidang, dalam Daftar Bidang, lakukan salah satu hal berikut ini:
-
Dalam kotak Pilih bidang , kosongkan kotak centang bidang yang ingin Anda hapus.
Catatan: Mengosongkan kotak centang akan menghapus semua contoh bidang dari laporan.
-
Di area tata letak, klik bidang yang ingin Anda hapus, lalu klik Hapus Bidang.
-
Di area tata letak, klik dan tahan bidang yang ingin Anda hapus, lalu seret ke luar Daftar Bidang PivotTable.
Perlu bantuan lainnya?
Anda selalu dapat bertanya kepada ahli di Komunitas Teknologi Excel atau mendapatkan dukungan di Komunitas.
Lihat Juga
Menggunakan Daftar Bidang untuk menata bidang di PivotTable











