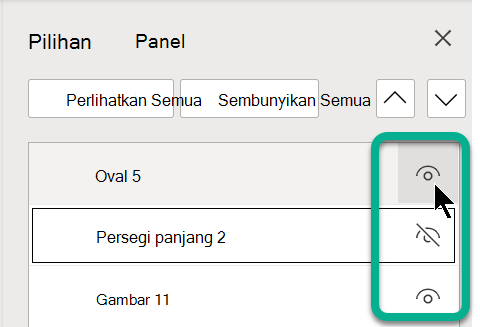Gunakan opsi Pilih dalam grup Pengeditan di ujung kanan tab Beranda untuk melihat dan memilih objek individual di PowerPoint:


52 detik
Klik objek untuk memilihnya. Jika tidak berhasil dipilih, pada tab Beranda, di grup Pengeditan, klik Pilih dan lakukan salah satu hal berikut:
-
Untuk memilih semua objek dan tempat penampung di slide, klik Pilih Semua.
-
Untuk memilih objek yang disembunyikan, ditumpuk, atau di belakang teks, klik Pilih Objek, lalu klik dan seret ke atas objek.
-
Untuk membuka panel Pilihan, di mana Anda bisa memilih, memilih beberapa kali, memperlihatkan, menyembunyikan, atau mengubah urutan objek, klik Panel Pilihan, lalu klik opsi yang Anda inginkan.
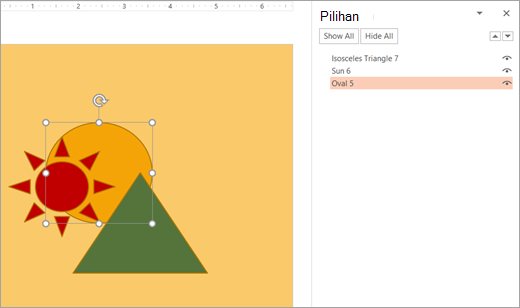
Gambar: Dalam contoh ini, kita bisa dengan mudah memilih bentuk oval di panel Pemilihan, sedangkan pada slide, oval terkubur di bawah bentuk matahari dan segitiga.
Setelah memilih objek, Anda dapat menerapkan perintah dan fitur PowerPoint ke objek tersebut seperti biasa.
Buka Panel Pilihan kapan saja: Pada tab Beranda , pilih Susun > Panel Pilihan.
Menggunakan Panel Pemilihan
Setelah menyisipkan bentuk, kotak teks, Grafik SmartArt, gambar, atau objek lainnya, Anda dapat membuka Panel Pilihan untuk melacak semuanya.
-
Pilih salah satu objek yang ingin Anda kelola.
-
Pilih ... Tab Format yang muncul di pita saat Anda memilih objek, lalu pilih Panel Pilihan (atau Susun > Panel Pilihan).

-
Panel Pilihan terbuka dengan semua objek yang tercantum, dan Anda bisa melakukan salah satu hal berikut ini:
-
Seret item ke atas atau ke bawah dalam daftar untuk mengubah urutan. Dalam contoh di bawah ini dari PowerPoint, memindahkan konektor melengkung ke bagian atas daftar juga memajukannya di depan dua bentuk oval (dan yang lainnya di slide).
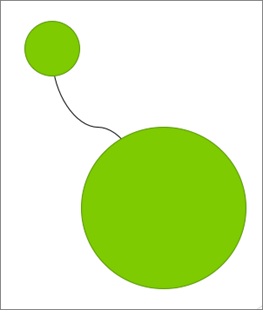

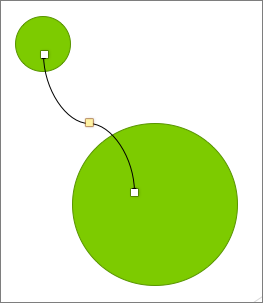
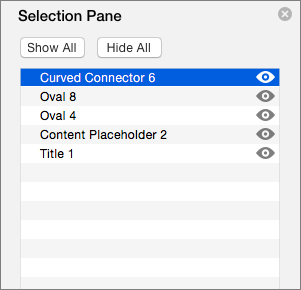
-
Pilih untuk menampilkan atau menyembunyikan objek dari Panel Pilihan. Untuk menyembunyikan objek, klik ikon mata di Panel Pilihan yang mengindikasikan bahwa objek memperlihatkan



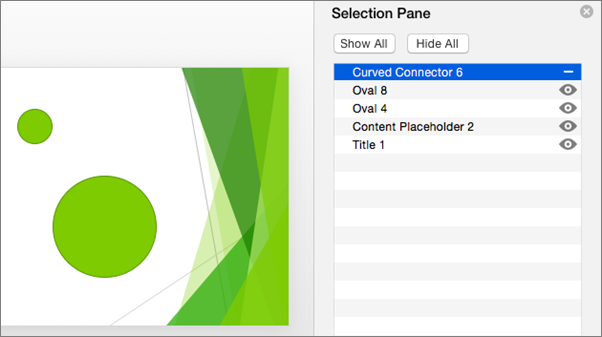
-
Kelompokkan atau pisahkan objek yang tercantum dalam Panel Pilihan. Jika Memilih beberapa objek menggunakan Command + Klik, Anda dapat mengelompokkannya atau memisahkannya dengan memilih Kelompokkan Objek pada pita di tab Format .
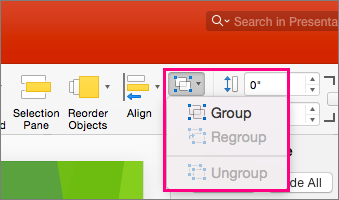
-
Panel Pilihan memungkinkan Anda menampilkan dan memilih elemen individual pada slide, memperlihatkan atau menyembunyikan item, atau mengurutkannya kembali. Klik ganda item di panel untuk mengganti namanya.
Membuka panel Pilihan
Pada pita Klasik:
-
Masuk ke Panel Pilihan >

Pada pita Single-Line:
-
Masuk ke Panel Pilihan >

Jika tombol Susun tidak terlihat, pilih tiga titik (...) Tombol Lainnya di ujung kanan. Lalu, di bawah Opsi Menggambar Lainnya, pilih Susun > Panel Pilihan.
Menyusun ulang item dengan menggunakan panel pilihan
Item di panel tercantum dalam urutan lapisan. Item atas berada di lapisan atas.
Seret item ke atas atau ke bawah dalam daftar untuk mengubah urutan.
Memperlihatkan atau menyembunyikan item
Gunakan simbol mata item di sisi kanan panel untuk menentukan apakah item diperlihatkan atau disembunyikan di slide: