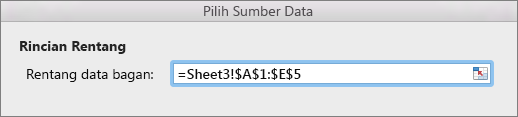Untuk membuat bagan, langkah pertama adalah memilih data—di seluruh kumpulan sel. Terkadang, Anda mungkin tidak ingin menampilkan semua data Anda. Anda bisa memilih mana yang bisa Anda pilih kolom, baris, atau sel tertentu untuk disertakan.
Setelah memilih data Anda, pada tab Sisipkan pilih Bagan yang Direkomendasikan.
Tips: Terkadang data Anda tidak disusun di Excel dengan cara yang memungkinkan Anda membuat tipe bagan yang diinginkan. Pelajari cara menyusun data untuk tipe bagan tertentu.
|
Untuk memilih |
Berikut apa yang harus dilakukan |
|
Beberapa kolom yang berdekatan |
Letakkan kursor di header kolom dari kolom pertama, dan klik dan tahan saat Anda menyeret untuk memilih kolom yang berdekatan. |
|
Beberapa baris yang berdekatan |
Letakkan kursor di header baris dari baris pertama, dan klik dan tahan saat Anda menyeret untuk memilih baris yang berdekatan. |
|
Sebagian baris atau kolom |
Letakkan kursor di kiri atas sel, dan klik dan tahan saat Anda menyeret ke kanan bawah sel. |
|
Semua konten dalam tabel |
Tempatkan kursor di mana saja dalam tabel. |
|
Semua konten dalam rentang bernama |
Tempatkan kursor di mana saja dalam rentang bernama. |
Anda bisa memilih baris, kolom, atau sel tertentu untuk disertakan—jika data Anda belum diformat sebagai tabel.
Tips:
-
Jika data Anda diformat sebagai tabel dan ingin memilih informasi yang tidak berdekatan untuk sebuah bagan, pertama-tama konversi kembali tabel ke rentang normal. Letakkan kursor dalam tabel, dan pada tab Tabel, pilih Konversi ke Rentang.
-

|
Untuk memilih |
Berikut apa yang harus dilakukan |
|
Data dalam baris atau kolom yang tidak berdekatan |
Tempatkan kursor Anda di baris atau kolom pertama. Tekan COMMAND dan pilih baris dan kolom lain yang Anda inginkan. Anda juga bisa melakukan ini dengan menyembunyikan baris atau kolom di lembar kerja Anda. Tapi, saat Anda memunculkan baris atau kolom, maka akan secara otomatis muncul di bagan. |
|
Data dalam sel yang tidak berdekatan |
Tempatkan kursor Anda di sel pertama. Tekan COMMAND dan pilih sel lain yang Anda inginkan. |
Buat lembar kerja ringkasan untuk menarik data dari beberapa lembar kerja sekaligus, dan membuat bagan dari lembar kerja ringkasan. Untuk membuat lembar kerja ringkasan, salin data dari setiap lembar kerja sumber, lalu pada menu Tempel , pilih Tempel Link. Dengan Tempel Link, ketika data diperbarui pada sumber lembar kerja Anda, ringkasan lembar kerja dan bagan juga akan diperbarui.
Misalnya, jika Anda memiliki satu lembar kerja untuk setiap bulan, Anda bisa membuat lembar kerja ke-13 untuk sepanjang tahun—yang menyertakan data dari setiap lembar kerja bulanan yang Anda inginkan untuk bagan Anda.
Cara lain untuk membuat bagan adalah dengan memilih tipe bagan yang Anda inginkan, lalu tentukan data yang ingin disertakan. Anda juga bisa mengubah rentang data setelah membuat bagan.
Catatan: Anda harus memilih data yang berdekatan dan berdekatan.
Ikuti langkah-langkah ini:
-
Pada tab Sisipkan , pilih tipe bagan yang Anda inginkan.
-
Pada tab Desain Bagan , pilih Pilih Data.

-
Klik dalam kotak Rentang data bagan lalu pilih data di lembar kerja Anda.