Catatan: Artikel ini telah bermanfaat selama ini, dan akan segera dihapus. Untuk mencegah kesalahan "Halaman tidak ditemukan", kami menghapus tautan yang kami ketahui. Jika Anda sudah membuat tautan ke halaman ini, silakan hapus tautan, dan kami akan mengupayakan agar web tetap tersambung.
Kesalahan ejaan dan tata bahasa dapat mengganggu pembaca dari pekerjaan yang dimasukkan ke dalam dokumen sehingga Anda ingin menghilangkan kesalahan ini. Meskipun demikian, Anda mungkin lebih memilih untuk memeriksa semua ejaan sekaligus saat menyelesaikan dokumen, atau Anda mungkin ingin memeriksa ejaan dan tata bahasa saat Anda bekerja.
Artikel ini menjelaskan cara-cara menyesuaikan alat pemeriksaan agar sesuai dengan cara Anda bekerja.
Catatan: Pelajari tentang cara Memeriksa ejaan dan tata bahasa dalam bahasa lain.
Sebagian besar prosedur dalam artikel ini mengharuskan Anda menampilkan opsi pemeriksaan terlebih dahulu.
-
Pada menu Word, dan klik Preferensi.
-
Klik Ejaan & Tata Bahasa.
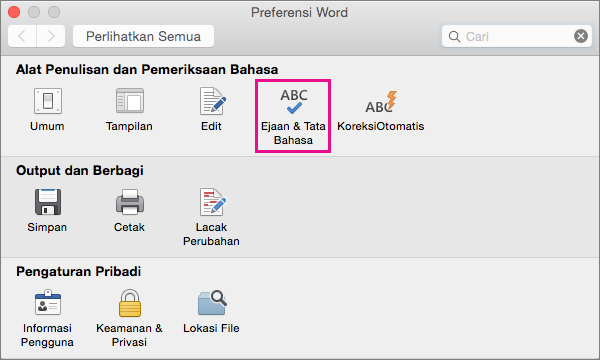
Word menampilkan kotak dialog Ejaan & Tata Bahasa.
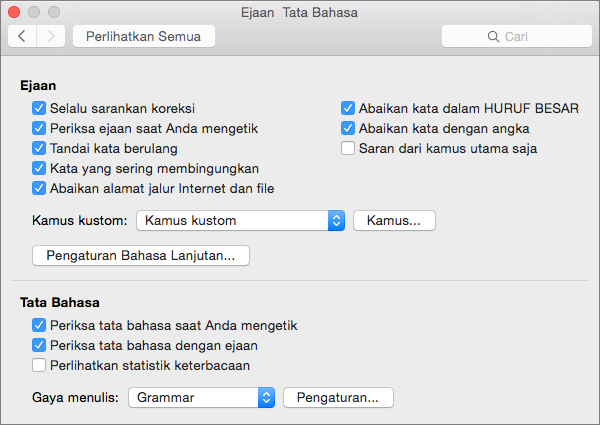
Untuk informasi selengkapnya tentang pengaturan Koreksi Otomatis, lihat Koreksi Otomatis ejaan, serta sisipkan teks dan simbol serta Koreksi ejaan secara otomatis dengan kata dari kamus utama.
Untuk menampilkan dan mengubah opsi koreksi ejaan, Anda harus terlebih dahulu membuka Tata bahasa &,yang diuraikan dalam Menampilkan opsi pemeriksaan. Setelah melakukan ini, Anda bisa menampilkan dan mengubah pengaturan yang diuraikan di bagian berikut ini.
Catatan: Pengaturan koreksi ejaan dalam Word mempengaruhi semua program Microsoft 365 Anda.
Memilih pengaturan pemeriksa ejaan
Beberapa opsi yang diperlihatkan dalam Ejaan & Tata Bahasa diterapkan ke Microsoft Office berbeda. Program apa pun yang Anda gunakan untuk mengubah opsi, pengaturan yang Anda pilih berlaku untuk semua program.
Untuk memilih opsi berikut, buka Ejaan & TataBahasa , seperti yang dijelaskan sebelumnya dalam Menampilkan opsi pemeriksa ejaan.
|
Pilih opsi ini: |
Untuk membuat Word lakukan ini: |
|---|---|
|
Selalu menyarankan koreksi |
Menyarankan ejaan alternatif untuk setiap kata yang salah eja ketika memeriksa ejaan. |
|
Memeriksa ejaan saat Anda mengetik |
Tandai kata saat Anda mengetik Word ditemukan dalam kamusnya. Untuk informasi selengkapnya tentang opsi ini, lihat bagian Mengubah cara pemeriksa ejaan bekerja di latar belakang. |
|
Tandai kata-kata yang diulang |
Memberi tahu Anda tentang adanya kata-kata yang diulang. Misalnya, jika Anda memilih opsi ini, maka pemeriksa ejaan akan menandai beep beep sebagai kesalahan. |
|
Mengabaikan alamat jalur internet dan file |
Mengabaikan kata-kata yang merupakan alamat Internet dan file. Beberapa contoh kata yang diabaikan pemeriksa ejaan ketika opsi ini dipilih meliputi:
|
|
Abaikan kata-kata dalam HURUF BESAR |
Mengabaikan kata-kata yang semua hurufnya adalah huruf besar. Misalnya, jika Anda memilih opsi ini, maka pemeriksa ejaan tidak akan menandai ABC sebagai kesalahan. |
|
Mengabaikan kata-kata dengan angka |
Mengabaikan kata-kata yang berisi angka. Misalnya, jika Anda memilih opsi ini, maka pemeriksa ejaan tidak akan menandai a1b2c3 sebagai kesalahan. |
|
Hanya menyarankan dari kamus utama |
Sarankan kata hanya dari kamus utama yang ada dalam pemeriksa ejaan. Jika Anda memilih opsi ini, kata-kata dari kamus kustom Anda tidak disertakan dalam daftar kata yang disarankan saat Anda memeriksa ejaan dokumen. |
Memilih mode Bahasa Prancis
Opsi lain yang mempengaruhi semua Microsoft Office standar adalah pengaturan yang Anda pilih untuk mode Bahasa Prancis. Pengaturan ini, dan mode untuk bahasa lain, tersedia dengan mengklik Bahasa Tingkat Lanjut Pengaturan.
-
Pada menu Word, dan klik Preferensi.
-
Klik Ejaan & Tata Bahasa.
-
Dalam Tata bahasa &,klik Tata Bahasa Tingkat Pengaturan.
Word menampilkan pengaturan bahasa tingkat lanjut.
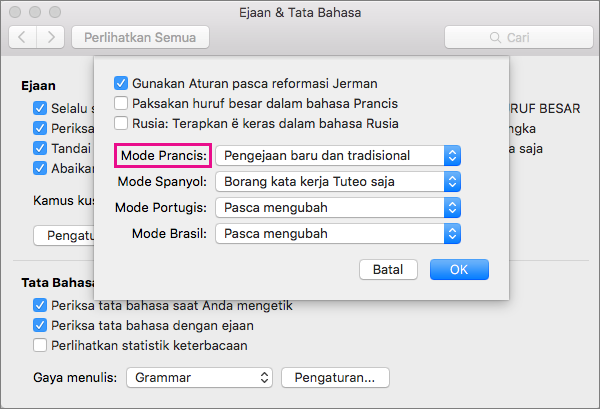
-
Dari daftar Mode Bahasa Prancis, pilih salah satu opsi yang dijelaskan dalam tabel berikut.
Opsi
Efek
Ejaan baru
Pilih opsi ini untuk menggunakan aturan ejaan yang telah dianjurkan oleh Akademi Bahasa Prancis sejak reformasi ejaan 1990. Jika Anda memilih opsi ini, kata-kata yang tidak dieja sesuai dengan aturan ini dianggap sebagai kesalahan. Pemeriksa ejaan juga menyarankan hanya kata-kata dari kamus ejaan baru, yang menyertakan kata-kata yang tidak terpengaruh oleh reformasi ejaan, untuk kata yang salah eja.
Ejaan tradisional
Pilih opsi ini untuk menggunakan aturan ejaan yang memungkinkan reformasi ejaan 1990. Di bawah pengaturan ini, kata-kata yang tidak dieja menurut aturan ini dianggap sebagai kesalahan. Pemeriksa ejaan juga menyarankan hanya kata-kata dari kamus ejaan tradisional, yang menyertakan kata-kata yang tidak terpengaruh oleh reformasi ejaan, untuk kata yang salah eja.
Ejaan tradisional dan baru
Jika memilih opsi ini, pemeriksa ejaan akan menerima kata-kata yang dieja dengan benar, terlepas apakah kata tersebut dieja sesuai dengan ejaan baru atau tradisional. Selain itu, kata-kata dari kamus ejaan baru dan tradisional disarankan untuk kata yang salah eja.
Misalnya, jika Anda mengklik opsi Ejaan tradisional dan mengedit dokumen dengan kata lecetdalam bahasa Prancis, kata tersebut dianggap sebagai kesalahan oleh pemeriksa ejaan karena kata tersebut merupakan ejaan paska reformasi dari kata ini. Namun, jika Anda mengklik opsi Ejaan baru atau opsi Ejaan tradisional dan baru, kata tersebut tidak akan dianggap sebagai kesalahan.
Saat Anda mengerjakan dokumen, pemeriksa ejaan bisa bekerja di latar belakang, mencari kesalahan. Hasilnya, saat anda menyelesaikan draf yang sedang Anda kerjakan, proses pemeriksaan ejaan akan berjalan lebih cepat. Ini dapat menghemat waktu Anda, terutama dengan dokumen besar.
Untuk menampilkan dan mengubah opsi ini, Anda harus terlebih dahulu menampilkan opsi pemeriksaan. Setelah melakukan ini, Anda bisa menampilkan dan mengubah pengaturan yang diuraikan di bagian berikut ini.
Memilih atau mengosongkan Periksa ejaan saat Anda mengetik
Dalam banyak kasus, Anda harus membiarkan Periksa ejaan saat Anda mengetik yang dipilih. Beberapa alasan Anda mungkin ingin mengosongkan kotak centang ini meliputi hal berikut:
-
Anda ingin menyembunyikan kesalahan ejaan (garis merah bergelombang) dalam item yang sedang Anda edit.
-
Anda menggunakan komputer yang berjalan lambat karena batasan sumber daya (misalnya, karena kurangnya memori atau kecepatan CPU).
Mengaktifkan atau menonaktifkan pemeriksa ejaan otomatis
-
Pada menu Word, dan klik Preferensi.
-
Klik Ejaan & Tata Bahasa.
-
Memilih atau mengosongkan Periksa ejaan saat Anda mengetik.
Word menawarkan kemampuan untuk memeriksa tata bahasa, serta ejaan. Untuk menampilkan dan mengubah opsi pemeriksaan tata bahasa, Anda harus terlebih dahulu menampilkan opsi pemeriksaan.
Mengaktifkan atau menonaktifkan pemeriksaan tata bahasa otomatis
Anda dapat memilih untuk mengatur Word tata bahasa secara otomatis saat mengetik.
Untuk mengaktifkan atau menonaktifkan pemeriksaan tata bahasa otomatis untuk dokumen yang saat ini dibuka, lakukan hal berikut:
-
Pada menu Word, dan klik Preferensi.
-
Klik Ejaan & Tata Bahasa.
-
Pilih atau kosongkan Periksa tata bahasa saat Anda mengetik.
Mengaktifkan pemeriksaan tata bahasa sekaligus
-
Pilih Periksa tata bahasa dengan ejaan jika Anda ingin menyertakan kesalahan tata bahasa ketika Anda memeriksa semua ejaan sekaligus.
Memperlihatkan statistik keterbacaan
-
Pilih Perlihatkan statistik keterbacaan jika ingin menampilkan statistik keterbacaan setelah selesai memeriksa semua ejaan sekaligus.
Anda dapat memilih salah satu dari dua opsi dari menu Gaya penulisan: Tata Bahasa Saja atau Tata & Bahasa. Jika Anda ingin melihat atau mengubah tipe aturan tata bahasa dan gaya yang digunakan pemeriksa tata bahasa ketika pemeriksa tata bahasa memeriksa tulisan Anda, klik Pengaturan. Untuk informasi selengkapnya, lihat Memilih opsi gaya penulisan dan tata bahasa.
Catatan: Perubahan apa pun yang Anda buat ke pengaturan ini berlaku untuk semua item yang diedit, bukan hanya pada item yang saat ini sedang Anda edit.
Jika memiliki umpan balik atau saran tentang fitur ejaan dan tata bahasa, beri tahu kami dengan memberikan umpan balik. Lihat Bagaimana cara memberikan umpan balik tentang Microsoft Office? untuk informasi selengkapnya.










