Penting: Di Excel untuk Microsoft 365 dan Excel 2021, Power View akan dihapus pada tanggal 12 Oktober 2021. Sebagai alternatif, Anda bisa menggunakan pengalaman visual interaktif yang disediakan oleh Power BI Desktop,yang bisa Anda unduh secara gratis. Anda juga dapat dengan mudah mengimpor buku kerja Excel ke Power BI Desktop.
Peta Power View menampilkan data Anda dalam konteks geografi. Peta di Power View anda Bing petak peta, jadi Anda bisa memperbesar dan memperkecil seperti yang akan Anda lakukan dengan peta Bing lain. Agar peta berfungsi, Power View harus mengirim data ke Bing melalui koneksi web yang aman untuk geocoding, sehingga meminta Anda untuk mengaktifkan konten. Menambahkan lokasi dan bidang menempatkan titik pada peta. Semakin besar nilainya, semakin besar titiknya. Saat Anda menambahkan seri beberapa nilai, Anda mendapatkan bagan pai di peta, dengan ukuran bagan pai memperlihatkan ukuran total.

Membuat peta
-
Seret bidang geografis seperti Negara/Kawasan, Negara Bagian/Provinsi, atau Kota ke Power View atau tampilan geografis untuk membuat tabel.
Tips: Bidang geografis mungkin ditandai dengan ikon bola dunia kecil. Ini mengidentifikasinya sebagai bidang geografis.
-
Seret bidang numerik seperti Penjualan ke tabel.
-
Pada tab Desain, klik Peta.
-
Klik Aktifkan Konten untuk mengirim data ke Bing digunakan untuk geocoding melalui koneksi web yang aman.
Power View membuat peta dengan titik untuk setiap nilai, seperti setiap kota. Ukuran titik mewakili nilai.
-
Untuk mengonversi titik-titik ke bagan pai, tambahkan bidang kategori ke kotak Warna untuk peta.
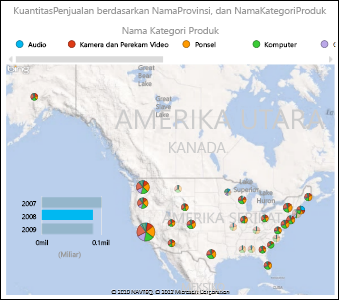
Peta filter silang dan visualisasi Power View lain, dan sebaliknya. Misalnya, saat Anda mengklik titik data di peta, bagan lainnya difilter oleh titik data tersebut. Demikian pula ketika Anda mengklik bilah dalam bagan batang, peta difilter ke data yang berkaitan dengan bilah itu.
Catatan:
-
Anda tidak bisa memperbesar sedekup mungkin pada peta di Power View Anda bisa dalam peta yang sama di Bing.
-
Layanan Bing pemetaan terintegrasi dengan Power View saat ini tidak tersedia di beberapa tempat. Di lokal yang tidak didukung, Power View memplot poin data pada peta umum.
Membuat data peta yang tidak jelasPower View
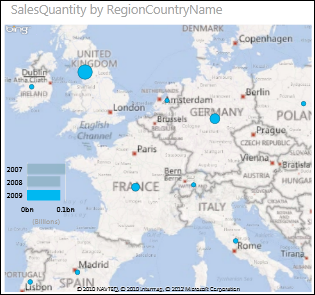
Data peta bisa ambigu. Misalnya, ada Paris, Prancis, tetapi juga ada Paris, Texas. Data geografis Anda mungkin disimpan dalam kolom terpisah - kolom untuk nama kota, kolom untuk nama negara bagian atau provinsi, dll – sehingga Bing mungkin tidak bisa mengetahui mana Paris yang tepat. Perbaiki hal ini dengan membuat nilai geografis menjadi unik.
Tempat untuk memperbaiki ini ada di model data, dan bukan di Power View. Jika model data berada dalam file Excel (XLSX), lalu di Power Pivot, Anda membuat kolom terhitung yang menggabungkan nilai dalam dua kolom untuk membuat satu nilai yang unik.

-
Di Excel, klik tabPower Pivot lalu klik Kelola Model Data.
Tidak melihat tab Power Pivot?Mulai Power Pivot in Microsoft Excel 2013.
-
Klik tab untuk tabel yang berisi data geografis.
-
Klik Tambahkan Kolom di kolom di sebelah kanan tabel dan ketik rumus yang mirip dengan ini di bilah rumus di atas lembar kerja:
=[StateProvinceName] & ", " & [RegionCountryName]
-
Tekan Enter.
Power Pivot mengisi kolom dengan nilai di setiap baris yang diformat dengan koma pemisah:
StateProvinceName, RegionCountryName
-
Klik kanan kolom untuk mengganti namanya.
-
Kembali ke lembar Power View Anda di Excel. Refresh data dan gunakan kolom baru di peta.
Ini tidak mengubah data yang mendasarinya. Kolom terhitung baru berada di model data, bukan di data sumber.
Tips: Rumus ini menggunakan bahasa Data Analysis Expression (DAX). Pelajari selengkapnya tentang DAX di Mulai Cepat ini: Mempelajari Dasar-dasar DAX dalam 30 Menit.
Catatan: Hak cipta video:
-
Olympics Dataset © Guardian News & Media Ltd.
-
Gambar yang dibenderai diperoleh atas kebaikan dari CIA Factbook (cia.gov)
-
Data populasi berdasarkan UNData (data.un.org ) di Microsoft Azure Marketplace.
-
Olympic Sport Pictograms oleh Thadius856 dan Parutakupiu, didistribusikan sesuai dengan lisensi pada Wikimedia Commons (creativecommons.org/licenses/by-sa/3.0/)
Lihat Juga
Bagan dan visualisasi lainnya di Power View
Power View: Eksplorasi, visualisasi, dan sajikan data Anda
Video Power View dan Power Pivot










