Pertanyaan yang paling sering tentang cek keluar, cek masuk, dan versi
Cara melakukan check out, check in, atau membuang perubahan pada file di pustaka.
Tidak, melakukan check out file hanya akan mengubah kondisi file agar hanya memungkinkan Anda mengedit file.
Jika Anda melakukan check out file dan tidak menyimpannya kembali, perubahan Anda tidak akan disimpan. Jika Anda ingin menyimpan perubahan, selalu simpan file.
Cara Anda menyimpan file bergantung pada editor atau alat yang Anda gunakan. Jika mengedit file teks secara online, Anda harus mengklik Simpan secara eksplisit. Namun, jika Anda mengedit di aplikasi Microsoft 365 , seperti di Word atau Excel, Anda bisa menutup dokumen dan dokumen itu akan disimpan secara otomatis.
Jika Anda melakukan check out file, menyimpannya, lalu membuang check out, perubahan Anda tidak akan disimpan kembali ke pustaka.
Secara default, siapa pun dengan izin edit di pustaka dokumen bisa mengubah file. Namun, Anda bisa mengatur pustaka untuk mengharuskan seseorang melakukan check out file terlebih dahulu sebelum mengubahnya.
Anda harus menjadi pemilik pustaka dokumen atau administrator situs atau memiliki izin yang sebanding untuk melakukan pengaturan ini.
-
Buka pustaka yang ingin Anda perlukan check out.
-
Di SharePoint, klik Pengaturan

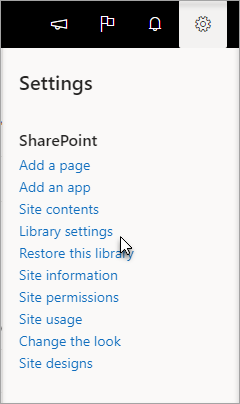
Di SharePoint 2013 dan SharePoint 2016, pilih Halaman, lalu Pengaturan Pustaka.
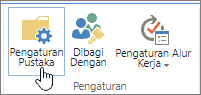
-
Di halaman Pengaturan, pilih Pengaturan penerapan versi.
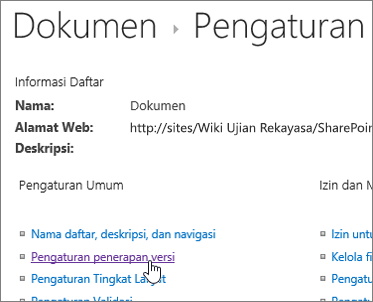
-
Di halaman Pengaturan Penerapan Versi , gulir ke bawah dan klik Ya untuk Mengharuskan dokumen di-check out sebelum dapat diedit.

Secara default, pustaka dokumen memungkinkan anggota dengan izin edit mengubah dan mengedit file tanpa melakukan check out. Untuk mencegahnya, aktifkan check out diperlukan di pustaka. Anda harus menjadi pemilik pustaka dokumen atau administrator situs atau memiliki izin yang sebanding untuk melakukan pengaturan ini.
-
Buka pustaka yang ingin Anda perlukan check out.
-
Di SharePoint, klik Pengaturan

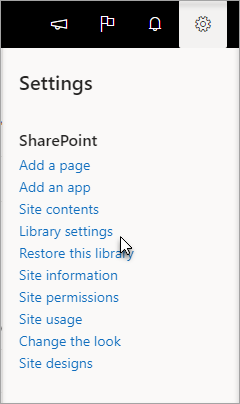
Di SharePoint 2013 dan SharePoint 2016, pilih Halaman, lalu Pengaturan Pustaka.
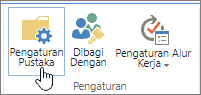
-
Di halaman Pengaturan, pilih Pengaturan Penerapan Versi.
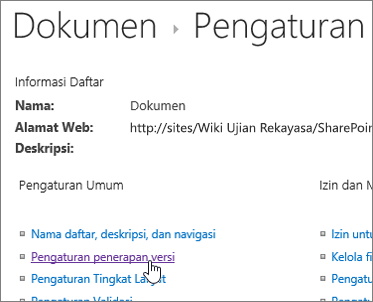
-
Di halaman Pengaturan Penerapan Versi , gulir ke bawah dan klik Ya untuk Mengharuskan dokumen di-check out sebelum dapat diedit.

Cara cepat untuk melihat siapa yang melakukan check out kolom adalah dengan mengarahkan mouse ke ikon Check Out 
Anda juga bisa menambahkan kolom Di-check out Menurut ke tampilan default pustaka. Dengan cara ini, semua orang dapat dengan mudah melihat siapa yang telah melakukan check out dokumen. Untuk mempelajari cara menambahkan kolom Di-check out Menurut di SharePoint, lihat Membuat kolom dalam daftar atau pustaka.
Informasi selengkapnya
-
Untuk SharePoint 2013 dan SharePoint 2016, lihat Membuat, mengubah, atau menghapus tampilan daftar atau pustaka.
-
Untuk SharePoint lihat Membuat tampilan kustom pustaka dokumen
Penerapan Versi adalah cara untuk membuat riwayat perubahan ke dokumen yang memerlukan siklus penerbitan terkontrol dari versi utama, atau versi utama dan minor.
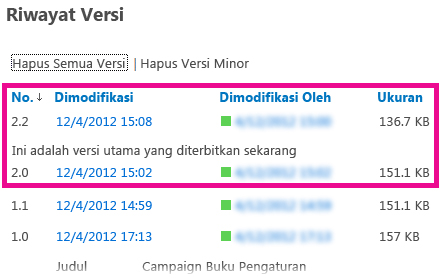
Aktifkan penerapan versi
Mengaktifkan dan mengonfigurasi penerapan versi untuk daftar atau pustaka
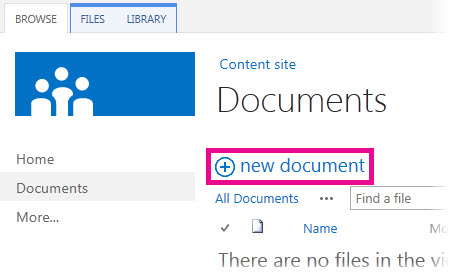
Gunakan seret dan letakkan
Cara yang paling umum untuk mengunggah file adalah dengan menyeretnya dari folder komputer atau jaringan ke pustaka dokumen. Pertama, buka pustaka di situs Anda. Lalu temukan dokumen yang ingin Anda unggah di komputer, pilih, dan seret ke tempat di pustaka Anda yang bertuliskan seret file ke sini.
Jika Anda tidak melihat opsi untuk menyeret dan meletakkan file, instal versi terbaru perangkat lunak browser atau Microsoft Office Anda. Fitur ini memerlukan minimal Office 2013, atau versi terbaru Microsoft Edge, Internet Explorer, Firefox, atau Chrome.
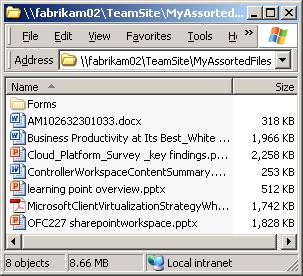
Menggunakan perintah Buka dengan Explorer
Perintah ini membuka Windows Explorer di komputer, tetapi menampilkan struktur foldernya pada komputer server yang mendasari situs tersebut. Dari waktu ke waktu, Anda mungkin perlu menyalin atau memindahkan banyak dokumen di sebuah pustaka ke pustaka lainnya.
Catatan: Buka dengan Explorer di SharePoint 2013 dan SharePoint 2016, atau Tampilkan di File Explorer dengan SharePoint hanya berfungsi di Internet Explorer 10 atau 11. Ini tidak didukung oleh Microsoft Edge, Google Chrome, atau Mozilla FireFox.
Misalnya, Anda mungkin ingin memindahkan semua dokumen yang dibuat lebih dari setahun yang lalu di satu pustaka ke pustaka lainnya untuk mengarsipkan informasi tersebut. Atau, Anda mungkin ingin menyalin dokumen dari pustaka milik Anda dari satu situs ke pustaka lainnya dalam subsitus saat mengubah grup kerja.
Anda juga bisa memanipulasi file dalam folder, seperti menyalin, mengganti nama, menghapus, dan seterusnya.
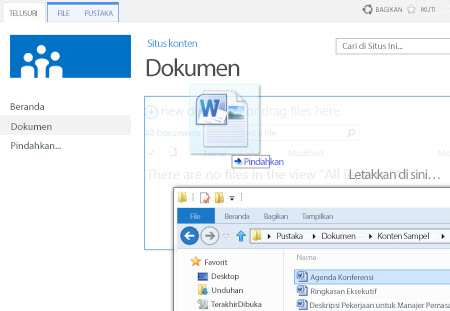
Menggunakan perintah dokumen baru
Di callout Buat file baru, klik UNGGAH FILE YANG SUDAH ADA. Dalam kotak dialog yang muncul, klik Telusuri untuk mengunggah file individual.
Keuntungan pendekatan ini adalah pendekatan ini berfungsi tak peduli browser atau versi browser apa yang saat ini Anda miliki.
Tips terkait dengan check out, check in, dan versi
Bagaimana pun cara Anda mengunggah, ingatlah tentang hal berikut ini saat check out, check in, dan versi diaktifkan:
-
Jika Anda mengunggah file ke pustaka yang mengharuskan Anda melakukan check out file, file ini awalnya di-check out untuk Anda. Anda tetap perlu melakukan check in file sebelum orang lain bisa menampilkan dan mengeditnya.
-
Jika pustaka dikonfigurasi untuk melacak versi file, biasanya Anda menambahkan file yang sudah diunggah sebagai versi baru, yang kemudian menjadi bagian dari riwayat versi file.
-
Jika pustaka mengharuskan Anda untuk menambahkan nilai ke satu atau beberapa kolom pustaka, seperti nama departemen atau nomor proyek, Anda masih harus mengedit nilai dan melakukan check in dokumen tersebut sebelum operasi mengunggah selesai.
Informasi selengkapnya
-
Untuk SharePoint 2013 dan SharePoint 2016, lihat Mengunggah file atau membuat file di pustaka
-
Untuk SharePoint dan Microsoft 365, lihat Mengunggah file dan folder ke pustaka dokumen
Anda bisa mendapatkan dokumen baru untuk ditambahkan sebagai versi baru adalah dengan melakukan check out yang keluar, dan mengganti semua konten dengan versi baru. Setelah versi yang di-check out diubah, periksa kembali. SharePoint akan membuat salinan baru, menyimpan versi yang lebih lama (menyediakan konfigurasinya untuk versi yang lebih lama). Untuk informasi selengkapnya tentang penerapan versi, lihat Bagaimana cara kerja penerapan versi dalam daftar atau pustaka?.
Tidak, sayangnya dari lingkungan SharePoint tidak ada cara untuk mengatur pengingat atau untuk mendapatkan tanggal check out dokumen. Ada Antarmuka Pemrograman Aplikasi (API) yang akan memungkinkannya, tetapi memerlukan program kustom untuk ditulis. Hubungi administrator atau desainer situs Anda.
Sebagai visual, perhatikan ikon yang di-check out 
Jika Anda mengunggah file ke pustaka yang mengharuskan file untuk di-check out, file ini awalnya di-check out untuk Anda. Anda bisa melihat file tersebut, namun orang lain tidak bisa dan ini mudah terabaikan. Sebelum orang lain bisa menampilkan atau mengedit file tersebut, pastikan Anda mengisi properti yang diperlukan lalu check in file.
Informasi selengkapnya
-
Untuk detail selengkapnya tentang check in dan keluar file SharePoint, lihat Melakukan check out atau check in file dalam pustaka dokumen.
-
Untuk detail selengkapnya tentang check in dan keluar file SharePoint 2013 dan SharePoint 2016, lihat Check out, check in, atau hapus perubahan pada file di pustaka .
-
Untuk mengunggah file ke SharePoint 2013 dan SharePoint 2016, lihat Mengunggah file atau membuat file di pustaka.
-
Untuk mengunggah file ke SharePoint, lihat Mengunggah file dan folder ke pustaka dokumen.
Jika seseorang mengirimi Anda link ke file SharePoint dan Anda mengkliknya, selalu pastikan untuk membaca bilah judul untuk melihat apakah bertuliskan baca-saja sebelum memulai pengeditan. Jika ya dan check out pustaka diaktifkan, Anda harus melakukan check out file. Anda selalu bisa menavigasi ke pustaka dengan memeriksa URL untuk menemukan pustaka.
Tapi jika file itu adalah dokumen Office, seperti Word, Excel, atau PowerPoint, akan jauh lebih mudah. Pertama, buat dokumen dalam Mode edit, klik tab File, lalu temukan tombol Kelola Versi, yang bisa Anda gunakan untuk melakukan check out file.
Tapi perhatikan bahwa ada kemungkinan seseorang sudah melakukan check out file tersebut, jadi dalam kasus ini perintah Check Out tidak akan tersedia.
Seberapa sering Anda melihat ini?
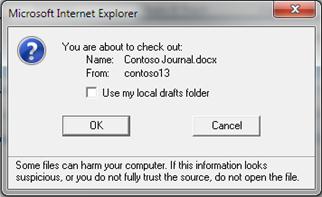
Fitur draf lokal telah ada untuk beberapa versi. Memilih Gunakan folder draf lokal saya memungkinkan Anda membuat file offline dan membuat file lebih mudah ditemukan di komputer, jika kelak harus membukanya saat tidak tersambung ke jaringan. Secara default, folder itu disebut Draft SharePoint dan terletak di Dokumen Anda atau folder Dokumen Saya. Oh iya, Anda tidak akan melihat kotak dialog ini jika Anda memilih dua atau lebih file untuk di-check out.
Tapi waktu sudah berubah. Jika Anda ingin mengerjakan file secara offline, pilihan terbaik sekarang ini adalah menggunakan OneDrive untuk kerja atau sekolah yang memudahkan mengambil pustaka dokumen offline dan otomatis menyinkronkan perubahan. OneDrive untuk kerja atau sekolah hadir dengan Office 2013 dan ada juga versi mandirinya.
Informasi selengkapnya
Pustaka yang ditata dalam folder sering kali memiliki tampilan default yang menampilkan semua folder. Jika Anda ingin melakukan check in banyak file di dalam banyak folder, buat tampilan baru yang "meratakan" pustaka sehingga Anda bisa melihat semua file dalam satu tampilan tanpa folder. Untuk melakukan ini, pilih Perlihatkan semua item tanpa folder di bawah Folder pada halaman Edit Tampilan. Saat melakukannya, Anda dapat menambah batas file sehingga bisa melihat semua file sekaligus dengan juga menambah Jumlah item untuk ditampilkan di bawah Batas Item. Ini sangat memudahkan, memilih semua file yang perlu Anda check in dalam satu operasi.
Informasi selengkapnya
-
Untuk SharePoint 2013 dan SharePoint 2016, lihat Membuat, mengubah, atau menghapus tampilan daftar atau pustaka.
-
Untuk SharePoint lihat Membuat tampilan kustom pustaka dokumen.
Jika telah menyinkronkan pustaka dengan OneDrive untuk kerja atau sekolah, Anda masih dapat melakukan check out file di browser. Anda dapat melihat ikon Check Out 
Namun, di folder lokal, Anda bisa melakukan hal berikut ini:
-
Klik kanan nama file.
-
Pilih Tampilkan Online atau pilih OneDrive untuk kerja atau sekolah, lalu klik Masuk ke browser.
Sekarang Anda bisa dengan cepat melihat pustaka SharePoint berikut status check out/check in setiap file di pustaka.
Anda tidak harus menunggu mereka kembali.
Administrator situs atau pustaka bisa menggunakan izin Kesampingkan check out yang memungkinkan check in dokumen atau membuang check out dokumen oleh pengguna lain. Tetapi ketahuilah konsekuensi melakukan ini. Kolega Anda yang berlibur mungkin ingin menambahkan salinan lokal perubahannya ke dokumen di pustaka dan kedua versi tersebut perlu direkonsiliasikan, secara manual atau dengan menggunakan alat perbandingan, seperti yang disediakan oleh Word dan Excel.
Informasi selengkapnya
Sederhananya, check out dan check in file adalah cara untuk mengunci file untuk pengeditan eksklusif lalu melepaskan kunci tersebut untuk orang lain. Pertimbangkanlah gaya kolaborasi Anda saat membuat pustaka, menata file Anda, dan memutuskan cara terbaik untuk berkolaborasi. Ada beberapa cara untuk berkolaborasi dengan orang lain pada dokumen. Tabel berikut ini bisa membantu Anda memutuskan apa yang terbaik untuk Anda.
|
Gaya kolaborasi |
Penggunaan umum |
Praktik terbaik |
|---|---|---|
|
Informal |
Dokumen tim sehari-hari, pengeditan ringan atau jarang, dan konflik pengeditan sesekali |
Nonaktifkan persyaratan check out (Ini adalah pengaturan pustaka default) namun Anda masih bisa check out file individual saat diperlukan. |
|
Penulisan bersama |
Kolaborasi dokumen mudah dan real time dengan produk Office pada komputer klien dan dengan menggunakan Office untuk web |
Nonaktifkan persyaratan check out dan hindari melakukan check out file karena tidak kompatibel dengan penulisan bersama |
|
Formal |
Komentar dan tinjauan serta persetujuan dokumen berurutan |
Aktifkan wajib check out |
Berikut beberapa tips dan trik tambahan jika Anda mengaktifkan check out di pustaka:
-
Hindari membuat file di-check out terlalu lama.
-
Tambahkan kolom Di-check out Oleh ke tampilan default pustaka. Dengan cara ini, orang lain bisa dengan mudah melihat siapa yang telah melakukan check out dokumen. Jika kolom ini tidak berada dalam tampilan, Anda masih bisa mengarahkan mouse di atas ikon Check Out

-
Tanyakan sebelum mengesampingkan cek keluar orang lain.
-
Hindari mengedit file yang sudah di-check out.
-
Ingat bahwa perubahan tidak terlihat oleh orang lain hingga check in.
Informasi selengkapnya
Jika Anda masih mengalami masalah atau menemui perilaku tak terduga, mungkin sudah waktunya mengajukan permintaan layanan.










