Jika Anda ingin mengontrol penempatan teks dalam kotak teks atau bentuk dengan tepat, atau jika Anda ingin meratakan teks, Anda bisa menambahkan perhentian tab menggunakan penggaris.
Catatan: Tidak perlu mengatur tab jika Anda hanya ingin menyesuaikan indentasi teks, poin, atau daftar bernomor.
Mengatur perhentian tab baru
Jika Anda ingin menambahkan inden paragraf, meratakan teks, atau membuat tata letak tabular sederhana dalam kotak teks atau objek, Anda bisa menambahkan perhentian tab menggunakan penggaris.
-
Pada tab Tampilan , dalam grup Tampilan Presentasi , pastikan Normal dipilih.
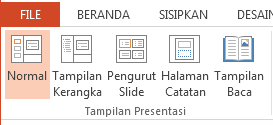
-
Jika penggaris tidak terlihat, pada tab Tampilan , dalam grup Perlihatkan , klik untuk memilih kotak centang Penggaris .
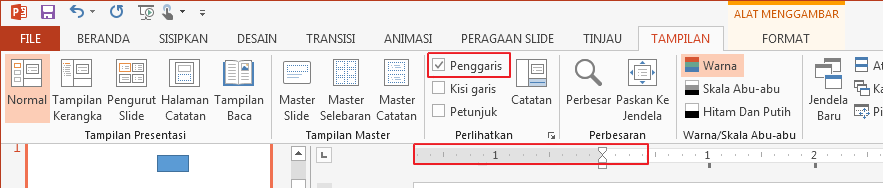
-
Klik paragraf yang ingin Anda edit.
Catatan: Setiap objek teks memiliki kumpulan pengaturan tab dan inden sendiri yang Anda kontrol satu per satu, sehingga tab yang Anda tambahkan untuk satu kotak teks tidak akan memengaruhi perhentian tab di kotak teks lainnya.
-
Klik penggaris di lokasi tempat Anda ingin menambahkan perhentian tab. Perhentian tab berbentuk seperti huruf kapital L muncul pada penggaris saat Anda mengklik.

-
Kini Anda dapat memindahkan kursor dengan tombol tab di keyboard dan mengetik ke tab.
Tips: Setelah puas dengan tingkat indentasi dan pengaturan tab yang telah diterapkan ke satu paragraf, hemat waktu Anda dengan menggunakan alat Pewarna Format untuk menerapkannya ke paragraf lain.
Anda juga bisa mengubah perhentian tab default (penanda persegi abu-abu di bawah penggaris) dengan mengklik dan menyeret.
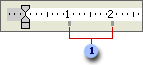

Memilih perataan perhentian tab
Terkadang, Anda ingin teks meratakan ke kanan atau tengah di perhentian tab, bukan perataan kiri default. Atau, jika ingin menambahkan gambar terbaru dalam presentasi, Anda dapat meratakan angka sehingga koma desimal selalu berada di tempat yang sama.
Sebelum menambahkan perhentian tab, Anda dapat beralih di antara tipe tab dengan mengklik tombol di sebelah kiri toolbar.

-

-

-

-

Sekarang, saat Anda menambahkan teks, menggunakan tombol tab untuk melanjutkan, teks akan diratakan dengan benar di setiap tab yang Anda atur.
Menghapus perhentian tab
Jika Anda tidak lagi memerlukan salah satu perhentian tab, Anda bisa menghapusnya dengan menyeretnya ke bawah dari penggaris.

Mengubah pengaturan tab
Jika anda telah menambahkan tab rata kiri tapi anda ingin mengubahnya menjadi kanan atau tengah rata satu, Anda bisa mengubah ini di menu Inden dan Penspasian . Jika sulit untuk sampai ke tempat yang diinginkan dengan mengklik penggaris, Anda juga dapat menyesuaikan posisi tab dalam tampilan ini
-
Klik kanan paragraf, lalu pilih Paragraf.
-
Dalam kotak dialog Paragraf, klik Tab.
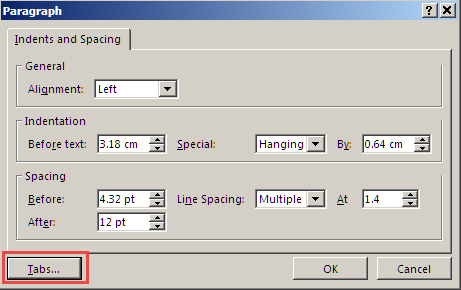
-
Untuk mengubah perataan tab, klik posisi perhentian tab yang ingin Anda ubah, lalu atur perataan ke Tengah atau Kanan.
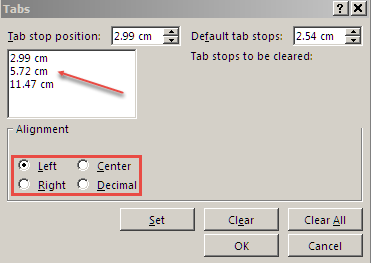
Catatan: Anda dapat menambahkan perhentian tab baru dari dalam kontrol ini. Cukup sesuaikan nilai dalam kotak Posisi perhentian tab , lalu klik Atur.
Menggunakan kontrol indentasi untuk meratakan teks
Pelengkap perhentian tab, kontrol indentasi memungkinkan Anda mengontrol perataan teks dalam paragraf.
-
Mengubah tingkat indentasi paragraf dengan menemukan kontrol indentasi tab kecil di ujung kiri penggaris.

Ini terdiri dari tiga bagian:
-
Segitiga terbalik atas yang mengatur baris pertama paragraf
-
Segitiga bawah yang mengatur indentasi untuk baris paragraf yang tersisa
-
Kotak di bawah segitiga memindahkan segitiga atas dan tengah dalam hubungan satu sama lain
-
-
Untuk menguji bagian mana yang memengaruhi area teks mana, letakkan kursor mouse dalam paragraf dalam kotak teks, lalu geser setiap bagian komponen ini di sepanjang penggaris dan lihat bagaimana hal itu memengaruhi area teks.
-
Pilih paragraf atau paragraf yang ingin Anda edit. (Setiap objek teks memiliki kumpulan pengaturan tab dan inden sendiri yang Anda kontrol satu per satu.)
-
Pada menu Format, pilih Paragraf.
-
Dalam kotak dialog, pilih Tab.
-
Atur posisi perhentian tab (diukur dalam inci). Anda dapat menggunakan panah atas atau bawah untuk menyesuaikan nilai secara bertahap. Pilih juga perataan (Kiri, Tengah, Kanan, atau Desimal). Lalu pilih Atur.
-
Ulangi langkah 4 jika diperlukan untuk perhentian tab tambahan. Lalu pilih OK jika sudah selesai.
Lihat Juga
Membuat atau menghapus inden gantung
Menyesuaikan inden di daftar berpoin atau bernomor pada penggaris










