Anda mungkin melihat ketika Anda membuka buku kerja lama yang disimpan menggunakan Excel 2011 untuk Mac, lebar kolom dan/atau tinggi baris memiliki beberapa perbedaan jika dibandingkan dengan file yang sama yang dibuka menggunakan versi Excel untuk Mac yang lebih baru. Hal ini disebabkan oleh perubahan yang sengaja dibuat untuk meningkatkan konsistensi antara Excel untuk Mac dan Excel pada platform lainnya, seperti Windows. Perbedaan yang diamati antara Excel 2011 vs. versi yang lebih baru untuk Mac juga diamati antara Excel 2011 untuk Mac dan Excel 2010 (dan versi yang lebih baru) untuk Windows.
Catatan: Perbedaan tata letak yang sama tidak lagi menjadi masalah antara Excel untuk Windows dibandingkan dengan versi Excel untuk Mac yang lebih baru daripada Excel 2011.
Catatan teknis:
-
Excel menentukan lebar kolom berdasarkan lebar karakter font yang digunakan dalam gaya sel “Normal”, dan satuan untuk lebar kolom adalah "lebar karakter". "Lebar karakter" tergantung pada font dan ukuran font yang ditentukan dalam gaya sel "Normal". Jika font tipis atau diatur ke ukuran font yang kecil, kolom default akan terlihat lebih sempit jika dibandingkan saat font lebih lebar dan/atau diatur ke ukuran yang lebih besar. Dengan menyesuaikan ukuran atau font dalam gaya sel "Normal", ukuran semua kolom akan dihitung ulang dan disesuaikan dengan tepat.
-
Mengapa ada perbedaan antara Excel 2011 dan versi Excel untuk Mac yang lebih baru? Lebar karakter dalam piksel dilaporkan ke Excel oleh sistem operasi. Jika lebar font yang ditentukan (dalam piksel) bukan bilangan cacah, angka tersebut akan disesuaikan menjadi bilangan cacah oleh Excel karena piksel parsial tidak dapat ditampilkan. Excel 2011 menyesuaikan ke bilangan bulat yang lebih tinggi berikutnya, tetapi versi Excel yang lebih baru dibulatkan ke bilangan bulat terdekat, yang selaras dengan Excel untuk Windows. Untuk ukuran font di mana nilai dibulatkan ke bawah menurut Excel 2016 dan yang lebih baru, lebar kolom akan berbeda.
Misalnya, jika lebar karakter font dilaporkan sebagai 6,48 piksel oleh sistem operasi, Excel 2011 akan menggunakan 7 piksel sebagai lebar karakter, tetapi versi Excel untuk Mac dan Excel untuk Windows yang lebih baru akan menggunakan 6 piksel sebagai lebar karakter. Jika lebar kolom 10 karakter, akan lebih lebar 10 piksel di Excel 2011 daripada di versi Excel untuk Mac dan Excel untuk Windows yang lebih baru.
Dalam banyak lembar, perbedaan ini tidak signifikan. Namun, terdapat skenario ketika perbedaan menjadi lebih tampak, seperti saat Anda memiliki jumlah kolom yang banyak untuk dipaskan pada halaman yang dicetak. Pembulatan dan adanya sedikit perbedaan dalam penghitungan lebar kolom dapat menyebabkan perbedaan yang terlihat. Untuk informasi selengkapnya tentang cara Excel menentukan lebar kolom, masuk ke Deskripsi tentang bagaimana lebar kolom ditentukan di Excel. -
API macOS yang digunakan oleh Excel untuk menemukan lebar karakter untuk font tertentu diubah karena penghentian API yang digunakan oleh Excel 2011. Dalam beberapa kasus, API pengganti melaporkan lebar karakter yang berbeda dari API warisan, yang dapat menyebabkan perbedaan yang tidak dapat dihindari oleh Excel.
-
Lebar kolom ditampilkan sebagai jumlah karakter atau dalam satuan fisik (inci atau cm) yang akhirnya dihitung sebagai piksel dalam bilangan cacah. Lebar kolom sebenarnya dapat dibulatkan sehingga menjadi piksel dalam bilangan cacah. Misalnya, jika pengguna menyesuaikan lebar kolom dari 0,08” menjadi 0,09”, lebar kolom mungkin tidak berubah, karena kedua nilai tersebut dapat dibulatkan ke piksel dalam bilangan cacah yang sama. Oleh karena itu, lebar kolom yang diatur dalam satuan fisik mungkin tidak pas dalam lebar halaman fisik yang diharapkan. Misalnya, jika Anda mengatur lebar kolom menjadi 1 inci, hasilnya mungkin bukan 7 kolom yang ada dalam halaman dengan lebar berukuran 7 inci.
-
Mengenai perbedaan tinggi baris antara Excel 2011 dan versi Excel untuk Mac yang lebih baru, Excel akan secara otomatis menyesuaikan tinggi baris agar pas dengan font dan ukuran font untuk nilai dalam baris tertentu, kecuali tinggi baris ditentukan secara manual oleh pengguna. Beberapa pengisian (ruang kosong) ditambahkan ke tinggi baris untuk menyesuaikan font dan ukuran font tertentu. Jumlah pengisian yang digunakan sedikit berbeda antara Excel 2011 dan versi Excel untuk Mac yang lebih baru. Perbedaan tersebut diperkenalkan untuk menghadirkan keselarasan yang lebih baik antara Excel di Mac dan Windows, sehingga terdapat pengalaman yang lebih konsisten saat berbagi file.
STATUS: SOLUSI
Masing-masing metode berikut dapat digunakan dalam situasi yang berbeda, tergantung pada konten dan tujuan buku kerja.
-
Dalam kasus ketika lebar kolom di seluruh buku kerja lebih lebar atau lebih sempit dari yang diharapkan, Anda dapat mengubah satu pengaturan yang akan membuat semua lebar kolom dihitung ulang (disesuaikan), untuk menghindari perlunya mengubah ukuran kolom secara manual. Tentukan font dan/atau ukuran font dalam gaya sel "Normal" yang memiliki lebar karakter yang sama di Excel 2011 dan versi yang lebih baru. Untuk menemukan font dan ukuran font seperti itu, gunakan versi Excel untuk Mac yang lebih baru untuk membuka dokumen yang Anda ketahui tata letak yang diharapkan di Excel 2011. Ubah font dan/atau ukuran font dalam gaya sel “Normal”, lalu periksa apakah tata letak sesuai dengan yang diharapkan. Anda dapat mencoba beberapa font dan/atau ukuran font untuk menemukan yang pas.
-
Untuk menghindari situasi ketika kolom lebih lebar dari yang diharapkan dan menyebabkan satu atau beberapa halaman tambahan diperlihatkan di sebelah kanan halaman yang diinginkan (dalam Tampilan Tata Letak Halaman atau saat dicetak), Anda dapat mengatur opsi "Skalakan Agar Pas" untuk menyesuaikan ke lebar 1 halaman, dan tinggi "otomatis". Langkah ini akan menciutkan kolom sesuai keperluan, sehingga kolom dapat pas dalam lebar satu halaman. Opsi ini ditemukan pada tab Tata Letak Halaman di pita dan juga dapat ditemukan dalam dialog Penyetelan Halaman . Dalam dialog Penyetelan Halaman , atur bidang "Tinggi" menjadi kosong dengan menghapus nilai. Ini berarti area cetak akan diubah ukurannya menjadi 1 lebar halaman, tetapi jumlah "tinggi" halaman akan disesuaikan sesuai keperluan untuk menyesuaikan lebar yang ditentukan.
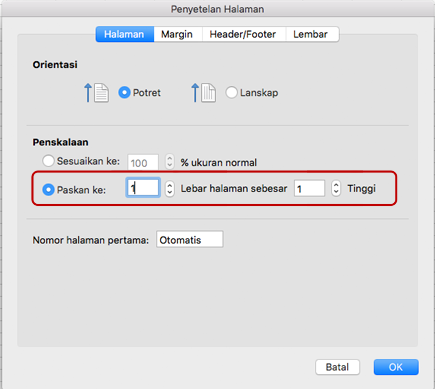
-
Mengenai satuan pengukuran untuk kolom antara Excel 2011 dan versi Excel untuk Mac yang lebih baru:
-
Lebar kolom ditampilkan dalam satuan pengukuran yang sama di Tampilan Tata Letak Halaman.
-
Dalam tampilan Normal, lebar kolom ditampilkan dalam karakter dan piksel, bukan dalam satuan fisik, karena satuan fisik tidak dapat diterapkan secara langsung ke tampilan tersebut. Untuk melihat satuan fisik (inci/cm), Anda dapat beralih ke Tampilan Tata Letak Halaman.
-
-
Mengenai satuan pengukuran untuk baris antara Excel 2011 dan versi Excel untuk Mac yang lebih baru:
-
Tinggi baris ditampilkan dalam satuan pengukuran yang sama di Tampilan Tata Letak Halaman.
-
Dalam tampilan Normal, tinggi baris dalam versi Excel untuk Mac yang lebih baru diperlihatkan dalam poin/piksel, bukan inci/cm. Untuk melihat satuan dalam inci atau sentimeter, Anda dapat beralih ke Tampilan Tata Letak Halaman.
-
-
Mengubah baris dan kolom: beberapa baris atau kolom dapat diubah ukurannya secara bersamaan dengan memilih baris/kolom yang diinginkan, lalu menyeret tepi salah satu baris atau kolom ke tinggi/lebar yang diinginkan. Semua baris dan kolom yang dipilih akan diatur ke ukuran yang ditentukan. Penambahan memungkinkan penyesuaian sehalus satu piksel, seperti yang diperlihatkan di sini.
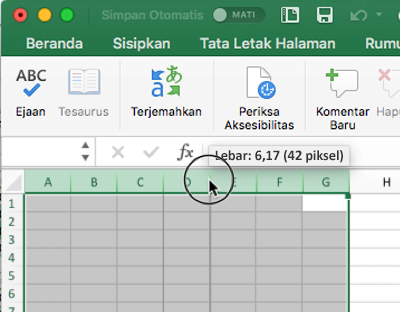
-
Dalam beberapa kasus, gambar dapat terlihat seperti diregangkan atau diciutkan (kehilangan rasio aspek). Untuk memulihkan gambar ke ukuran asli seperti saat disisipkan ke dalam file, Anda bisa memilih gambar, masuk ke panel format Gambar dan klik tombol Reset.
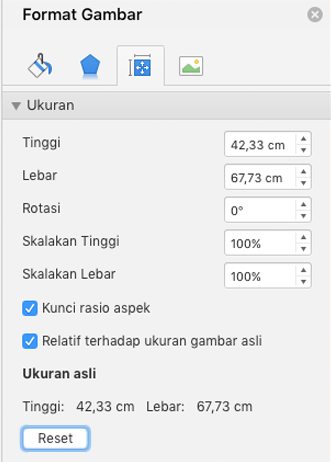
Sumber Daya Lainnya

Tanyakan kepada ahlinya
Terhubung dengan para ahli, diskusikan praktik terbaik, pembaruan, dan berita terkini Excel, serta baca blog kami.

Dapatkan bantuan di komunitas
Ajukan pertanyaan dan temukan solusi dari Agen Dukungan, MVP, Teknisi, dan pengguna Excel lain.

Sarankan fitur baru
Kami sangat senang membaca saran dan umpan balik Anda! Bagikan pendapat Anda. Kami mendengarkan.











