Kesalahan ini terjadi setelah Anda menginstal aplikasi dan protokol yang digunakan untuk sinkronisasi tidak diatur ke Outlook. Ikuti langkah-langkah pemecahan masalah di bawah ini dalam urutan yang disediakan untuk memperbaiki masalah ini.
Mengatur ulang protokol untuk mengarahkan ke Outlook
-
Di Windows, klik MulaiPengaturan > > Aplikasi, lalu pilih Aplikasi default di sisi kiri.
-
Pilih Atur default menurut aplikasi.
-
Temukan Outlook dalam daftar aplikasi, klik, lalu pilih Kelola.
-
Periksa setiap tipe file untuk memastikan bahwa file terkait dengan Outlook. Jika tidak menemukannya, klik di sebelah kanan tipe file dan pilih Outlook dari daftar.
-
Tutup jendela lalu jalankan perbaikan Office. Langkah-langkah untuk mengakses alat perbaikan beragam tergantung pada sistem operasi Anda. Pilih dari daftar menurun di bawah ini.
Pilih sistem operasi Anda- Pilih sistem operasi Anda
- Windows 10
- Windows 8 atau 8.1
- Windows 7 atau Vista
-
Klik kanan tombol Mulai

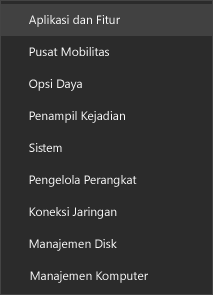
-
Pilih produk Microsoft Office yang ingin diperbaiki dan pilih Ubah. Jika tidak melihat opsi apa pun, pilih tiga titik di sisi kanan.
Catatan: Cara ini akan memperbaiki seluruh rangkaian Office, meskipun hanya aplikasi tertentu yang ingin diperbaiki seperti Word atau Excel. Jika menginstal aplikasi mandiri, cari aplikasi dengan namanya.
-
Bergantung pada apakah salinan Office Anda adalah Klik-untuk-menjalankan atau penginstalan berbasis MSI, Anda akan melihat opsi berikut untuk melanjutkan perbaikan. Ikuti langkah-langkah untuk tipe penginstalan Anda.
Klik-untuk-menjalankan
Di jendela Bagaimana Anda ingin memperbaiki Program Office, pilih Perbaikan Online > Perbaiki untuk memastikan semuanya akan diperbaiki. (Opsi Perbaikan Cepat yang lebih cepat juga tersedia, tetapi hanya mendeteksi dan mengganti file yang rusak.)
Berbasis MSI
Dalam Ubah penginstalan Anda, pilih Perbaiki, lalu klik Lanjutkan.
-
Ikuti instruksi di layar untuk menyelesaikan perbaikan.
-
Klik kanan tombol Mulai

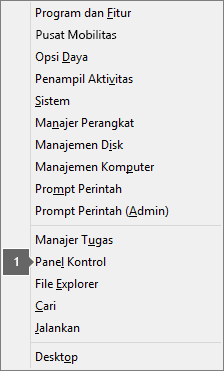
-
Dari tampilan Kategori, pada Program, pilih Hapus instalan program.
-
Klik kanan produk Microsoft Office yang ingin diperbaiki, lalu pilih Ubah dari daftar menurun.
Catatan: Jika memiliki suite seperti Microsoft 365 Family, atau Office Home & Student 2016, atau Office Home and Student 2013, cari nama suite, meskipun Anda hanya ingin memperbaiki aplikasi tertentu seperti Word atau Excel. Jika memiliki aplikasi mandiri seperti Word atau Excel, cari nama aplikasi tersebut.
-
Tergantung pada tipe salinan Office Anda, apakah termasuk instalan Klik-untuk-Menjalankan atau berbasis MSI, lakukan hal berikut:
Tipe penginstalan Klik-untuk-Menjalankan:
Pada Bagaimana Anda ingin memperbaiki Program Office, pilih Perbaikan Online untuk memastikan semuanya akan diperbaiki, lalu pilih Perbaiki. (Opsi Perbaikan Cepat yang lebih cepat juga tersedia, tetapi hanya mendeteksi dan mengganti file yang rusak.)
Tipe penginstalan berbasis MSI:
Dalam Ubah penginstalan Anda, pilih Perbaiki, lalu klik Lanjutkan.
-
Ikuti petunjuk selebihnya di layar untuk menyelesaikan perbaikan.
-
Klik tombol Mulai

-
Dari tampilan Kategori, pada Program, pilih Hapus instalan program.
-
Klik produk Office yang ingin diperbaiki, kemudian klik Ubah.
Catatan: Jika memiliki suite seperti Microsoft 365 Family, atau Office Home & Student 2016, atau Office Home and Student 2013, cari nama suite, meskipun Anda hanya ingin memperbaiki aplikasi tertentu seperti Word atau Excel. Jika memiliki aplikasi mandiri seperti Word atau Excel, cari nama aplikasi tersebut.
-
Tergantung pada tipe salinan Office Anda, apakah termasuk instalan Klik-untuk-Menjalankan atau berbasis MSI, lakukan hal berikut:
Tipe penginstalan Klik-untuk-Menjalankan:
Pada Bagaimana Anda ingin memperbaiki Program Office, pilih Perbaikan Online untuk memastikan semuanya akan diperbaiki, lalu pilih Perbaiki. (Opsi Perbaikan Cepat yang lebih cepat juga tersedia, tetapi hanya mendeteksi dan mengganti file yang rusak.)
Tipe penginstalan berbasis MSI:
Dalam Ubah penginstalan Anda, pilih Perbaiki, lalu klik Lanjutkan.
-
Ikuti petunjuk selebihnya di layar untuk menyelesaikan perbaikan.
-
Setelah perbaikan selesai dan ANDA telah memulai ulang PC, buka iCloud dan periksa apakah pc dapat disinkronkan tanpa masalah.
Menghapus instalan Office versi sebelumnya
Anda mungkin memiliki versi Office yang lebih lama yang masih terinstal di PC yang menyebabkan kesalahan ini. Untuk memeriksanya, buka Panel Kontrol, pilih Program dan Fitur, lalu pindai daftar untuk versi Office lain yang mungkin diinstal. Jika Anda menemukan versi yang lebih lama, pilih versi tersebut dan klik Hapus instalan. Hidupkan ulang komputer Anda dan periksa apakah masalah telah diperbaiki.
Menghapus instalan Office dari aplikasi Microsoft Store
Jika Office telah diinstal sebelumnya di PC Anda atau diinstal dari Microsoft Store, Office mungkin tidak berfungsi dengan iCloud. Anda perlu menghapus instalan Office lalu menginstal ulang Office untuk memperbaiki masalah tersebut. Untuk melakukannya:
-
Pilih MulaiPengaturan


-
Di bawah Aplikasi & Fitur pilih Aplikasi Desktop Microsoft Office. Jika tidak menemukan nama tersebut, pindai daftar untuk versi Office lain yang mungkin diinstal dan pilih.
-
Pilih Hapus Instalan.
Hidupkan ulang komputer Anda lalu ikuti langkah-langkah dalam Mengunduh dan menginstal atau menginstal ulang Office 365 atau Office 2019 di PC atau Mac untuk menginstal ulang Office.
Menjalankan perintah PowerShell
Anda dapat menjalankan perintah PowerShell ini di PC untuk mengonfigurasi ulang aplikasi. Sebelum Anda melakukan langkah-langkah ini, ingat kredensial masuk Anda ke Outlook saat Anda mungkin diminta untuk masuk kembali. Anda juga memerlukan hak istimewa administrator. Setelah menjalankan perintah ini, Anda harus memperbaiki Office.
-
Klik Mulai dan ketikkan powershell di bilah pencarian.
-
Klik kanan ikon aplikasi Windows PowerShell dan pilih Jalankan sebagai Administrator.
-
Setelah Anda berada di PowerShell, ketikkan perintah berikut ini:
Get-AppxProvisionedPackage -Online | where-object {$_.packagename –like "*Outlook*"} | Remove-AppxProvisionedPackage –Online
Get-AppxPackage "*Outlook*" | Remove-AppxPackage
-
Tutup aplikasi PowerShell lalu mulai ulang tanpa memilih Jalankan sebagai Administrator.
-
Hidupkan ulang PC Anda.
-
Perbaiki Office. Langkah-langkah untuk mengakses alat perbaikan beragam tergantung pada sistem operasi Anda. Pilih dari daftar menurun di bawah ini.
Pilih sistem operasi Anda- Pilih sistem operasi Anda
- Windows 10
- Windows 8 atau 8.1
- Windows 7 atau Vista
-
Klik kanan tombol Mulai

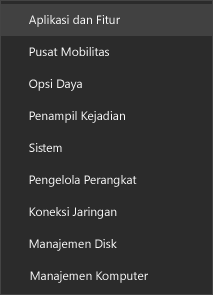
-
Pilih produk Microsoft Office yang ingin diperbaiki dan pilih Ubah. Jika tidak melihat opsi apa pun, pilih tiga titik di sisi kanan.
Catatan: Cara ini akan memperbaiki seluruh rangkaian Office, meskipun hanya aplikasi tertentu yang ingin diperbaiki seperti Word atau Excel. Jika menginstal aplikasi mandiri, cari aplikasi dengan namanya.
-
Bergantung pada apakah salinan Office Anda adalah Klik-untuk-menjalankan atau penginstalan berbasis MSI, Anda akan melihat opsi berikut untuk melanjutkan perbaikan. Ikuti langkah-langkah untuk tipe penginstalan Anda.
Klik-untuk-menjalankan
Di jendela Bagaimana Anda ingin memperbaiki Program Office, pilih Perbaikan Online > Perbaiki untuk memastikan semuanya akan diperbaiki. (Opsi Perbaikan Cepat yang lebih cepat juga tersedia, tetapi hanya mendeteksi dan mengganti file yang rusak.)
Berbasis MSI
Dalam Ubah penginstalan Anda, pilih Perbaiki, lalu klik Lanjutkan.
-
Ikuti instruksi di layar untuk menyelesaikan perbaikan.
-
Klik kanan tombol Mulai

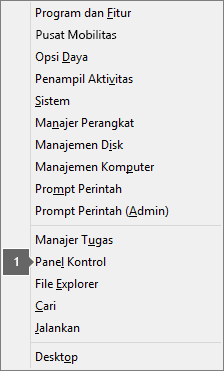
-
Dari tampilan Kategori, pada Program, pilih Hapus instalan program.
-
Klik kanan produk Microsoft Office yang ingin diperbaiki, lalu pilih Ubah dari daftar menurun.
Catatan: Jika memiliki suite seperti Microsoft 365 Family, atau Office Home & Student 2016, atau Office Home and Student 2013, cari nama suite, meskipun Anda hanya ingin memperbaiki aplikasi tertentu seperti Word atau Excel. Jika memiliki aplikasi mandiri seperti Word atau Excel, cari nama aplikasi tersebut.
-
Tergantung pada tipe salinan Office Anda, apakah termasuk instalan Klik-untuk-Menjalankan atau berbasis MSI, lakukan hal berikut:
Tipe penginstalan Klik-untuk-Menjalankan:
Pada Bagaimana Anda ingin memperbaiki Program Office, pilih Perbaikan Online untuk memastikan semuanya akan diperbaiki, lalu pilih Perbaiki. (Opsi Perbaikan Cepat yang lebih cepat juga tersedia, tetapi hanya mendeteksi dan mengganti file yang rusak.)
Tipe penginstalan berbasis MSI:
Dalam Ubah penginstalan Anda, pilih Perbaiki, lalu klik Lanjutkan.
-
Ikuti petunjuk selebihnya di layar untuk menyelesaikan perbaikan.
-
Klik tombol Mulai

-
Dari tampilan Kategori, pada Program, pilih Hapus instalan program.
-
Klik produk Office yang ingin diperbaiki, kemudian klik Ubah.
Catatan: Jika memiliki suite seperti Microsoft 365 Family, atau Office Home & Student 2016, atau Office Home and Student 2013, cari nama suite, meskipun Anda hanya ingin memperbaiki aplikasi tertentu seperti Word atau Excel. Jika memiliki aplikasi mandiri seperti Word atau Excel, cari nama aplikasi tersebut.
-
Tergantung pada tipe salinan Office Anda, apakah termasuk instalan Klik-untuk-Menjalankan atau berbasis MSI, lakukan hal berikut:
Tipe penginstalan Klik-untuk-Menjalankan:
Pada Bagaimana Anda ingin memperbaiki Program Office, pilih Perbaikan Online untuk memastikan semuanya akan diperbaiki, lalu pilih Perbaiki. (Opsi Perbaikan Cepat yang lebih cepat juga tersedia, tetapi hanya mendeteksi dan mengganti file yang rusak.)
Tipe penginstalan berbasis MSI:
Dalam Ubah penginstalan Anda, pilih Perbaiki, lalu klik Lanjutkan.
-
Ikuti petunjuk selebihnya di layar untuk menyelesaikan perbaikan.











