Pengurutan membantu menata data Anda ke dalam urutan tertentu berdasarkan data kolom. Saat mengurutkan, Anda hanya menyusun ulang tampilan data, bukan menambahkan atau menghapus konten yang ditampilkan dalam tampilan.
Ada dua cara untuk mengurutkan tampilan:
-
Pengurutan cepat dari tampilan itu sendiri,
-
dan pengurutan yang lebih fleksibel dan persisten yang dibuat dalam tampilan.
Mengurutkan data dengan cepat dari dalam tampilan
Dalam tampilan apa pun, pilih header kolom daftar atau pustaka, lalu pilih pengurutan.
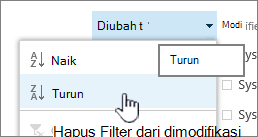
Anda dapat memilih kolom mana pun untuk diurutkan, tetapi hanya satu kolom dalam satu waktu. Saat Anda menutup daftar atau pustaka, kolom akan kembali ke urutan tampilan defaultnya kecuali Anda menyimpan tampilan.
Membuat tampilan yang diurutkan
Saat membuat atau mengedit tampilan, Anda bisa menentukan pengurutan pada satu atau dua kolom. Anda dapat mengurutkan kolom, bahkan jika kolom tidak terlihat dalam tampilan. Untuk menyiapkan pengurutan, ikuti langkah-langkah ini:
-
Pada bilah menu di dekat bagian kanan atas, pilih Alihkan opsi tampilan >Simpan tampilan sebagai dan masukkan nama:
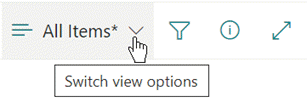
(Urutan yang Anda pilih disimpan dengan tampilan.)
-
Pada halaman buat atau edit tampilan, gulir ke bawah hingga Urutkan. Di bagian Urutkan, pilih menu menurun Urutkan pertama menurut kolom, lalu pilih bidang. Bidang ini adalah salah satu dari banyak kolom yang tersedia untuk daftar atau pustaka Anda, dan bisa merupakan salah satu yang ada dalam tampilan atau tidak.
-
Pilih Perlihatkan item dalam urutan naik atau Perlihatkan item dalam urutan menurun.
-
Gulir ke bagian atas atau bawah halaman dan pilih OK.
Mengubah tampilan yang diurutkan
-
Buka daftar atau pustaka.
-
Pilih Beralih opsi tampilan, lalu Edit tampilan saat ini.
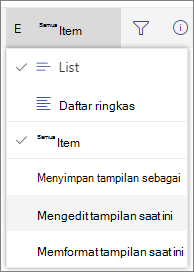
-
Gulir ke bawah ke bagian Urutkan.
-
Anda dapat mengubah pengaturan sesuai yang diuraikan dalam langkah 2 sampai 4 pada prosedur Membuat tampilan yang diurutkan di atas.
Jika kolom tidak diurutkan dengan benar
Jika kolom tidak mengurutkan secara akurat, kemungkinan alasannya adalah bahwa kolom disetel untuk jenis data yang berbeda dari yang sebenarnya berisi kolom.
Misalnya, Angka danTeks merupakan jenis data yang berbeda, dan setiap jenis diurutkan secara berbeda. Jika kolom Teks berisi angka dan bukan kata- kata, saat Anda mengurutkan kolom itu, nomor itu akan diurutkan secara tidak akurat, seperti ini:
1, 11, 12, 2, 21, 22, 3, 4, 5, 6, 7, 8, 9 ...
Anda dapat memperbaiki situasi ini dengan mengubah pengaturan Tipe yang mendasari untuk kolom tersebut, seperti yang diuraikan di bawah ini:
Ubah Tipe kolom untuk mengurutkan dengan benar
-
Pilih judul kolom yang ingin Anda ubah, lalu pilih Kolom Pengaturan > Edit.
-
Di bawahTipe, pilih panah menunjuk ke bawah untuk membuka menu opsi.
-
Pilih opsi yang paling pas dengan jenis data di kolom.
Perhatian: Saat Anda mengubah tipe informasi yang digunakan oleh kolom, kemungkinan beberapa data yang sudah ada akan hilang dari kolom Anda. Tapi jika Anda memilih opsi yang cocok dengan data aktual di kolom, kemungkinan hilangnya data tidak akan terjadi. Misalnya, dalam contoh yang dikutip sebelumnya, di mana Anda memiliki Satu baris kolom teks yang diisi dengan angka dan Anda mengubah tipe menjadi Angka,data kolom kemungkinan tidak akan menghilang.
-
Pilih Simpan.
-
Uji pengurutan kolom untuk memastikannya berfungsi seperti yang Anda harapkan.
Cara folder diurutkan dengan item lain
Secara default, folder diperlihatkan di atas file atau item apa pun (dalam urutan naik), atau di bawah file atau item apa pun (dalam urutan menurun) tanpa memperhatikan nama folder.
Jika Anda ingin pengurutan juga mempengaruhi posisi folder dalam tampilan, pilih Hanya Urutkan menurut kriteria yang ditentukan (folder mungkin tidak muncul sebelum item).
Kolom yang ingin saya urutkan tidak tersedia dalam daftar
Jika kolom berisi salah satu tipe data berikut ini, kolom tidak bisa diurutkan:
-
Beberapa garis teks
-
Pilihan, di mana beberapa nilai diizinkan
-
Hyperlink
-
Gambar
Memfilter dan mengelompokkan tampilan data yang diurutkan
Anda bisa menggabungkan pengurutan dengan tampilan yang difilter dan/atau dikelompokkan. Mengelompokkan memungkinkan Anda untuk menciutkan area yang diurutkan di bawah header, dan pemfilteran bisa digunakan untuk mempersempit daftar item yang besar.
Untuk melihat cara mengelompokkan data dalam tampilan, lihat Menggunakan mengelompokkan untuk mengubah SharePoint data.
Untuk mempelajari cara memfilter data dalam tampilan, lihat Menggunakan pemfilteran untuk mengubah SharePoint tampilan.
Ada dua cara untuk mengurutkan tampilan:
-
Pengurutan cepat dari tampilan itu sendiri,
-
dan pengurutan yang lebih fleksibel dan persisten yang dibuat dalam tampilan.
Mengurutkan data dengan cepat dari dalam tampilan
Dalam tampilan apa pun, pilih header kolom daftar atau pustaka, lalu pilih pengurutan.
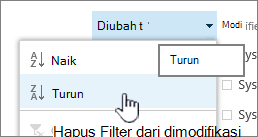
Anda dapat memilih kolom mana pun untuk diurutkan, tetapi hanya satu kolom dalam satu waktu. Saat Anda menutup daftar atau pustaka, kolom akan kembali ke urutan tampilan defaultnya kecuali Anda menyimpan tampilan.
Membuat tampilan yang diurutkan
Saat membuat atau mengedit tampilan, Anda bisa menentukan pengurutan pada satu atau dua kolom. Anda dapat mengurutkan kolom, bahkan jika kolom tidak terlihat dalam tampilan. Untuk menyiapkan pengurutan, ikuti langkah-langkah ini:
-
Pilih tab Pustaka, lalu pilih Buat tampilan.
-
Pada halaman buat atau edit tampilan, gulir ke bawah hingga Urutkan. Di bagian Urutkan, pilih menu menurun Urutkan pertama menurut kolom, lalu pilih bidang. Bidang ini adalah salah satu dari banyak kolom yang tersedia untuk daftar atau pustaka Anda, dan bisa merupakan salah satu yang ada dalam tampilan atau tidak.
-
Pilih Perlihatkan item dalam urutan naik atau Perlihatkan item dalam urutan menurun.
-
Gulir ke bagian atas atau bawah halaman dan pilih OK.
Mengubah tampilan yang diurutkan
-
Buka daftar atau pustaka.
-
Pilih tab Pustaka, lalu pilih Ubah Tampilan.
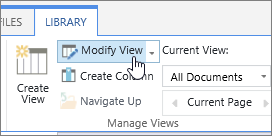
-
Gulir ke bawah ke bagian Urutkan.
-
Anda dapat mengubah pengaturan sesuai yang diuraikan dalam langkah 2 sampai 4 pada prosedur Membuat tampilan yang diurutkan di atas.
Jika kolom tidak diurutkan dengan benar
Jika kolom tidak mengurutkan secara akurat, kemungkinan alasannya adalah bahwa kolom disetel untuk jenis data yang berbeda dari yang sebenarnya berisi kolom.
Misalnya, Angka danTeks merupakan jenis data yang berbeda, dan setiap jenis diurutkan secara berbeda. Jika kolom Teks berisi angka dan bukan kata- kata, saat Anda mengurutkan kolom itu, nomor itu akan diurutkan secara tidak akurat, seperti ini:
1, 11, 12, 2, 21, 22, 3, 4, 5, 6, 7, 8, 9 ...
Anda dapat memperbaiki situasi ini dengan mengubah pengaturan Tipe yang mendasari untuk kolom tersebut, seperti yang diuraikan di bawah ini:
Ubah Tipe kolom untuk mengurutkan dengan benar
-
Pilih judul kolom yang ingin Anda ubah, lalu pilih Kolom Pengaturan > Edit.
-
Di bawahTipe, pilih panah menunjuk ke bawah untuk membuka menu opsi.
-
Pilih opsi yang paling pas dengan jenis data di kolom.
Perhatian: Saat Anda mengubah tipe informasi yang digunakan oleh kolom, kemungkinan beberapa data yang sudah ada akan hilang dari kolom Anda. Tapi jika Anda memilih opsi yang cocok dengan data aktual di kolom, kemungkinan hilangnya data tidak akan terjadi. Misalnya, dalam contoh yang dikutip sebelumnya, di mana Anda memiliki Satu baris kolom teks yang diisi dengan angka dan Anda mengubah tipe menjadi Angka,data kolom kemungkinan tidak akan menghilang.
-
Pilih Simpan.
-
Uji pengurutan kolom untuk memastikannya berfungsi seperti yang Anda harapkan.
Cara folder diurutkan dengan item lain
Secara default, folder diperlihatkan di atas file atau item apa pun (dalam urutan naik), atau di bawah file atau item apa pun (dalam urutan menurun) tanpa memperhatikan nama folder.
Jika Anda ingin pengurutan juga mempengaruhi posisi folder dalam tampilan, pilih Hanya Urutkan menurut kriteria yang ditentukan (folder mungkin tidak muncul sebelum item).
Kolom yang ingin saya urutkan tidak tersedia dalam daftar
Jika kolom berisi salah satu tipe data berikut ini, kolom tidak bisa diurutkan:
-
Beberapa garis teks
-
Pilihan, di mana beberapa nilai diizinkan
-
Hyperlink
-
Gambar
Memfilter dan mengelompokkan tampilan data yang diurutkan
Anda bisa menggabungkan pengurutan dengan tampilan yang difilter dan/atau dikelompokkan. Mengelompokkan memungkinkan Anda untuk menciutkan area yang diurutkan di bawah header, dan pemfilteran bisa digunakan untuk mempersempit daftar item yang besar.
Untuk melihat cara mengelompokkan data dalam tampilan, lihat Menggunakan mengelompokkan untuk mengubah SharePoint data.
Untuk mempelajari cara memfilter data dalam tampilan, lihat Menggunakan pemfilteran untuk mengubah SharePoint tampilan.










