Microsoft Word Starter 2010 adalah program pengolahan kata yang didesain untuk tugas sehari-hari seperti menulis surat, memperbarui resume Anda, dan membuat buletin. Word Starter merupakan bagian dari Microsoft Office Starter 2010, dan disertakan di komputer Anda.
Word Starter 2010 sangat serupa dengan Microsoft Word 2010 dalam tampilan, namun tidak mendukung fitur tingkat lanjut versi Word yang lengkap. Jika menginginkan fitur lainnya, Anda dapat memutakhirkan ke Word 2010 langsung dari Word Starter 2010. Cukup klik Beli di tab Beranda dalam pita.
Apa yang ingin Anda lakukan?
Membuka Word Starter dan menelusurinya
Buka Word Starter dengan tombol Mulai Windows.
-
Klik tombol Mulai

-
Klik Microsoft Word Starter 2010.
Layar mulai Word Starter muncul, dan dokumen kosong akan ditampilkan.
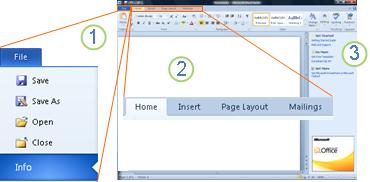
1. Mengklik tab File membuka tampilan Backstage dokumen Anda, tempat untuk membuka dan menyimpan file, mendapatkan informasi tentang dokumen saat ini, serta menjalankan tugas lainnya yang tidak berhubungan dengan konten tersebut, seperti mencetak atau mengirim salinannya dalam email.
2. Setiap tab dalam pita menampilkan perintah yang dikelompokkan menurut tugas. Anda mungkin akan menghabiskan sebagian besar waktu menggunakan tab Beranda, ketika mengetik dan memformat teks. Gunakan tab Sisipkan untuk menambahkan tabel, clip art, gambar, atau grafik lainnya ke dokumen Anda. Gunakan tab Tata Letak Halaman untuk menyesuaikan margin dan tata letak, khususnya untuk pencetakan. Gunakan tab Surat untuk mendesain amplop dan label, serta menyusun surat massal (gabungan surat).
3. Panel di sepanjang sisi jendela Word Starter menyertakan tautan ke Bantuan dan pintasan ke templat dan clip art, untuk memberi Anda permulaan dalam membuat dokumen yang tampak profesional. Panel tersebut juga menampilkan iklan dan tautan untuk membeli Office edisi fitur lengkap.
Membuat dokumen baru
Ketika membuat dokumen di Microsoft Word Starter 2010, Anda dapat memulai dari awal atau mulai dari templat, yang telah menyelesaikan beberapa pekerjaan untuk Anda.
-
Klik File, lalu klik Baru.
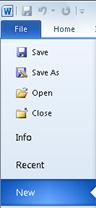
-
Jika ingin memulai dengan dokumen yang setara dengan selembar kertas kosong, klik dua kali Dokumen kosong.
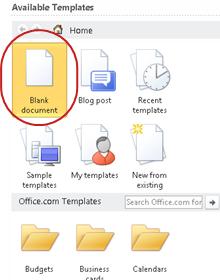
Jika ingin langsung memulai dengan dokumen jenis tertentu, pilih salah satu templat yang tersedia dari Office.com.
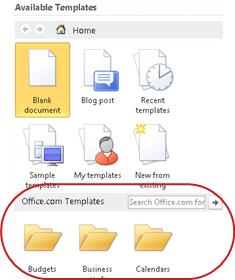
-
Word Starter membuka dokumen kosong atau templat, siap untuk menambahkan konten Anda.
Menyimpan dokumen
Ketika pekerjaan terganggu atau ingin menutupnya, Anda harus menyimpan dokumen, atau pekerjaan tersebut akan hilang. Ketika Anda menyimpan dokumen, dokumen tersebut akan tersimpan sebagai file di komputer, yang dapat dibuka nantinya untuk diubah dan dicetak.
-
Klik Simpan

(Pintasan keyboard: Tekan CTRL+S.)
Jika dokumen ini telah disimpan sebagai file, setiap perubahan yang dibuat akan langsung disimpan dalam dokumen, dan Anda dapat melanjutkan pekerjaan.
-
Jika dokumen ini adalah dokumen baru yang belum disimpan, ketikkan nama untuk dokumen ini.
-
Klik Simpan.
Ketik dan format teks
Baik Anda memulai dokumen dari halaman kosong maupun templat, tambahkan konten Anda sendiri dengan mengetikkan teks dan memformatnya. Anda dapat menerapkan pemformatan untuk seluruh paragraf, serta untuk kata atau frasa tertentu, untuk menonjolkan pemformatan tersebut.
-
Ketik teks Anda.
Pemosisian dan font teks tergantung pada pengaturan templat yang Anda gunakan. Bahkan dokumen kosong memiliki pengaturan untuk tampilan teks.
Secara default, Word Starter menampilkan teks di dokumen kosong dalam Calibri, font 11 poin. Paragraf diratakan di sebelah kiri, dengan baris kosong antar paragraf.
-
Untuk mempermudah dokumen agar dapat dibaca dengan cepat, coba tambahkan judul dengan label lokasi Anda beralih ke topik baru.
Ketikkan judul, lalu tekan ENTER.
-
Klik di mana saja di judul yang baru saja diketik kemudian dalam grup Gaya di tab Beranda, arahkan ke (namun jangan diklik) Judul 1.
-
Word Starter memperlihatkan pratinjau tampilan judul Anda jika mengklik Judul 1.
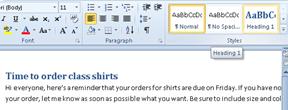
-
Klik panah bawah Selengkapnya di samping galeri gaya, lalu arahkan ke berbagai gaya.
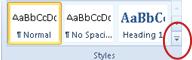
Ingat bahwa gaya yang disebut Judul, Judul, Subjudul, Kutipan, Kutipan Intens, dan Daftar Paragraf akan memengaruhi seluruh paragraf, sementara gaya lain hanya memengaruhi kata di tempat Anda meletakkan kursor.
Gaya merupakan format yang sudah ditentukan sebelumnya, didesain untuk bekerja bersama untuk memberi dokumen Anda tampilan yang rapi.
-
Klik untuk menerapkan gaya yang Anda sukai.
Untuk melengkapi pemformatan yang dapat dilakukan dengan galeri gaya, Anda dapat memilih teks yang ingin diformat, kemudian pilih perintah dari grup Font dari tab Beranda.
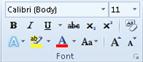
Anda memiliki banyak pilihan di sini, termasuk:
-
Tebal
-
Miring
-
Garis bawah
-
Coretan
-
Subskrip
-
Superskrip
-
Warna
-
Ukuran
Menyesuaikan margin halaman
Menyesuaikan margin di halaman akan memberikan lebih banyak atau lebih sedikit spasi kosong antar tepi halaman dan konten dokumen Anda. Secara default, Word Starter mengatur semua margin menjadi satu inci. Margin yang lebih sempit dapat memasukkan lebih banyak konten di halaman daripada margin yang lebih lebar, namun spasi kosong akan mempermudah dokumen untuk dibaca.
Anda yang memutuskan apakah ingin menggunakan pengaturan margin default atau apakah pengaturan lain akan membuat dokumen terlihat seperti yang diinginkan.
-
Di tab Tata Letak Halaman, klik Margin.
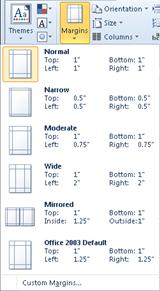
-
Klik salah satu konfigurasi yang sudah diatur sebelumnya, atau untuk membuat konfigurasi Anda sendiri, klik Margin Kustom, kemudian atur dimensi di kotak Atas, Bawah, Kiri, dan Kanan.
Catatan:
-
Anda dapat menata letak halaman secara horizontal dan bukan vertikal, misalnya, jika dokumen menyertakan tabel yang lebar. Untuk halaman horizontal, di tab Tata Letak Halaman, dalam grup Pengaturan Halaman, klik Orientasi, kemudian klik Lanskap.

-
Secara default, A.S. Word Starter versi bahasa Inggris menggunakan inci untuk menentukan dimensi seperti margin halaman. Jika Anda lebih suka menggunakan satuan metrik atau penyusunan huruf, klik tab File, klik Opsi, klik Tingkat Lanjut, kemudian di bawah Tampilan, pilih satuan yang ingin Anda gunakan dalam kotak Perlihatkan pengukuran dalam satuan.
-
Menyisipkan gambar atau clip art
Anda dapat dengan mudah menyisipkan gambar yang disimpan dalam komputer ke dokumen tersebut. Selain itu, Office.com menyediakan layanan yang memungkinkan untuk menyisipkan foto dan clip art yang didesain secara profesional ke dalam dokumen Anda.
Menyisipkan gambar yang disimpan dalam komputer Anda
-
Klik di tempat Anda ingin menyisipkan gambar ke dalam dokumen Anda.
-
Di tab Sisipkan, dalam grup Ilustrasi, klik Gambar.
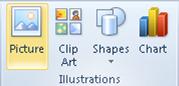
-
Temukan gambar yang ingin disisipkan. Sebagai contoh, Anda mungkin memiliki file gambar yang terletak di Dokumen.
-
Klik ganda gambar yang ingin Anda sisipkan.
Menyisipkan clip art
-
Klik di tempat Anda ingin menyisipkan clip art dalam dokumen.
-
Di tab Sisipkan, dalam grup Ilustrasi, klik Panel Clip Art.
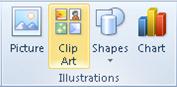
-
Dalam panel tugas Clip Art, dalam kotak teks Cari, ketikkan kata atau frasa yang menjelaskan clip art yang diinginkan.
-
Klik Jalankan, kemudian dalam daftar hasil, klik clip art untuk menyisipkannya ke dokumen Anda.
Ketika mencari clip art dan gambar secara online, Anda akan diarahkan ke Bing. Anda bertanggung jawab untuk menghormati hak cipta, dan filter lisensi di Bing dapat membantu Anda memilih gambar yang akan digunakan.
Tips Untuk mengubah ukuran gambar, pilih gambar yang telah disisipkan dalam dokumen. Untuk menambah atau mengurangi ukuran dalam satu arah atau lebih, seret gagang pengatur ukuran menjauh atau menuju ke tengah.
Menyisipkan tabel
Tabel memberi Anda cara untuk menyusun konten dalam baris dan kolom. Cara ini adalah cara praktis untuk menyajikan informasi yang dikategorikan atau yang dikelompokkan, seperti ukuran baju untuk tim Anda, harga, dan kriteria lainnya untuk item dalam daftar belanja, atau nomor telepon serta alamat email untuk daftar kontak.
-
Klik di tempat Anda ingin menyisipkan tabel.
-
Di tab Sisipkan, dalam grup Tabel, klik Tabel, kemudian seret untuk memilih jumlah baris dan kolom yang diinginkan.
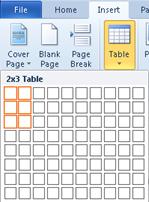
-
Ketikkan teks Anda di dalam tabel. Jika membutuhkan lebih banyak baris, tekan TAB ketika mencapai akhir tabel yang sudah ada.
Untuk memberikan tabel tampilan yang rapi, gunakan galeri gaya tabel untuk memformatnya.
-
Klik di mana saja dalam tabel, kemudian di tab Desain, dalam tab Alat Tabel, arahkan ke (namun jangan diklik) berbagai gaya tabel dalam galeri.
Word Starter menampilkan bagaimana tabel terlihat ketika mengklik salah satu gaya tabel.
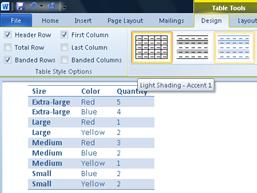
-
Untuk menonaktifkan pemformatan baris header, hapus kotak centang Baris Header dalam grup Opsi Gaya Tabel. Bereksperimen dengan menonaktifkan opsi lain. Ketika menemukan gaya tabel yang Anda suka, klik gaya tersebut.
Memeriksa ejaan
Memeriksa ejaan dokumen adalah cara cepat dan mudah untuk menghindari kesalahan ketik dan ejaan dalam dokumen.
Ketika mengetik, Word Starter menandai kesalahan ejaan dengan garis bawah merah bergelombang. Anda dapat mengoreksi kesalahan ini dengan mengklik kanan kata tersebut kemudian mengklik kata yang dieja dengan benar (atau klik Abaikan jika ingin Word Starter melewati kata ini, atau klik Tambahkan ke Kamus jika ejaan ini adalah ejaan yang ingin Anda tandai benar).
Word Starter menandai kesalahan tata bahasa dengan garis bawah hijau bergelombang. Koreksi kesalahan ini dengan cara yang sama seperti Anda mengoreksi kesalahan ejaan (klik perbaikan yang disarankan Word Starter, atau klik Abaikan Sekali).
Kata starter menandai kesalahan ejaan kontekstual dengan garis bawah berwarna biru yang bergelombang. Ini adalah kata yang dieja dengan benar, tetapi tidak mungkin kata yang Anda maksudkan. Misalnya, dalam bahasa Inggris, Anda mungkin mengetik, "Jangan biarkan saya." Kata "tidak" dieja dengan benar, tapi kata yang Anda maksudkan adalah "know." Klik kanan kata, dan klik ejaan yang benar (atau klik Abaikan untuk melewatinya).
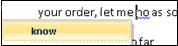
Jika ingin memeriksa ejaan di seluruh dokumen, di tab Beranda, klik Ejaan.
(Pintasan keyboard: Tekan F7.)
Mencetak
Sebelum mencetak dokumen, sebaiknya Anda melakukan pratinjau untuk memastikan dokumen terlihat seperti yang diinginkan. Ketika melakukan pratinjau dokumen di Word Starter, dokumen akan terbuka di Tampilan Backstage Microsoft Office. Dalam tampilan ini, Anda dapat mengubah beberapa opsi penyiapan halaman sebelum mencetak.
-
Klik File, lalu klik Cetak.
Pintasan keyboard. Anda juga dapat menekan Ctrl+P.
Catatan: Jendela pratinjau menampilkan hitam dan putih, terlepas dari apakah dokumen tersebut menyertakan warna, kecuali jika Anda menggunakan printer yang dapat mencetak warna.
-
Untuk melakukan pratinjau halaman sebelum dan berikutnya, di bagian bawah jendela Pratinjau Cetak, klik Halaman Berikutnya dan Halaman Sebelumnya.
-
Klik Cetak.

Berbagi, menggunakan email atau Web
Terkadang Anda ingin berbagi dokumen dengan orang lain. Jika berbagi dokumen dengan seseorang yang juga memiliki Word, Anda dapat mengirimkan dokumen sebagai lampiran ke pesan email. Penerima dapat membuka dokumen di Word untuk mengerjakan dokumen tersebut.
Catatan Menggunakan perintah untuk mengirim lampiran email mengharuskan Anda untuk memiliki program email, seperti Windows Mail, yang terinstal di komputer.
Jika tujuan Anda adalah agar penerima dapat melihat dokumen, bukan mengeditnya, kirimkan jepretan layar dari dokumen tersebut, sebagai file PDF atau XPS.
-
Klik tab File, lalu klik Simpan & Kirim.
-
Klik Kirim Menggunakan Email
-
Lakukan salah satu hal berikut ini:
-
Untuk mengirim dokumen sebagai file Word, klik Kirim sebagai Lampiran.
-
Untuk mengirim dokumen sebagai jepretan layar, klik Kirim sebagai PDF atau Kirim sebagai XPS.
-
-
Program email memulai pesan email untuk Anda, dengan tipe file tertentu yang dilampirkan. Tulis email Anda, kemudian kirimkan.
Cara alternatif untuk mengirim dokumen adalah dengan menyimpannya di OneDrive Windows Live. Dengan cara ini, Anda memiliki satu salinan dokumen yang dapat diakses oleh orang lain. Anda dapat mengirim tautan ke dokumen tersebut kepada orang-orang, di lokasi yang dapat ditampilkan oleh mereka, dan bahkan mengedit dokumen tersebut di browser Web mereka (jika Anda memberikan izin).
-
Klik tab File, lalu klik Simpan & Kirim.
-
Klik Simpan ke Web.
-
Klik Masuk, masukkan ID Windows Live dan kata sandi Anda, lalu klik OK.
Jika menggunakan Hotmail, Messenger, atau Xbox Live, artinya Anda sudah memiliki ID Windows Live. Jika belum memiliki ID Windows Live, klik Mendaftar akun baru guna membuat ID Windows Live yang baru.
-
Pilih folder di OneDrive lalu klik Simpan Sebagai. Ketikkan nama untuk file Anda lalu klik Simpan.
Dokumen kini disimpan di OneDrive. Dalam OneDrive, Anda dapat memberikan izin bagi orang lain untuk menampilkan serta mengedit konten folder. Ketika ingin berbagi dokumen, kirim tautan ke dokumen tersebut melalui email.
Untuk informasi selengkapnya tentang menyimpan dokumen Anda di OneDrive, lihat menyimpan dokumen ke OneDrive dari Office










