Pengenalan Skrip Office di Excel
Mengotomatisasi tugas berulang Anda dengan Skrip Office di Excel untuk web, Windows, dan Mac. Buat skrip dan putar ulang kapan pun Anda inginkan. Bagikan skrip Anda di seluruh organisasi untuk membantu orang lain membuat alur kerja mereka cepat dan konsisten. Edit skrip Anda saat alur kerja Anda berubah dan biarkan awan memperbarui solusi Anda di seluruh organisasi.
Membuat Skrip Office
Ada dua cara untuk membuat Skrip Office baru.
-
Rekam tindakan Anda dengan Perekam Tindakan. Ini bagus ketika Anda memiliki tindakan konsisten yang Anda lakukan pada buku kerja Anda. Tidak diperlukan pengetahuan pengkodian untuk merekam dan berbagi Skrip Office. Mulai merekam dengan Rekam tindakan Anda sebagai Skrip Office - Dukungan Microsoft.
-
Gunakan Editor Kode untuk bekerja dengan kode TypeScript untuk skrip tingkat lanjut. Untuk mempelajari cara memulai dengan Perekam Tindakan dan mengedit skrip agar lebih sesuai dengan kebutuhan Anda, lihat tutorial Merekam, mengedit, dan membuat Skrip Office di Excel - Skrip Office | Microsoft Learn.
Menjalankan Skrip Office
-
Semua skrip yang Anda dan buku kerja Anda miliki aksesnya ditemukan di bawah Otomatisasi > Semua skrip. Galeri skrip memperlihatkan skrip terbaru.

-
Pilih skrip yang ingin Anda jalankan. Ini akan ditampilkan di Editor Kode. Pilih tombol Jalankan untuk memulai skrip. Anda akan melihat pemberitahuan singkat bahwa skrip sedang berjalan, yang menghilang ketika skrip selesai.
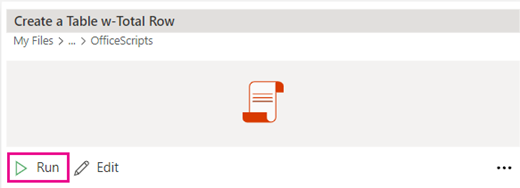
-
Opsi lainnya - Pilih elipsis (...) di sisi kanan panel Editor Kode untuk melihat menu kontekstual. Di sini, Anda memiliki opsi untuk:
-
Hapus skrip.
-
Ganti nama skrip.
-
Integrasikan skrip dengan Power Automate menggunakan Mengotomatiskan tugas.
-
Tambahkan tombol untuk menjalankan skrip dari galeri skrip di pita dengan pita Tambahkan ke.
-
Potensi Kesalahan
-
Tindakan tertentu mungkin akan baik-baik saja pada kali pertama Anda merekam skrip, tetapi gagal saat Anda memutarnya lagi. Misalnya, dalam contoh sebelumnya, di mana kami memformat beberapa data sampel sebagai tabel, kode kami akan gagal jika kami mencoba menjalankannya pada tabel yang diperbarui, karena Excel tidak mengizinkan tabel untuk saling tumpang tindih. Pada titik ini, Editor Kode menampilkan pesan kesalahan.
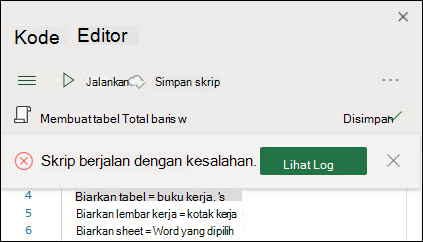
Pilih tombol Tampilkan Log untuk menampilkan penjelasan kesalahan singkat di bagian bawah panel Editor Kode.
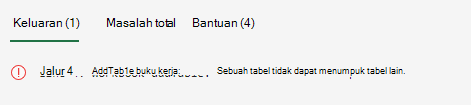
-
Fitur yang tidak didukung - Kami terus berupaya menambahkan dukungan untuk lebih banyak fitur, tetapi saat ini tidak semuanya didukung. Saat ini terjadi, Anda akan melihat catatan di panel Tindakan Rekaman. Tindakan tersebut tidak ditambahkan ke skrip dan akan diabaikan.
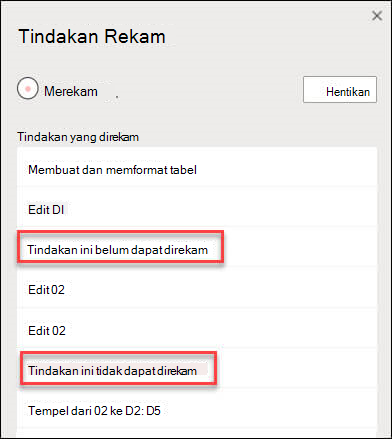
Perlu bantuan lainnya?
Anda selalu dapat bertanya kepada ahli di Komunitas Teknologi Excel atau mendapatkan dukungan di Komunitas.
Lihat juga
Merekam tindakan Anda sebagai Skrip Office
Dokumentasi teknis Skrip Office
Tutorial Skrip: Membuat dan memformat dan tabel Excel










