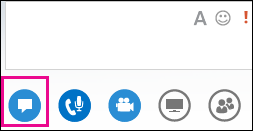Mengenal fitur rapat Lync membantu Anda menemukan opsi yang diinginkan dengan cepat dan melanjutkan rapat dengan lancar, bahkan jika Anda perlu menggunakan beberapa menu.
Ingatlah bahwa sebagian besar menu akan terbuka saat Anda berhenti sebentar pada ikon, lalu Anda bisa mengklik opsi yang Anda inginkan.
Mari kita lihat.
Catatan: Untuk panduan interaktif untuk Lync Tugas penyaji rapat, lihat Mengelola Rapat Lync Anda.
Mengontrol audio
Hal pertama yang harus Anda periksa adalah kontrol audio, yang bisa Anda temukan dengan berhenti sebentar di ikon telepon/mikrofon. Di sini Anda bisa mematikan audio Anda, menangguhkan audio, mengubah perangkat dan mentransfer ke nomor lain.
Untuk informasi selengkapnya, lihat Menyiapkan, menguji, dan memecahkan masalah audio Lync dan Mengubah audio Anda selama Rapat Lync.
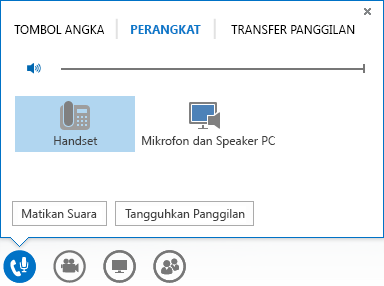
Kontrol video
Menambahkan video ke rapat Anda bisa menyempurnakan pengalaman Anda dan membantu peserta menjadi lebih interaktif, sama seperti rapat tatap muka reguler.
Pertama pastikan kamera Anda tersambung dan telah disiapkan. Lalu, berhenti sebentar di ikon kamera untuk melihat pratinjau dan memulai video Anda.
Untuk informasi selengkapnya, lihat Menyiapkan dan memecahkan masalah video Lync dan Menggunakan video dalam Rapat Lync.
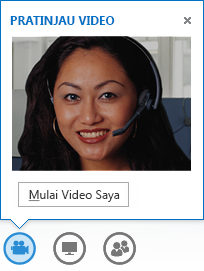
Kontrol presentasi
Jika Anda melakukan presentasi di rapat, berhenti sebentar di presentasi (ikon monitor), dan pilih salah satu opsi ini:
-
Desktop (Untuk detailnya, lihat Berbagi desktop atau program Anda di Lync.)
-
Program (Untuk detailnya, lihat Berbagi desktop atau program Anda di Lync.)
-
PowerPoint (Untuk detailnya, lihat Menyajikan slide PowerPoint dalam Rapat Lync.)
-
Papan Tulis (Untuk detailnya, lihat Menggunakan Papan Tulis dalam Rapat Lync.)
-
Polling (Untuk detailnya, lihat Menggunakan Polling dalam Rapat Lync.)
-
T & J (Untuk detailnya, lihat Manajer T&J Lync.)
-
Tab OneNote (Untuk detailnya, lihat Menggunakan catatan bersama dan pribadi di Rapat Lync.)
-
Tab Lampiran (Untuk detailnya, lihat Mentransfer file dalam Rapat Lync.)
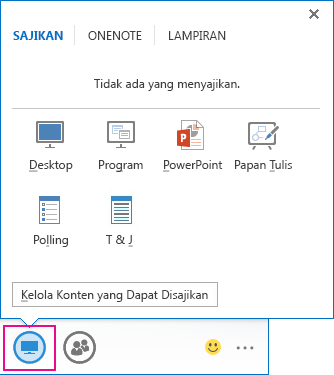
Kontrol Peserta
Pada menu orang, Anda akan melihat daftar peserta dan bisa mengakses kartu kontak dengan mengklik kanan nama di daftar tersebut. Jika Anda penyaji, Anda akan memiliki akses pada kontrol lainnya, seperti mematikan suara audiens atau mengundang lebih banyak orang.
Berhenti sebentar pada ikon orang untuk mengelola peserta sebagai individual atau sebagai grup:
-
Untuk menambahkan peserta tambahan, klik Undang Lebih Banyak Orang, dan pilih orang yang ingin Anda undang.
-
Untuk mematikan suara, menyalakan suara, jadi penyaji/peserta, atau menghapus peserta dari rapat, pada tab Peserta, klik kanan nama orang tersebut dan gunakan opsi.
-
Untuk opsi lainnya, klik tab Tindakan, dan pilih opsi:
-
Matikan suara Audiens untuk menghilangkan suara latar belakang.
-
Tidak ada IM Rapat untuk menonaktifkan pesan instan (IM) selama rapat.
-
Video Tanpa Peserta untuk memblokir peserta memulai video.
-
Sembunyikan Nama untuk menyembunyikan nama pada gambar.
-
Setiap Orang adalah Peserta untuk mengurangi jumlah penyaji jika Anda memiliki terlalu banyak penyaji.
-
Undang melalui email untuk mengirim undangan email kepada orang lain.
-
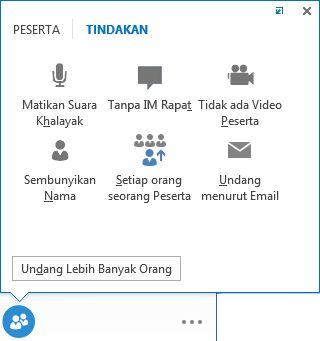
Opsi tata letak
Bergantung pada tipe rapat, Anda bisa memilih tampilan konten, penyaji, atau peserta khusus.
Klik Pilih tata letak di sisi kanan bawah rapat:
-
Tampilan Galeri memperlihatkan semua gambar peserta, atau video, ditambah dengan konten rapat.
-
Tampilan Pembicara memperlihatkan gambar atau video penyaji di sudut kanan bawah jendela rapat, ditambah dengan konten rapat.
-
Tampilan Konten hanya memperlihatkan konten rapat.
-
Tampilan ringkas memperlihatkan susunan gambar peserta dalam jendela yang ringkas.
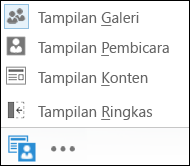
Opsi Lainnya (…)
Di bawah menu Opsi Lainnya , Anda akan menemukan informasi seperti Info Entri Rapat (link rapat dan nomor audio), dan bantuanLync.
Jika Anda penyaji, Anda juga akan melihat Mulai Perekaman, Kelola Perekaman, Lync Opsi Rapat dan Akhiri Rapat.
Untuk informasi lebih lanjut tentang perekaman, lihat Merekam dan memutar Rapat Lync.
Pesan instan (IM)
Fitur yang bagus dari Lync Rapat adalah kemampuan untuk mengirim pesan instan kepada semua orang dalam rapat, dengan asumsi opsi ini belum dinonaktifkan. (Lihat Menonaktifkan IM dalam Rapat Lync (Mengaktifkan Matikan Suara IM) untuk detailnya.). Anda bisa berhenti sebentar di ikon IM untuk mengakses jendela atau klik ikon untuk menambatkan jendela dalam rapat.
Ketika Anda menambatkan jendela, Anda akan melihat lebih banyak opsi seperti memilih huruf atau menambahkan muka senyum. Anda juga bisa mengklik kanan jendela IM untuk mengakses lebih banyak opsi.
Ingatlah setiap orang di rapat bisa melihat semua pesan instan. Jika Anda ingin mengirim pesan privat kepada seseorang, buka ikon orang, klik kanan nama, dan pilih opsi IM.