"Buku kerja ini memiliki model data Power Pivot yang dibuat menggunakan versi add-in Power Pivot sebelumnya. Anda harus memutakhirkan model data ini dengan PowerPivot di Microsoft Excel 2013".
Terlihat akrab? Artinya Anda membuka buku kerja Excel 2010 di Excel 2013 atau yang lebih baru, dan buku kerja tersebut menyertakan model data Power Pivot yang disematkan yang dibuat menggunakan versi add-in Power Pivot sebelumnya. Anda mungkin melihat pesan ini saat mencoba menyisipkan lembar Power View dalam buku kerja Excel 2010.
Di Excel 2013 atau Excel 2016, model data adalah bagian integral dari buku kerja. Pesan ini memungkinkan Anda mengetahui bahwa model data Power Pivot yang disematkan perlu dimutakhirkan sebelum Anda bisa mengiris, menelusuri, dan memfilter data di Excel 2013 atau Excel 2016.
-
Sebelum memutakhirkan, periksa masalah yang diketahui menyebabkan masalah selama pemutakhiran.
-
Simpan salinan file sekarang jika Anda memerlukan versi sebelumnya nanti. Setelah memutakhirkan, buku kerja hanya akan berfungsi di Excel 2013 atau yang lebih baru. Selengkapnya tentang: apa yang berbeda dalam model yang dimutakhirkan.
-
Klik Power Pivot > Kelola untuk memulai pemutakhiran.

-
Acknowledge the upgrade notification.
Pesannya adalah "Buku kerja ini memiliki model data Power Pivot yang dibuat menggunakan versi add-in Power Pivot sebelumnya. Anda harus memutakhirkan model data ini dengan PowerPivot di Microsoft Excel 2013."
Klik OK untuk menutup pesan.
-
Memutakhirkan model data. Setelah memutakhirkan, Anda tidak bisa lagi bekerja dengan buku kerja di versi Power Pivotsebelumnya.
Pesan dimulai dengan "Buku kerja berisi Model Data yang dibuat dengan versi Power Pivotsebelumnya ." Buku kerja diakhiri dengan "Apakah Anda ingin memutakhirkan buku kerja?"
Klik OK untuk memutakhirkan buku kerja.
-
Simpan dan muat ulang buku kerja. Langkah ini mengunci perubahan yang dibuat selama pemutakhiran. Setelah menyimpan buku kerja, Anda tidak dapat mengembalikannya. Memuat ulang hanya akan memakan waktu beberapa detik, tergantung pada ukuran dan lokasi buku kerja.
Pesan dimulai dengan "Pemutakhiran buku kerja telah berhasil diselesaikan tetapi Excel masih dalam mode kompatibilitas."
Klik Ya untuk memuat ulang buku kerja.
Pemutakhiran kini telah selesai. Jika Anda mendapatkan pesan lain selama pemutakhiran, pemutakhiran mungkin telah gagal, atau bertemu dengan keberhasilan parsial. Dalam beberapa kasus, Anda harus membuat perubahan manual pada buku kerja atau model data untuk sepenuhnya memutakhirkan ke Excel 2013 atau Excel 2016. Baca bagian berikut dalam artikel ini untuk mempelajari selengkapnya.
Di artikel ini
-
Penghapusan Data: saat pemutakhiran menghapus data dalam model Anda
Masalah umum
Menghapus atau menyusun ulang tabel tertaut yang tidak lagi terkait dengan tabel sumber di Excel
Tabel kedaluarsa dan tidak yatim tidak dimutakhirkan dengan model lainnya, yang mengakibatkan penghapusan data atau data yang tidak dapat digunakan. Anda bisa menghindari masalah ini dengan memastikan tabel tertaut yang sudah ada terkait dengan tabel sumber yang sudah ada di Excel.
-
Di Power Pivot untuk Excel 2010, klik tabel tertaut di jendela Power Pivot .
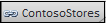
-
Klik Tabel Tertaut pada pita.
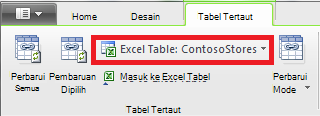
-
Verifikasi bahwa Tabel Excel mengarah ke tabel yang sudah ada. Jika tabel diganti namanya di Excel, klik panah bawah di Tabel Excel untuk memilih tabel yang diganti namanya.
-
Klik Masuk ke Tabel Excel untuk memverifikasi bahwa tabel tertaut diatasi ke tabel data sumber di Excel.
-
Jika Tabel Excel kosong, lakukan salah satu hal berikut ini:
-
Hapus tabel tertaut dalam model jika tidak lagi digunakan.
-
Kecuali masalah berikut ini juga berlaku, Kini Anda siap untuk memutakhirkan buku kerja.
Menghapus tabel penelusuran kueri
Masalah pemutakhiran lainnya hanya berlaku untuk Power Pivot model data berdasarkan kubus Analysis Services yang mendukung tindakan penelusuran. Jika buku kerja berisi tabel kueri telusuri paling detail, pemutakhiran akan terlihat berhasil pada awalnya, tapi kemudian mengembalikan kesalahan pemutakhiran setiap kali Anda mengklik bidang dalam PivotTable.
-
Di Power Pivot untuk Excel 2010, temukan semua tabel kueri penelusuran dalam buku kerja.
Tabel kueri penelusuran akan dibuat dalam buku kerja saat Anda mengklik kanan pengukuran dan memilih Perlihatkan Detail. Tabel yang dihasilkan muncul sebagai lembar terpisah dalam buku kerja. Baris pertama dimulai dengan "Data yang dikembalikan untuk ..."
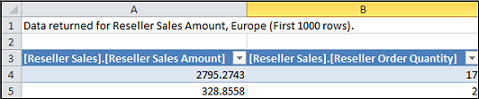
-
Hapus setiap lembar yang berisi tabel kueri penelusuran. Anda dapat membuatnya ulang setelah memutakhirkan.
-
Simpan buku kerja.
-
Memutakhirkan buku kerja.
-
Buat ulang tabel kueri penelusuran jika Anda membutuhkannya. Klik kanan bidang terhitung dalam PivotTable, dan klik Perlihatkan Detail. Tabel kueri penelusuran akan dibuat dalam lembar kerja terpisah.
Hapus proteksi kata sandi
Buku kerja yang diproteksi kata sandi yang juga berisi Model Data akan gagal dimutakhirkan dengan kesalahan ini:
"Tidak dapat memutakhirkan Model Data dalam buku kerja ini."
Untuk mengatasi masalah ini, hapus kata sandi sebelum memutakhirkan.
-
Buka buku kerja di Excel 2013 atau Excel 2016.
-
Klik File > Info > Lindungi Buku Kerja >Enkripsi dengan Kata Sandi.
-
Kosongkan tanda bintang lalu klik OK.
-
Simpan buku kerja.
-
Klik Power Pivot > Kelola untuk memulai ulang pemutakhiran.
-
Tambahkan proteksi kata sandi kembali ke buku kerja.
Menghapus akses terbatas
Model Data Buku Kerja yang memiliki batasan untuk mencetak, mengedit, atau menyalin akan gagal memutakhirkan dengan kesalahan ini:
"Tidak dapat memutakhirkan Model Data dalam buku kerja ini."
Untuk mengatasi masalah ini, hapus batasan sebelum memutakhirkan.
-
Buka buku kerja di Excel 2013 atau Excel 2016.
-
Klik Info > File > Lindungi Buku Kerja >Batasi Akses.
-
Periksa Akses Tidak Terbatas untuk menghapus batasan.
-
Simpan buku kerja di Excel.
-
Klik Power Pivot > Kelola untuk memulai ulang pemutakhiran.
-
Tambahkan pembatasan akses kembali ke buku kerja.
Kolom tertentu dalam model disebutkan dalam pesan pemutakhiran
Ketika kesalahan terjadi selama pemutakhiran, dan pesan kesalahan menunjukkan bidang mana yang menyebabkan masalah, ikuti langkah-langkah ini:
-
Di Excel 2013 atau Excel 2016, masuk ke PivotTable atau laporan yang berisi bidang yang mengalami masalah pemutakhiran.
-
Hapus bidang hanya dari PivotTable atau laporan. Daftar Bidang akan terus mencantumkan bidang; mereka tidak akan muncul dalam laporan.
-
Simpan dan tutup buku kerja.
-
Buka kembali buku kerja.
-
Klik Power Pivot > Kelola untuk memulai ulang pemutakhiran.
-
Dengan asumsi pemutakhiran berhasil, tambahkan kembali bidang ke PivotTable atau laporan.
Tidak bisa memperbarui koneksi sumber data dalam buku kerja yang dimutakhirkan
Anda membuat buku kerja di Excel 2010 dengan koneksi ke sumber data eksternal. Anda membuka buku kerja di Excel 2013 atau Excel 2016. Saat Anda mencoba mengubah PivotTable dalam buku kerja, Anda melihat pesan bahwa Anda harus memperbarui PivotTable. Anda mencoba memperbaruinya, tetapi Anda melihat pesan ini:
"Excel tidak dapat memperoleh informasi yang diperlukan tentang kubus ini. Kubus mungkin telah ditata ulang atau diubah di server. Hubungi administrator kubus OLAP dan, jika perlu, siapkan sumber data baru untuk menyambungkan ke kubus."
Saat Anda mencoba mengedit koneksi yang sudah ada, Anda bisa melihat nama model data, tapi Anda tidak bisa mengubah sumber data.
Masalah
Koneksi ke sumber data tidak lagi valid dan Anda perlu memperbaruinya, tetapi Anda tidak bisa memperbaruinya di Excel 2013 atau Excel 2016.
Solusi
-
Buka buku kerja di Excel 2010 dengan add-in Power Pivot .
-
Pada tab Power Pivot > Kelola Model Data untuk membuka jendela Power Pivot .
-
Di jendela Power Pivot , klik Beranda > Koneksi > Koneksi yang Sudah Ada.
-
Pilih koneksi database saat ini dan klik Edit.
-
Dalam kotak dialog Edit Koneksi , klik Telusuri untuk menemukan database lain dengan tipe yang sama tetapi dengan nama atau lokasi yang berbeda.
-
Simpan dan tutup buku kerja.
-
Buka buku kerja di Excel 2013 atau Excel 2016.
Menyelesaikan pemutakhiran parsial
Biasanya, pemutakhiran buku kerja harus berjalan lancar tetapi terkadang perubahan lebih lanjut diperlukan untuk menyelesaikan pekerjaan. Di bagian ini, Anda akan mempelajari cara merespons kesalahan tertentu yang mengindikasikan pemutakhiran parsial atau tidak lengkap. Buku kerja dimutakhirkan tapi tidak memiliki fungsionalitas tertentu.
Gambar KPI hilang
Jika gambar KPI (ikon berwarna atau grafik) hilang, hapus KPI dari area Nilai daftar Bidang, lalu tambahkan kembali.
Kesalahan pemutakhiran perhitungan DAX: Kami tidak bisa memutakhirkan buku kerja ini dengan benar...
Beberapa penghitungan DAX memerlukan perubahan manual sebelum buku kerja beroperasi. Jika ekspresi atau kueri DAX tidak kompatibel dengan Excel 2013, buku kerja hanya dimutakhirkan sebagian. Anda akan melihat pesan ini:
"Kami tidak dapat memutakhirkan buku kerja ini dengan benar. Menyimpan dapat mengakibatkan beberapa fitur data Excel Anda tidak berfungsi. Untuk detail selengkapnya, kunjungi: http://go.microsoft.com/fwlink/?LinkID=259419
Berikut adalah kesalahan yang kami dapatkan: Tidak dapat membuat kueri struktur pendukung internal untuk kolom '<tabel>[<nama kolom>]' karena mereka bergantung pada kolom, hubungan, atau pengukuran yang tidak diproses. Silakan refresh atau hitung ulang model."
Jika Anda mendapatkan kesalahan ini (dan Anda mungkin mendapatkannya beberapa kali), pastikan untuk mencatat tabel dan kolom mana yang ditunjukkan sehingga Anda bisa langsung masuk ke tabel tersebut. Anda perlu mengedit setiap ekspresi DAX:
Catatan: Jika Anda diminta untuk memperbolehkan Power Pivot menyimpan, menutup dan membuka kembali buku kerja, klik Ya.
-
Di jendela Power Pivot , buka tabel yang disebutkan dalam pesan.
-
Klik pada kolom yang memiliki ikon kesalahan dan nilai #ERROR. Anda akan melihat ekspresi DAX di bilah rumus.
-
Cari masalah kompatibilitas DAX yang diketahui berikut ini:
Null yang ditunjukkan sebagai tanda kutip ganda tanpa nilai ("") tidak lagi diperbolehkan. Ganti tanda kutip ganda dengan nol.
LOOKUPVALUE, CONTAINS, atau SWITCH berusaha membandingkan tipe nilai yang tidak kompatibel. Anda mungkin perlu menentukan [Tipe] dalam argumen, atau memastikan kedua tipe nilai adalah Numerik, String, atau Boolean. Jika Anda perlu mengonversi salah satu nilai, Anda bisa menggunakan fungsi VALUE atau FORMAT.
Kesalahan lainnya mungkin terus muncul di Excel saat Anda memperbaiki ekspresi DAX. Jika Anda tidak bisa mengedit rumus, beralih kembali ke Excel untuk melihat apakah kesalahan memblokir tindakan lebih lanjut. Klik OK untuk menutup kesalahan, kembali ke Power Pivot untuk melanjutkan pekerjaan Anda.
Setelah Anda memperbaiki penghitungan DAX dan pesan kesalahan tidak lagi muncul, anggap buku kerja telah dimutakhirkan sepenuhnya.
Fungsi PivotTable yang mereferensikan " dataPower Pivot " tidak lagi valid
Fungsi kubus Excel yang menentukan koneksi ke model Power Pivot dari rilis sebelumnya harus diperbarui secara manual ke nama model baru, "ThisWorkbookDataModel".
|
Versi sebelumnya |
Excel 2013 |
|
=CUBEVALUE("Power Pivot Data",[Measures].[ TotalSales]) |
=CUBEVALUE("ThisWorkbookDataModel",[Measures].[ TotalSales]) |
-
Di Excel, pada setiap lembar kerja, klik Rumus > Perlihatkan Rumus untuk memperlihatkan perhitungan yang digunakan dalam setiap lembar.
-
Untuk fungsi kubus Excel yang menentukan koneksi, cari "Power Pivot Data".
-
Ganti "Power Pivot Data" dengan "ThisWorkbookDataModel".
-
Simpan buku kerja.
Penghapusan Data: saat pemutakhiran menghapus data dalam model Anda
"Pemutakhiran tidak dapat memutakhirkan tabel tertaut berikut ini <nama tabel>. Tabel ini telah dihapus dari model."
Dalam kasus khusus, data dihapus dari model selama pemutakhiran. Penghapusan data terjadi ketika Anda memiliki tabel tertaut tanpa piatu dalam model Anda yang tidak dapat dilacak ke tabel terkait dalam buku kerja yang sama, baik karena tabel sumber dihapus atau diganti namanya.
Pemutakhiran berhasil, tapi tabel yang ditautkan hilang
Tabel tertaut adalah tabel yang Anda buat dalam lembar kerja lalu ditambahkan ke model data sehingga Anda bisa mengaitkannya ke tabel lain dan menambahkan perhitungan DAX. Pemutakhiran akan menghapus tabel tertaut jika tabel sumber tidak lagi ada dalam buku kerja.
Berikut skenarionya: Anda membuat atau mengimpor tabel di Excel, menambahkannya sebagai tabel tertaut di Power Pivot tempat tabel itu menjadi bagian dari model data, lalu menghapus tabel asli yang menjadi dasarnya. Model mempertahankan tabel yang ditautkan meskipun tabel di Excel hilang.
Kemudian, ketika Anda mencoba memutakhirkan buku kerja ke Excel 2013, kesalahan berikut ini terjadi.
"Pemutakhiran tidak dapat memutakhirkan tabel tertaut berikut ini <nama tabel>. Tabel ini telah dihapus dari model."
Jika memungkinkan, batalkan pemutakhiran sehingga Anda bisa mengubah model atau membuat cadangan jika Anda ingin merujuk ke tabel nanti:
-
Klik OK untuk menutup pesan "Pemutakhiran tidak dapat memutakhirkan tabel tertaut berikut ini".
-
Saat ditanya apakah akan menyimpan, menutup, dan membuka kembali buku kerja, klik Tidak.
-
Tutup file di Excel 2013 tanpa menyimpannya.
-
Buka buku kerja di Excel 2010 dan koreksi masalah dengan tabel tertaut:
-
Tabel tertaut tidak lagi diperlukan? Hapus dari model atau mulai ulang pemutakhiran di Excel 2013 dan biarkan pemutakhiran menghapus tabel untuk Anda.
-
Tabel Excel telah diganti namanya tapi tabel yang ditautkan tidak? Perbarui informasi koneksi di Power Pivot, seperti yang dijelaskan di langkah 1 di bagian atas halaman ini.
-
Tabel tertaut harus tetap ada karena tabel tersebut digunakan dalam perhitungan atau dalam PivotTable, tetapi tabel Excel asli hilang? Buat ulang tabel sumber di Excel dan perbarui link:
-
Salin baris dari tabel tertaut di jendela Power Pivot .
-
Tempelkan baris ke dalam lembar kerja di Excel.
-
Memformat baris sebagai tabel.
-
Namai tabel.
-
Kembali ke jendela Power Pivot .
-
Klik Tabel Tertaut > Tabel Excel lalu pilih tabel yang baru saja Anda buat.
-
Menyimpan file.
-
-
-
Setelah membuat koreksi, buka file di Excel 2013.
-
Mulai lagi pemutakhiran dengan mengklik Power Pivot kelola > .
Jika Anda sudah menyimpan buku kerja, Anda tidak bisa mengembalikannya ke versi sebelumnya. Anda perlu membuat ulang tabel yang ditautkan dari awal. Selengkapnya tentang: Menambahkan data lembar kerja ke Model Data menggunakan tabel tertaut.
Apa yang berbeda dalam model yang dimutakhirkan
Biasanya, buku kerja yang dimutakhirkan identik dengan pendahulunya. Namun, ada beberapa perubahan dalam versi yang lebih baru yang layak disebut.
Deskripsi pemotong dan kolom tidak lagi muncul dalam Daftar Bidang
Dalam versi sebelumnya, Daftar Bidang PivotTable menampilkan deskripsi bidang atau kolom sebagai Tips Alat. Di Excel 2013 atau yang lebih baru, Daftar Bidang tidak mendukung Tips Alat. Deskripsi kolom apa pun yang ada dalam model akan diabaikan dalam visualisasi data di Excel.
Pemotong didukung, tetapi sekarang Anda membuatnya dengan cara yang berbeda. Daftar Bidang tidak menyediakan opsi untuk membuat pemotong.
Buku kerja yang dimutakhirkan tidak lagi berfungsi di versi Excel dan Power Pivotsebelumnya
Sebelum Excel 2013, ada dua versi add-in Power Pivot sebelumnya. Kedua versi berfungsi secara eksklusif dengan Excel 2010. Versi ini adalah:
-
SQL Server 2008 R2 Power Pivot untuk Excel
-
SQL Server 2012 Power Pivot untuk Excel 2010
Setelah Anda memutakhirkan model data ke Excel 2013 atau Excel 2016, Anda bisa membuka buku kerja, tapi tidak berinteraksi dengan atau mengedit, laporan Pivot berbasis model di Excel 2010. Saat membuka model data buku kerja Excel 2013 atau Excel 2016 di Excel 2010, Anda akan mendapatkan kesalahan berikut jika mengklik pemotong, mengubah filter, atau menyeret bidang baru ke PivotTable:
"Inisialisasi sumber data gagal".
Kesalahan ini terjadi karena interaksi data, seperti mengklik pemotong, menghasilkan kueri yang dikirim ke model data (model adalah sumber data PivotTable). Karena model data tidak lagi valid di Excel 2010, Anda akan mendapatkan kesalahan inisialisasi sumber data, bukan interaksi data.
Misalkan Sekarang Anda mencoba membuka model data di jendela Power Pivot . Model tidak akan terbuka, dan kesalahan berikut ini terjadi:
"Buku kerja ini berisi model data Excel yang dibuat dalam versi Excel yang lebih baru. Anda bisa membuka buku kerja ini di versi Excel yang lebih lama, tapi Anda tidak akan bisa memuat atau bekerja dengan Power Pivot ketika buku kerja berdampingan dengan model data Excel."
Tidak ada solusi; pemutakhiran bersifat forward-only. Sebelum memutakhirkan, tanyakan kepada rekan kerja untuk memastikan bahwa Anda semua memutakhirkan ke Excel 2013 secara bersamaan. Selain itu, Anda mungkin juga ingin menyimpan versi buku kerja terpisah untuk sementara jika organisasi Anda berencana menggunakan Excel 2010 dan Excel 2013 atau Excel 2016 secara berdampingan.
Selengkapnya tentang: Kompatibilitas versi Power Pivot










