Penting: Di Excel untuk Microsoft 365 dan Excel 2021, Power View akan dihapus pada tanggal 12 Oktober 2021. Sebagai alternatif, Anda bisa menggunakan pengalaman visual interaktif yang disediakan oleh Power BI Desktop,yang bisa Anda unduh secara gratis. Anda juga dapat dengan mudah mengimpor buku kerja Excel ke Power BI Desktop.
Pemotong merupakan sejenis filter. Tempatkan pemotong di lembar untuk memfilter semua visualisasi di lembar sekaligus. Saat Anda mengklik item di pemotong, semua visualisasi dengan konten terkait difilter oleh item yang Anda pilih. Pemotong di Power View berfungsi seperti pemotong di Power Pivot di Excel.


Anda dapat menambahkan lebih dari satu pemotong ke laporan Anda, dan memfilter efek semua pemotong yang digabungkan. Pemotong saling memfilter satu sama lain.
-
Buat tabel berkolom tunggal dari bidang mana pun yang merupakan atribut, seperti Nama atau Kategori, dan bukan nilai numerik.
Anda dapat menggunakan gambar dalam data sebagai pemotong. Baca selengkapnya tentang menggunakan gambar dalam Power View. -
Pada tab Desain > Pemotong.
Tabel dikonversikan ke pemotong.
-
Klik nilai di pemotong untuk memfilter konten lembar atau tampilan. Untuk memilih beberapa nilai, tahan tombol Ctrl saat Anda mengklik.
-
Untuk menghapus filter pemotong, arahkan ke pemotong, lalu klik Hapus Filter di sudut kanan atas pemotong.
Tips: . Pilih semua kecuali serangkaian nilai tertentu dengan mengatur ulang filter menggunakan tombol di sudut kanan atas, lalu gunakan Ctrl + klik untuk batal memilih nilai tertentu. Hal ini memperlihatkan nilai keseluruhan kecuali nilai yang tidak dipilih
Catatan: Mengklik nilai di tabel yang bukan pemotong berarti tidak memfilter laporan.
Di gambar ini, pemotong Gambar Cabang Olahraga di sebelah kiri memfilter figure skating, jadi hanya data figure skating yang muncul dalam matriks dan dalam bagan kolom di sebelah kanan.
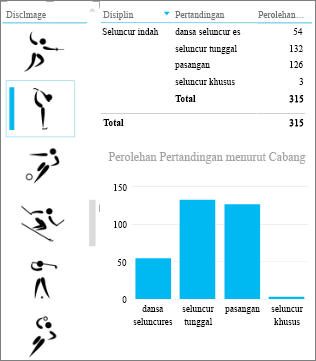
Memfilter dengan pemotong berbeda dengan tipe filter lainnya. Pemotong:
-
Memfilter bagan. Tidak menyoroti bagan.
-
Disimpan dalam buku kerja atau laporan. Ketika Anda menyimpan, menutup, dan membuka kembali buku kerja atau laporan, nilai yang sama akan dipilih di pemotong.
-
Dapat menggunakan bidang gambar. Di balik layar, Power View menggunakan bidang Pengidentifikasi Baris untuk gambar di model data sebagai filter di pemotong. Jika model data berada di Excel, Anda mungkin perlu untuk Mengonfigurasi properti perilaku tabel untuk laporan Power View.
Lihat Juga
Power View: Eksplorasi, visualisasi, dan sajikan data Anda
Video Power View dan Power Pivot
Tutorial: Analisis data PivotTable menggunakan Model Data di Excel 2013










