Membungkus teks di sekitar gambar dalam Word

Tip: Video tidak menggunakan bahasa Anda? Coba pilih Teks Tertutup 
-
Pilih gambar.
-
Pilih Opsi Tata Letak.

-
Pilih tata letak yang diinginkan.
Tips: Sejajar dengan Teks menempatkan gambar dalam paragraf, seperti halnya teks. Gambar akan berubah posisi saat teks ditambahkan atau dihapus. Pilihan lainnya memungkinkan Anda memindahkan gambar di dalam halaman, dengan teks yang mengalir di sekitarnya.
Untuk informasi selengkapnya tentang opsi pembungkusan teks dan titik pembungkusan, lihat Opsi pembungkusan teks.
Anda dapat menambahkan gambar di ujung kiri atas dokumen dan mengalirkan teks di sekitarnya.
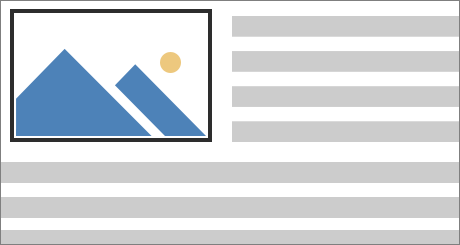
-
Pilih sebuah gambar.
-
Masuk ke Format Gambar atau FormatPosisi >, dan di bawah Format dengan Pembungkusan Teks, pilih Kiri Atas.
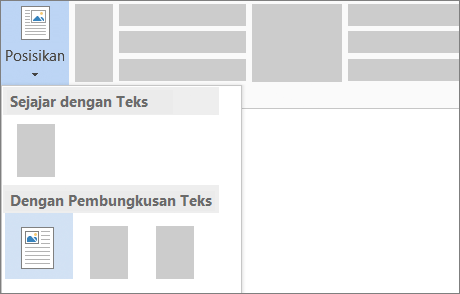
Tips: Anda dapat menyeret gambar dalam dokumen dan meratakannya sesuai keinginan. Buat perubahan kustom pada pembungkusan kata dengan memilih Format > Bungkus Teks > Opsi Tata Letak Lainnya.
Anda dapat menambahkan gambar di tengah dokumen dan mengalirkan teks di sekitarnya.
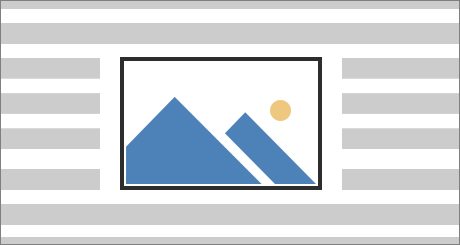
-
Pilih sebuah gambar.
-
Masuk ke Format Gambar atau Format > Bungkus Teks > Persegi.
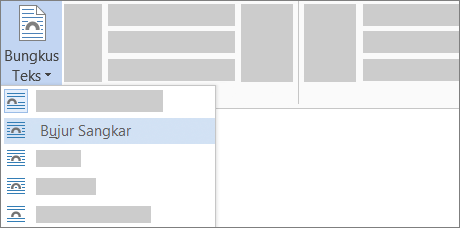
-
Pilih Posisikan > Opsi Tata Letak Lainnya.
-
Pada tab Posisi , pilih Perataan, dan ubah bidang menurun menjadi Tengah.
-
Di samping relatif terhadap, pilih Halaman, lalu pilih OK.
Catatan: Anda dapat menyeret gambar dalam dokumen dan meratakannya sesuai keinginan. Buat perubahan kustom pada pembungkusan kata dengan mengklik Format > Bungkus Teks > Opsi Tata Letak Lainnya.
Anda dapat menambahkan gambar dalam dokumen dan mengalirkan teks di sekitarnya mengikuti bentuk gambar.
Tips: Untuk hasil terbaik, gunakan gambar dengan latar belakang transparan, putih, atau berwarna solid.
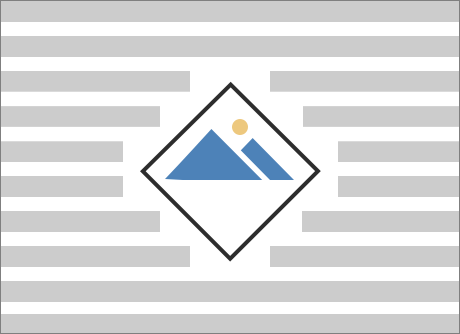
-
Pilih gambar dan seret ke tengah halaman, atau di mana pun Anda menginginkannya.
-
Masuk ke Format Gambar atau Format > Bungkus Teks > Ketat.
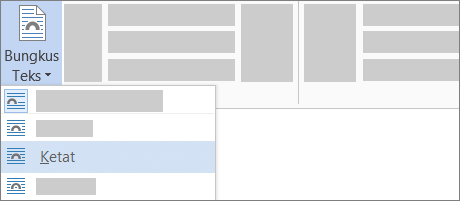
-
Pada tab Format , pilih Hapus Latar Belakang.
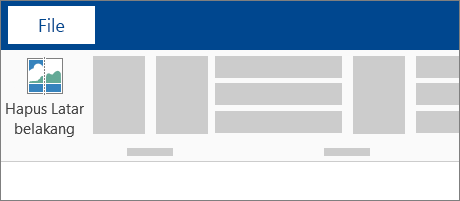
Catatan: Anda tidak dapat menghapus latar belakang dari gambar vektor.
-
Pilih di mana saja di luar gambar untuk melihat bagaimana teks telah membungkus gambar.
Penyelarasan pembungkusan teks
Jika terdapat terlalu banyak ruang di antara teks dan gambar, Anda dapat mengatur titik bungkus secara manual.
-
Pilih gambar, dan masuk ke Format Gambar atau Format dan pilih Bungkus Teks > Edit Titik Bungkus.
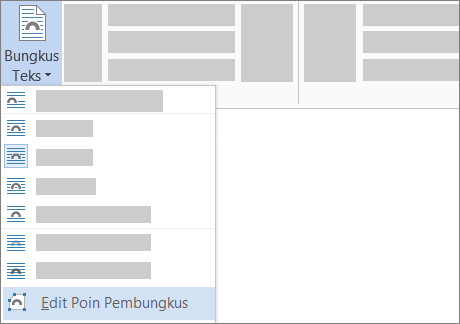
-
Seret titik pembungkusan warna hitam mendekati atau menjauh dari gambar hingga Anda puas dengan tampilannya. Seret garis merah untuk membuat titik pembungkusan tambahan.
Untuk informasi selengkapnya tentang opsi pembungkusan teks dan titik pembungkusan, lihat Opsi pembungkusan teks.
Gambar yang disisipkan sejajar diikat ke tempat di dalam teks tempat gambar disisipkan dan diperlakukan seperti karakter teks apa pun—"sejajar dengan teks." Mereka secara otomatis berpindah dengan teks sekitarnya.
-
Pilih sebuah gambar.
-
Masuk ke Format Gambar atau Format dan pilih Bungkus Teks > Sejajar dengan Teks.
Anda dapat memastikan bahwa gambar tetap berada di tempat saat teks ditambahkan atau dihapus.
-
Pilih sebuah gambar.
-
Masuk ke Format Gambar atau Format dan pilih Bungkus Teks > Perbaiki Posisi di Halaman.
Mengonfigurasi pembungkusan teks di sekitar gambar atau objek gambar
-
Pilih gambar atau objek.
-
Masuk ke Format Gambar atau Format Bentuk dan pilih Susun > Bungkus Teks.
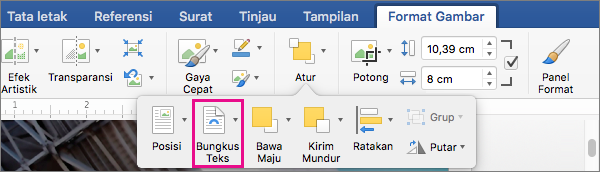
Jika jendela cukup lebar, Word menampilkan Bungkus Teks secara langsung pada tab Format Gambar .
-
Pilih opsi pembungkusan yang ingin Anda terapkan.
Misalnya, Sejajar dengan Teks, Atas dan Bawah, dan Di Belakang Teks.
Mengubah posisi gambar atau objek gambar relatif terhadap teks
-
Pilih gambar atau objek gambar.
-
Masuk ke Format Gambar atau Format Bentuk dan pilih Susunposisi >.
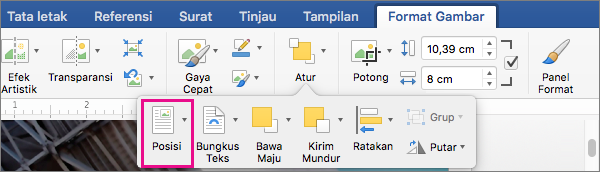
Jika jendela cukup lebar, Word menampilkan Posisi secara langsung pada tab Format Gambar .
-
Pada menu Posisi , pilih tipe pemosisian yang Anda inginkan, atau pilih Opsi Tata Letak Lainnya untuk memilih opsi tata letak tingkat lanjut.
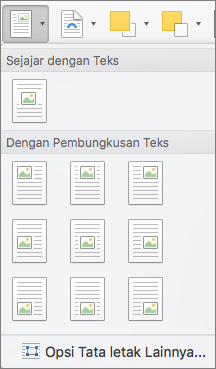
Mengonfigurasi pembungkusan teks di sekitar tabel
-
Control + Klik tabel, lalu pilih Properti Tabel.
Jika Anda tidak melihat Properti Tabel pada menu pintasan, Control + Klik di bagian tabel yang berbeda.
-
Di Properti Tabel, di bawah Pembungkusan Teks, pilih Sekitar.
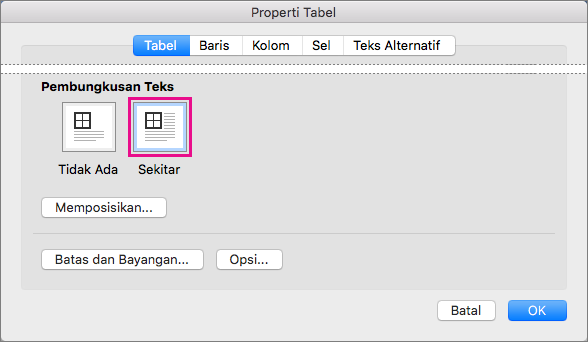
-
Untuk mengubah jarak tabel dari teks sekitarnya, pilih Pemosisian, lalu dalam Pemosisian Tabel, atur pengukuran di bawah Jarak dari Teks Sekitar.
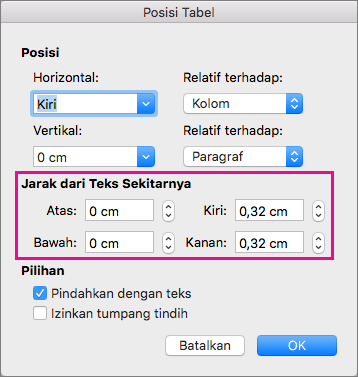
Ada sekelompok opsi pembungkusan teks terbatas untuk gambar dengan Word untuk Web.
-
Sisipkan dan pilih gambar.
-
Masuk ke Alat Gambar > Format > Bungkus Teks.
-
Pilih tata letak.
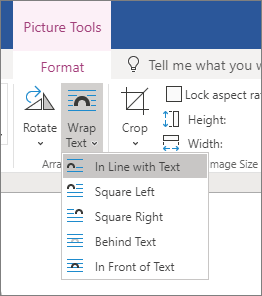
Jika menyisipkan gambar ke dalam dokumen saat menggunakan Word di web, Anda dapat memotong dan menempelkan gambar untuk memindahkannya dalam dokumen, serta menerapkan pemformatan paragraf seperti penspasian vertikal dan pemusatan. Namun, Anda tidak dapat memindahkan gambar yang disisipkan saat menggunakan versi desktop Word jika gambar memiliki pembungkusan teks atau posisi tetap di halaman.
Jika Anda menemukan bahwa Anda tidak bisa membuat perubahan pada gambar, dan Anda memiliki versi desktop Word, pilih Buka di Word untuk membuka dokumen Anda di Word dan membuat perubahan pada tata letaknya.
Setelah selesai, tekan Ctrl+S untuk menyimpan dokumen ke lokasi aslinya. Anda dapat membuka dokumen lagi di Word di web, lalu melanjutkan pengeditan. Word di web akan mempertahankan pengaturan tata letak yang diterapkan dalam versi desktop Word.










