Grafik SmartArt adalah representasi visual dari informasi dan ide Anda. Buat tata letak dengan memilih tata letak yang pas dengan pesan Anda. Beberapa tata letak (seperti bagan organisasi dan diagram Venn) menggambarkan jenis informasi tertentu, sementara yang lain hanya menyempurnakan tampilan daftar berpoin.
Digabungkan dengan fitur lain seperti tema, Grafik SmartArt membantu Anda membuat ilustrasi berkualitas desainer hanya dengan beberapa klik mouse Anda.
Dalam artikel ini:
Gambaran umum Grafik SmartArt
Anda bisa membuat Grafik SmartArt di Excel, PowerPoint, Word, atau dalam pesan email di Outlook. Tombol SmartArt berada di tab Sisipkan , dan, tergantung pada ukuran layar Anda, mungkin terlihat seperti salah satu hal berikut ini:



Program Office lainnya tidak memungkinkan pembuatan Grafik SmartArt , tetapi Anda dapat menyalin dan menempelkan Grafik SmartArt sebagai gambar ke program tersebut.
Anda dapat mengubah tampilan Grafik SmartArt dengan mengubah isian bentuk atau teksnya; dengan menambahkan efek, seperti bayangan, pantulan, cahaya, atau tepi lembut; atau dengan menambahkan efek tiga dimensi (3D), seperti kemiringan atau rotasi.
Anda dapat mempelajari selengkapnya tentang bekerja dengan Grafik SmartArt dengan membaca informasi terkait yang tercantum di bagian bawah artikel ini.
Apa yang perlu dipertimbangkan saat memilih tata letak
Saat Anda memilih tata letak untuk Grafik SmartArtAnda , tanyakan pada diri Anda apa yang ingin Anda sampaikan dan apakah Anda ingin informasi Anda muncul dengan cara tertentu. Sebagai bagian dari proses ini, ketika membuat Grafik SmartArt, Anda akan diminta untuk memilih tipe seperti Proses, Hierarki, atau Hubungan. Tipe mirip dengan kategori Grafik SmartArt, dan setiap tipe berisi beberapa tata letak yang berbeda.
Karena Anda bisa dengan cepat dan mudah beralih tata letak, cobalah berbagai tata letak berbeda (dari tipe berbeda) hingga Anda menemukan yang paling baik untuk menggambarkan pesan Anda.
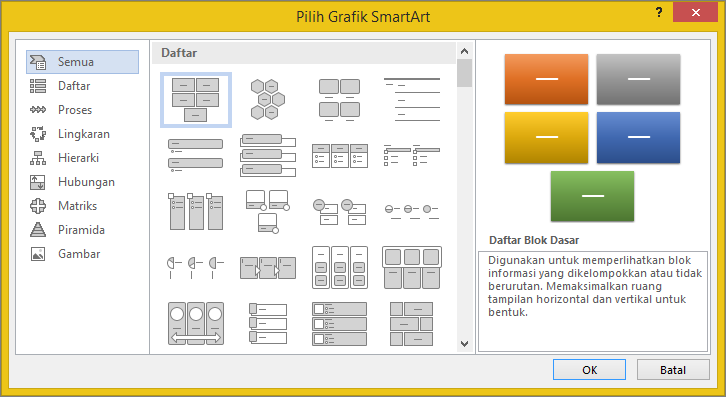
Tabel di bawah ini mencantumkan contoh beberapa penggunaan umum untuk Grafik SmartArt, dan tipe SmartArt terbaik untuk dipertimbangkan untuk setiap penggunaan.
|
Untuk melakukan hal ini |
Gunakan tipe ini |
|---|---|
|
Memperlihatkan informasi yang tidak berurutan. |
Daftar |
|
Memperlihatkan langkah dalam proses atau garis waktu. |
Proses |
|
Memperlihatkan proses yang terus menerus. |
Siklus |
|
Membuat bagan organisasi. |
Hierarki |
|
Memperlihatkan pohon keputusan. |
Hierarki |
|
Menggambarkan koneksi. |
Hubungan |
|
Memperlihatkan cara bagian-bagian berhubungan secara keseluruhan. |
Matriks |
|
Menggunakan gambar untuk menyampaikan atau memberi aksen konten. |
Gambar |
|
Memperlihatkan hubungan proporsional dengan komponen terbesar pada bagian atas atau bawah. |
Piramida |
Untuk panduan selengkapnya tentang memilih tata letak Grafik SmartArt yang tepat, serta informasi selengkapnya tentang setiap tipe tata letak, lihat Memilih grafik SmartArt.
Tentang panel Teks
Gunakan panel Teks untuk memasukkan dan mengedit teks yang muncul di Grafik SmartArtAnda. Panel Teks muncul di sebelah kiri Grafik SmartArtAnda. Saat Anda menambahkan dan mengedit konten Anda di panel Teks, Grafik SmartArt Anda secara otomatis diperbarui — bentuk ditambahkan atau dihapus jika diperlukan.
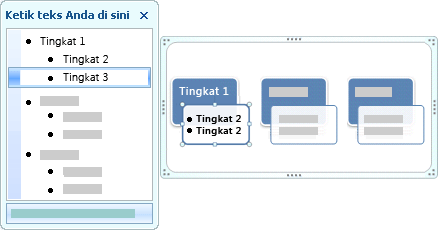
Saat Anda membuat Grafik SmartArt, Grafik SmartArt dan panel Teksnya diisi dengan teks placeholder yang bisa Anda ganti dengan informasi Anda. Di bagian atas panel Teks, Anda bisa mengedit teks yang akan muncul di Grafik SmartArtAnda. Di bagian bawah panel Teks, Anda bisa membaca deskripsi Grafik SmartArt.
Di Grafik SmartArt yang berisi jumlah bentuk tetap, hanya beberapa teks di panel Teks yang muncul di Grafik SmartArtAnda. Teks, gambar, atau konten lain yang tidak ditampilkan diidentifikasi di panel Teks dengan X berwarna merah. Konten ini masih tersedia jika Anda beralih ke tata letak lain, tetapi jika Anda menyimpan dan menutup tata letak yang sama ini, informasi tersebut tidak disimpan, untuk melindungi privasi Anda.
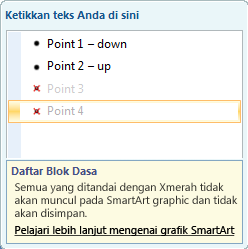
Panel Teks berfungsi seperti kerangka atau daftar berpoin yang memetakan informasi langsung ke Grafik SmartArtAnda. Setiap Grafik SmartArt menentukan pemetaannya sendiri di antara poin di panel Teks dan kumpulan bentuk dalam Grafik SmartArt.
Untuk membuat baris baru teks berpoin di panel Teks, tekan Enter. Untuk mengindentasi baris di panel Teks, pilih garis yang ingin Anda inden, lalu di bawah Alat SmartArt, pada tab Desain , klik Demosi. Untuk secara negatif mengindentasi sebuah baris, klik Majukan. Anda juga bisa menekan Tab untuk mengindentasi atau Shift+Tab untuk mengindentasi secara negatif dari dalam panel Teks.
Jika Anda tidak melihat alat SmartArt atau tab Desain , klik ganda Grafik SmartArt.
Bergantung pada tata letak yang Anda pilih, setiap poin di panel Teks dinyatakan dalam Grafik SmartArt sebagai bentuk baru atau poin di dalam bentuk. Misalnya, perhatikan bagaimana teks yang sama dipetakan secara berbeda dalam dua Grafik SmartArt di bawah ini. Dalam contoh pertama, sub-poin dinyatakan sebagai bentuk terpisah. Dalam contoh kedua, sub-poin dinyatakan sebagai poin dalam bentuk.
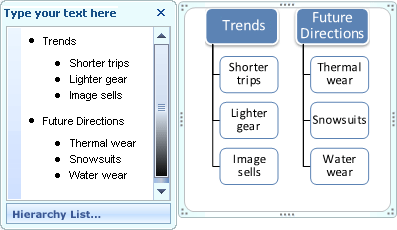
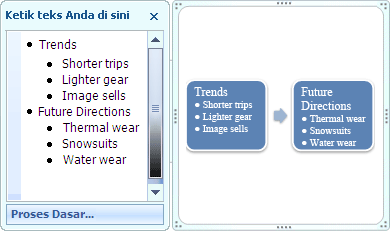
Tip: Jika Anda tidak ingin semua teks Anda berada di bentuk terpisah, beralihlah ke tata letak yang berbeda yang memperlihatkan semua teks sebagai poin.
Jika Anda menggunakan tata letak bagan organisasi dengan bentuk Asisten, poin dengan garis yang ditambahkan mengindikasi bentuk Asisten.
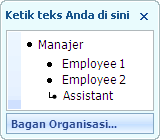
Anda bisa menerapkan pemformatan karakter, seperti font, ukuran font, tebal, miring, dan garis bawah, ke teks di Grafik SmartArt Anda dengan menerapkan pemformatan ke teks di panel Teks, dan ditampilkan dalam Grafik SmartArtAnda. Ketika ukuran font dalam satu bentuk menyusut karena Anda menambahkan lebih banyak teks ke bentuk, semua teks lain dalam bentuk Grafik SmartArt yang tersisa juga akan menyusut ke ukuran yang sama untuk mempertahankan Grafik SmartArt terlihat konsisten dan profesional.
Setelah memilih tata letak, Anda dapat memindahkan penunjuk mouse ke salah satu tata letak berbeda yang ditampilkan pada tab Desain , dan menggunakan Pratinjau Langsung untuk melihat tampilan konten dengan tata letak yang diterapkan.
Gaya, warna, dan efek untuk Grafik SmartArt
Di bawah Alat SmartArt, pada tab Desain , ada dua galeri untuk mengubah tampilan Grafik SmartArtAnda dengan cepat: Gaya SmartArt dan Ubah Warna.
Gaya SmartArt menyertakan isian bentuk, tepi, bayangan, gaya garis, gradien, dan perspektif tiga dimensi (3D) dan diterapkan ke seluruh Grafik SmartArt. Anda juga bisa menerapkan gaya Bentuk individual ke satu atau beberapa bentuk di Grafik SmartArtAnda.
Galeri kedua, Ubah Warna, menyediakan rentang opsi warna yang berbeda untuk Grafik SmartArt, masing-masing menerapkan satu atau beberapa warna tema dengan cara berbeda ke bentuk di Grafik SmartArtAnda.
Saat Anda mengarahkan penunjuk ke gambar mini di salah satu galeri ini, Anda bisa mempratinjau bagaimana Gaya SmartArt atau variasi warna mempengaruhi Grafik SmartArt Anda sebelum Benar-benar menerapkannya.
Gaya SmartArt dan kombinasi warna dirancang untuk menggarisbawahi konten Anda. Misalnya, jika Anda menggunakan Gaya SmartArt 3-D dengan perspektif, Anda bisa melihat setiap orang di tingkat yang sama.
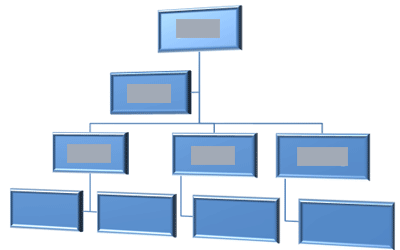
Anda juga bisa menggunakan Gaya SmartArt 3-D dengan perspektif untuk memberi penekanan garis waktu yang memasuki masa depan.
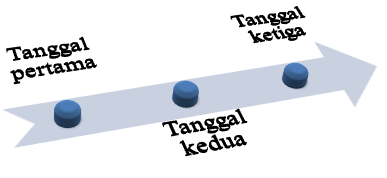
Tips: Gaya SmartArt 3-D, terutama pemandangan koheren 3-D, paling baik digunakan seperlunya, untuk menghindari gangguan dari pesan yang ingin Anda sampaikan. Gaya SmartArt 3-D seringkali bekerja dengan baik untuk halaman pertama dokumen atau slide pertama presentasi.
Untuk menekankan langkah-langkah berbeda dalam Grafik SmartArt tipe Proses , Anda bisa menggunakan kombinasi apa pun di bawah Penuh Warna.

Jika Memiliki Grafik SmartArt tipe Siklus , Anda dapat menggunakan salah satu opsi Aksen untuk menekankan gerakan melingkar. Warna tersebut bergerak sepanjang gradien ke bentuk tengah lalu kembali ke bentuk pertama.
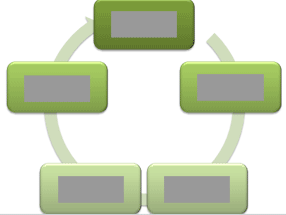
Saat memilih warna, Anda juga harus mempertimbangkan apakah Anda ingin audiens mencetak Grafik SmartArt Anda atau menampilkannya secara online.
Tip: Jika gambar adalah bagian dari slide latar belakang Anda, kombinasi warna dengan Transparan di nama bekerja paling baik untuk memamerkan desain lebih baik dalam dokumen Anda.
Saat Anda menyisipkan Grafik SmartArt ke dalam dokumen Anda tanpa menentukan tema, tema grafik cocok dengan yang digunakan oleh konten lainnya dalam dokumen Anda. Jika Anda mengubah tema dokumen, tampilan Grafik SmartArt diperbarui secara otomatis.
Hampir semua bagian Grafik SmartArt dapat dikustomisasi. Jika galeri Gaya SmartArt tidak memiliki kombinasi isian, garis, dan efek yang Anda inginkan, Anda bisa menerapkan gaya Bentuk individual atau mengkustomisasi sendiri bentuk sepenuhnya. Anda juga dapat memindahkan bentuk dan mengubah ukurannya. Anda bisa menemukan sebagian besar opsi kustomisasi di bawah Alat SmartArt pada tab Format.
Bahkan setelah Anda mengkustomisasi Grafik SmartArt, Anda bisa mengubah ke tata letak yang berbeda, dan sebagian besar kustomisasi Anda akan disimpan. Atau untuk menghapus semua pemformatan dan memulai kembali, pada tab Desain, dalam grup Reset, klik Reset Grafik.

Animasi untuk Grafik SmartArt
Di PowerPoint, Anda bisa menambahkan animasi ke Grafik SmartArt, atau ke bentuk individual dalam Grafik SmartArt. Misalnya, Anda bisa membuat sebuah bentuk terbang cepat dari salah satu sisi layar Anda atau perlahan-lahan memudar.
Animasi yang tersedia bergantung pada tata letak yang Anda pilih untuk Grafik SmartArt, tetapi Anda selalu bisa menganimasikan semua bentuk sekaligus atau satu bentuk pada waktunya.
Pelajari selengkapnya tentang animasi dengan membaca Menganimasikan grafik SmartArt Anda.
Lihat Juga
Menganimasikan grafik SmartArt Anda
Memulihkan tata letak dan warna default grafik SmartArt Anda










