Lihat file yang dibagikan oleh orang lain dengan Anda
Terkadang Anda perlu menemukan file yang dibagikan seseorang dengan Anda. File dapat dibagikan menggunakan dialog berbagi, melampirkan file atau tautan yang dapat dibagikan dalam email, mengirim tautan di Teams, atau pengalaman lainnya. Jika Anda pelanggan Microsoft 365 , sangatlah mudah untuk melihat daftar Dibagikan dengan saya (atau Dibagikan) di aplikasi Office . Daftar ini tersedia jika Anda memiliki langganan Microsoft 365. Jika berlangganan, pastikan Anda memiliki versi terbaru.
Catatan: Jika Anda tidak memiliki Microsoft 365, Anda tidak akan melihat daftar file bersama ini. Orang masih bisa berbagi file dengan Anda dan Anda bisa menyimpan tautan apa pun yang mereka kirim untuk Anda gunakan untuk akses mendatang, tapi file bersama tidak akan disimpan untuk Anda dalam daftar di Word.
Dokumen secara otomatis muncul dalam daftar setelah seseorang membagikannya dengan Anda, dan biasanya dokumen yang paling relevan berada di bagian atas daftar. Anda hanya akan melihat file tertentu yang telah dipilih orang lain untuk dibagikan dengan Anda sehingga file mereka tetap aman. Jika Anda memilih dokumen dari daftar dan mendapatkan pesan yang mengatakan bahwa Anda tidak memiliki akses, Anda mungkin perlu meminta izin lagi kepada pemilik dokumen. Jika ingin berbagi file dari daftar, Anda harus meminta izin edit.
Untuk melihat daftar file yang dibagikan dengan Anda, masuk ke akun Microsoft Anda, atau akun kerja atau sekolah, lalu ikuti langkah-langkah di tab yang sesuai di bawah ini.
Untuk melihat file yang dibagikan orang lain dengan Anda:
-
Buka Word, Excel, PowerPoint, atau Visio. Jika Anda sudah memiliki dokumen atau buku kerja yang terbuka, pilih File.
-
Gulir ke bawah dan pilih tab Dibagikan dengan Saya , atau pilih Buka > Dibagikan dengan Saya.
Catatan: Daftar Dibagikan dengan Saya hanya memperlihatkan dokumen dari OneDrive – Pribadi, OneDrive for Business, dan SharePoint Online.
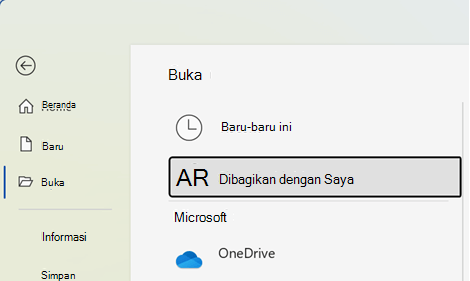
Tips: Jika Berencana untuk mengakses file yang dibagikan dengan Anda secara berkala, temukan file tersebut di daftar Terbaru dan sematkan file tersebut agar tetap berada di dekat bagian atas daftar.
Untuk melihat file yang dibagikan orang lain dengan Anda:
-
Buka Word, Excel, atau PowerPoint.
-
Ketuk Dibagikan di menu kiri, atau gulir ke bawah dan ketuk tab Dibagikan dengan saya.

Tips: Di Mac, jika dokumen terbuka, Anda dapat memilih 
Untuk melihat file yang dibagikan orang lain dengan Anda saat Anda menggunakan iPhone:
-
Buka Word, Excel, atau PowerPoint.
-
Pada layar Beranda, gulir ke bawah ke bagian Dibagikan dengan saya , atau pilih ikon pengguna Anda > Dibagikan dengan saya dan gulir ke bawah ke bagian Dibagikan dengan saya .
Untuk melihat file yang dibagikan orang lain dengan Anda saat Anda menggunakan iPad:
-
Buka Word, Excel, atau PowerPoint.
-
Ketuk ikon Beranda, lalu ketuk Dibagikan dengan saya.
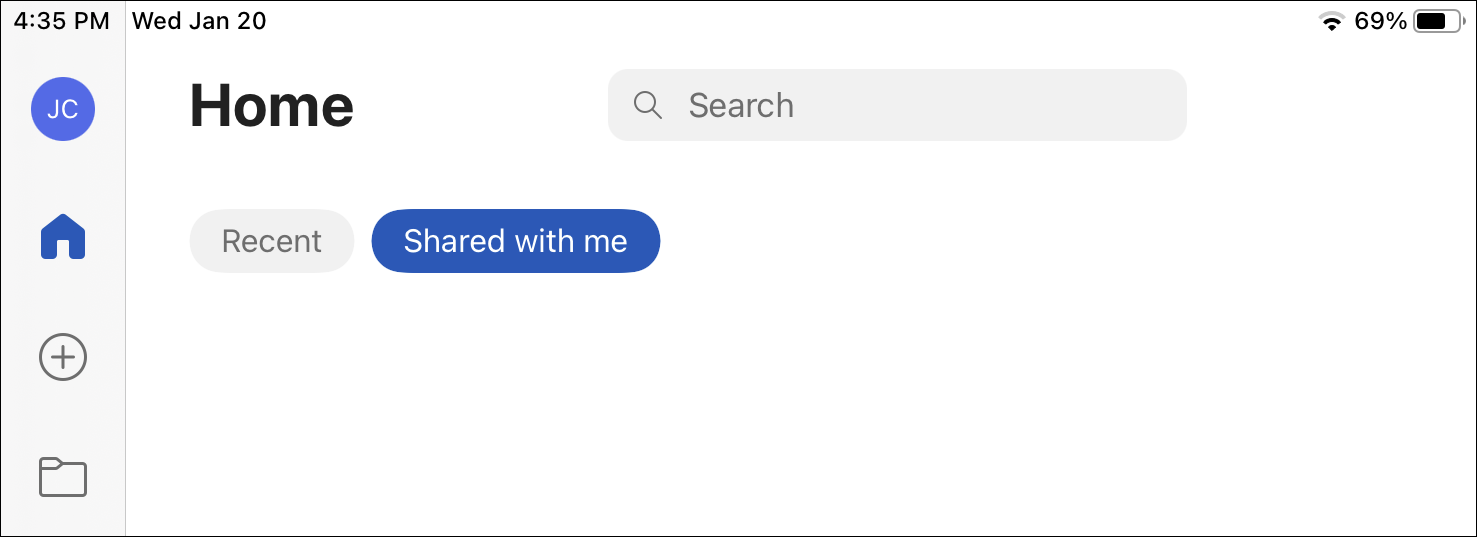
Untuk melihat file yang dibagikan orang lain dengan Anda:
-
Buka Word, Excel, atau PowerPoint. Jika Anda sudah memiliki dokumen atau buku kerja yang terbuka, pilih File.
-
Pilih Buka > Dibagikan dengan saya.
Catatan: Daftar Dibagikan dengan Saya hanya memperlihatkan dokumen dari OneDrive – Pribadi, OneDrive for Business, dan SharePoint Online.
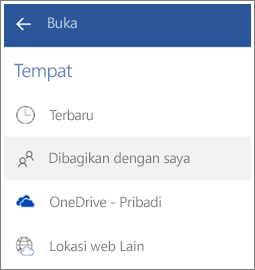
Lihat juga
Kami mendengarkan
Artikel ini telah diperbarui pada 31 Mei 2022 sebagai tanggapan atas umpan balik Anda. Jika merasa artikel ini bermanfaat, dan terutama jika tidak, klik tombol yang sesuai di bawah ini dan berikan umpan balik yang membangun sehingga kami dapat terus membuatnya lebih baik. Terima kasih!











