Dengan jari atau pena digital, Anda tidak perlu menggunakan keypad saat bekerja di perangkat sentuh. Selain menggambar, menulis, dan menyoroti, Editor Tinta memungkinkan penggunaan gerakan alami, seperti melingkari untuk memilih dan mencoret untuk menghapus.

Catatan: Gambar di artikel ini berasal dari Word untuk Microsoft 365, namun Editor Tinta juga tersedia di Word Mobile. Gunakan Editor Tinta di perangkat sentuh Windows dan perangkat dengan dukungan pena digital seperti Microsoft Surface yang menjalankan Windows 10 TH2 atau sistem operasi yang lebih tinggi.
Mengedit dengan gerakan alami
Jika perangkat Anda diaktifkan dengan sentuhan, tab Gambar akan diaktifkan secara otomatis. Jika tidak, aktifkan dengan memilih File atau > File >Kustomisasi Pita > Gambar.
-
Pilih Gambar, lalu pilih pena Editor Tinta.
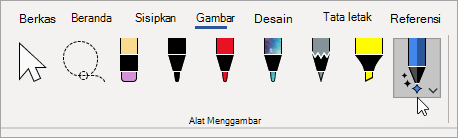
(Jika tidak memiliki perangkat yang mendukung pena digital dan memiliki perangkat sentuh, pilih Gambar dengan fitur >Editor Tinta.)
-
Lakukan salah satu hal berikut untuk mengedit dokumen Anda dengan gerakan alami:
Bentuk lingkaran untuk memilih teks
Gambar lingkaran di sekitar teks yang ingin dipilih. Anda dapat memilih beberapa kata, kalimat, atau paragraf. Anda kini dapat menerapkan pemformatan seperti warna font, tebal, atau miring.
Mencoret untuk menghapus teks
Gambar garis pada teks untuk menghapusnya. Hapus banyak teks dengan menggambar garis diagonal atau garis berlekuk.
Menerapkan penyorotan
Pilih pena penyorot dari grup Pena lalu buat garis pada teks untuk menyorotinya. Untuk menghapus gambar sorotan, buat garis pada teks lagi. Anda bisa menyoroti bentuk bebas atau memilih penyorotan dan memilih Posisikan ke Teks.
Menggabungkan beberapa kata
Gambar kurva untuk menggabungkan dua kata. Pastikan kedua sisi kurva menyentuh kata-kata yang ingin digabungkan.
Memisahkan kata
Gambar garis vertikal dalam satu kata untuk memisahkannya menjadi dua.
Menyisipkan kata
Gambar tanda sisipan antara dua kata untuk menyisipkan teks. Setelah menggambar tanda tersebut, tulis kata-kata yang ingin ditambahkan. Setelah selesai menulis, teks akan disisipkan ke tempat Anda menggambar tanda sisipan.
Membuat baris baru
Gambar bentuk L terbalik. Teks setelah bentuk tersebut akan berpindah ke baris baru.
Catatan:
-
Jika ingin menyimpan catatan tentang pengeditan tinta Anda, pilih pena Editor Tinta > Lacak Perubahan sebelum mulai meninjau dokumen.
-
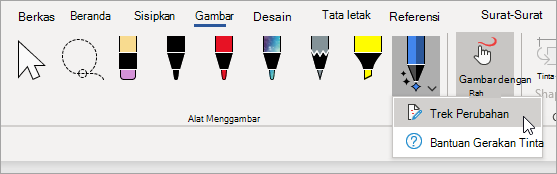
Memilih Tinta menggunakan alat Lasso
Di Word, Anda bisa menggunakan alat Lasso untuk memilih satu atau beberapa objek yang digambar. Sebagian besar alat Ada di galeri Pena.
-
Masuk ke Gambar > Lasso.
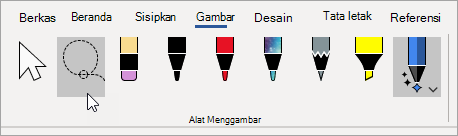
-
Klik dan seret lasso di sekitar gambar yang ingin Anda pilih.
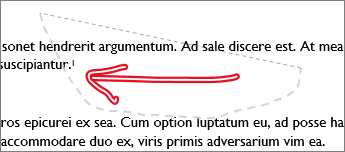
-
Lakukan salah satu hal berikut ini
-
Tekan Delete untuk menghapus gambar yang dipilih.
-
Gunakan mouse atau tombol panah untuk memindahkan gambar.
-
Klik kanan gambar yang dipilih, lalu pilih Format Tinta. Ubah opsi warna, transparansi, dan lebar garis dari panel Format Ink.
-
Klik kanan gambar yang dipilih, lalu pilih opsi keterangan, pembungkus teks, atau Teks alt.
-
Klik dan seret gagang pengaturan ukuran untuk membentangkan, menciutkan, atau mengubah ukuran gambar.
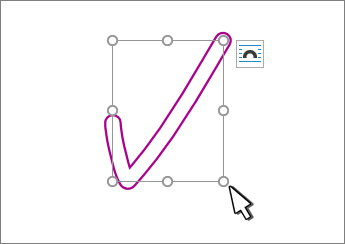
-
Lihat Juga
Beri tahu pendapat Anda mengenai Editor Tinta dan sampaikan saran untuk penyempurnaan
Jika memiliki saran untuk tindakan atau gerakan baru yang ingin Anda lihat dalam Editor Tinta, beri tahu kami dengan memberikan umpan balik. Lihat Bagaimana cara memberikan umpan balik tentang Microsoft Office? untuk informasi selengkapnya.










