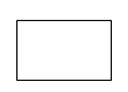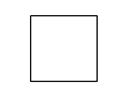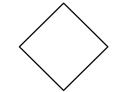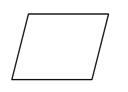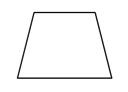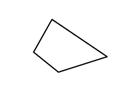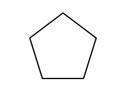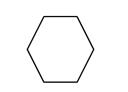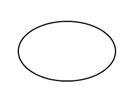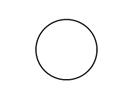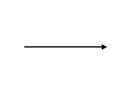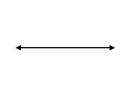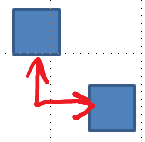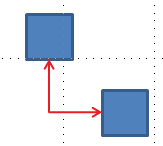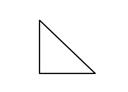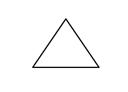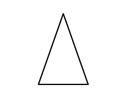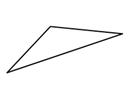Pada perangkat sentuh yang diaktifkan, gambar dengan jari, pena digital, atau mouse.
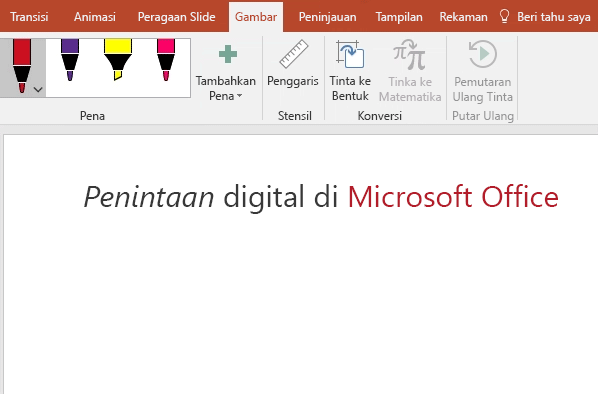
Fitur penintaan yang tersedia bergantung pada tipe perangkat yang Anda gunakan dan versi Office mana yang Anda gunakan.
Silakan mulai dengan memilih versi OfficeAnda:
- Versi Office untuk Windows mana yang Anda gunakan?
- Microsoft 365
- Office 2019
- Office 2016, 2013
 |
Jika perangkat Anda diaktifkan dengan sentuhan, tab Gambar diaktifkan secara otomatis. Jika tidak, aktifkan dengan memilih Opsi > File > Kustomisasi Pita > Gambar. |
Menulis, menggambar, atau menyoroti teks
Rangkaian pena yang baru lebih portabel dan dapat disesuaikan. Anda menentukan pena yang ingin Anda miliki, dan pena tersebut kemudian tersedia di Word, Excel, dan PowerPoint.
-
Pada tab Gambar di Pita, ketuk pena untuk memilihnya.
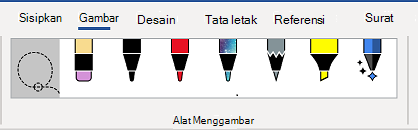
Di Word, Anda harus berada dalam tata letak Cetak untuk menggambar dengan tinta. Jika tab Gambar berwarna abu-abu sehingga Anda tidak bisa memilih pena, masuk ke tab Tampilan dan pilih Tata Letak Cetak.
Di Outlook, ketuk isi pesan terlebih dahulu dan sisipkan kanvas gambar

-
Ketuk lagi untuk membuka menu opsi Ketebalan dan Warna untuk pena. Pilih ukuran dan warna pilihan Anda.
-
Terdapat lima pengaturan ketebalan pena mulai dari ,25 mm hingga 3,5 mm. Pilih ketebalan atau gunakan tanda plus atau minus untuk membuat pena Anda lebih tebal atau lebih tipis.
-
Enam belas warna solid tersedia di menu, dengan lebih banyak yang tersedia saat Anda mengetuk Warna Lainnya.
-
Delapan efek juga tersedia: Pelangi, Galaksi, Lava, Samudra, Emas Mawar, Emas, Perak, dan Perunggu.
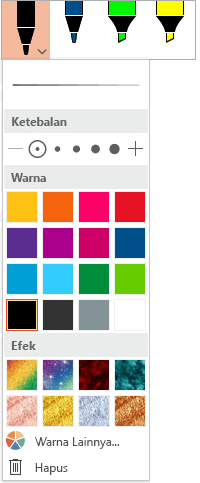
-
-
Tekstur Pensil juga tersedia:
Ketika menggambar dengan tekstur Pensil saat menggunakan stylus digital yang didukung, Anda dapat memiringkan stylus untuk mendapatkan efek "bayangan", sama seperti pensil asli.
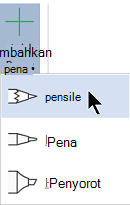
-
Pada layar sentuh, mulailah menulis atau menggambar.
Setelah Anda menggambar bentuk tinta, bentuk tinta berulah seperti bentuk apa pun yang biasa Anda kerjakan dalam Office. Anda bisa memilih bentuk, lalu Anda bisa memindahkan atau menyalinnya, mengubah warnanya, mempivot posisinya, dan sebagainya.
-
Untuk menghentikan penintaan dan memilih anotasi, tekan tombol Esc.
Mengonversi tinta menjadi teks atau bentuk
Word atau Excel: Lihat Mengonversi tinta menjadi bentuk di Office
PowerPoint: Lihat Mengonversi tinta menjadi teks atau bentuk dalam PowerPoint untuk Microsoft 365.
Fitur lainnya
Pilih judul di bawah ini untuk membukanya dan membaca instruksi mendetail.
-
Di bawah GambarAlat >, ketuk Penghapus.
(Dalam PowerPoint untuk Microsoft 365, Anda dapat memilih dari berbagai ukuran penghapus. Word memiliki tiga opsi penghapus. Ketuk panah bawah pada tombol Penghapus untuk memilih penghapus yang Anda inginkan.)
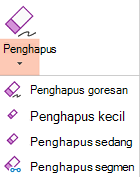
-
Dengan pena atau jari Anda, seret penghapus di atas tinta yang ingin Anda hapus.
Dengan Penghapus Segmen di PowerPoint, Anda cukup mengetuk segmen tinta atau menyeretnya untuk menghapusnya (daripada menghapus seluruh segmen secara menyeluruh). Menyeret di seluruh segmen adalah cara mudah untuk menghapus beberapa sekaligus.
Beberapa pena aktif, seperti pena Surface, memiliki penghapus yang juga dapat Digunakan untuk menghapus tinta digital.
Semua aplikasi menyertakan alat Gambar 
Ada juga alat pemilihan tinta, Pilihan Lasso, 

Hanya berlaku untuk Word, PowerPoint, dan Excel:
Untuk memilih bagian dari gambar atau kata-kata yang ditulis dalam tinta, gunakan alat Pilihan Lasso . (Alat ini tidak dapat memilih objek non-tinta—yaitu, bentuk, gambar, dll.)
-
Di bawah GambarAlat > di Pita, ketuk Pilih


-
Dengan pena atau jari Anda, seret untuk menggambar lingkaran di sekitar komponen gambar atau kata yang ingin Anda pilih. Area pilihan yang memudar dan putus-putus muncul di sekitarnya, dan saat Anda selesai, bagian yang Anda lasoed dipilih. Kemudian, Anda dapat memanipulasi objek tersebut sesuai keinginan: memindahkannya, mengubah warnanya, dan seterunya.
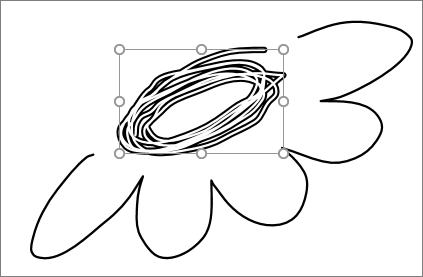
Baik di Excel maupun PowerPoint, dengan pena digital, Anda dapat memilih area tanpa harus mengetuk alat pemilihan di pita. Gunakan tombol pena digital yang didukung untuk tinta Pilihan Lasso tanpa menggunakan pita. Kemudian, Anda dapat menggunakan pena untuk memindahkan, mengubah ukuran, atau memutar objek tinta.
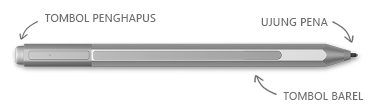
-
Pada menu File , pilih Opsi, lalu pilih Tingkat Lanjut.
-
Di bagian Pena , pilih kotak di samping Gunakan pena untuk memilih dan berinteraksi dengan konten secara default.
Pengaturan ini hanya berlaku untuk aplikasi di mana Anda membuatnya, jadi, misalnya, Anda bisa mengaktifkan penintaan otomatis di Visio dan dinonaktifkan di Word.
|
Nama fitur |
Deskripsi |
Lihat |
|---|---|---|
|
Editor tinta |
Menggunakan sentuhan atau pena digital dengan tinta digital Windows untuk mengedit dokumen
|
|
|
Tinta ke Teks atau Bentuk |
Mengonversi gambar tinta menjadi teks standar atau bentuk grafik Office standar
|
|
|
Tinta ke Bentuk |
Mengonversi gambar tinta menjadi bentuk grafik Office standar
|
|
|
Tinta ke Matematika |
Menggunakan sentuhan atau pena digital untuk menulis persamaan matematika yang kompleks, lalu mengonversinya menjadi teks
|
|
|
Pemutaran Ulang Tinta |
Memutar ulang serangkaian tindakan penintaan di slide
|
|
|
Penggaris |
Menggambar garis lurus dalam tinta, atau meratakan sekumpulan objek
|
|
|
Menggambar dengan tinta dalam buku catatan |
Menulis catatan dengan tangan dan menggambar atau membuat sketsa gambar |
|
|
Dukungan bahasa |
Lihat bahasa mana yang didukung oleh Editor Tinta (dalam Word) dan konverter tinta ke teks (dalam PowerPoint) |
 |
Jika perangkat Anda diaktifkan dengan sentuhan, tab Gambar diaktifkan secara otomatis. Jika tidak, aktifkan dengan memilih Opsi > File > Kustomisasi Pita > Gambar. |
Menulis, menggambar, atau menyoroti teks
Rangkaian pena yang baru lebih portabel dan dapat disesuaikan. Anda menentukan pena yang ingin Anda miliki, dan pena tersebut kemudian tersedia di Word, Excel, dan PowerPoint.
-
Pada tab Gambar di Pita, ketuk pena untuk memilihnya.
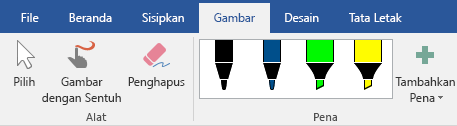
Di Word, Anda harus berada dalam tata letak Cetak untuk menggambar dengan tinta. Jika tab Gambar berwarna abu-abu sehingga Anda tidak bisa memilih pena, masuk ke tab Tampilan dan pilih Tata Letak Cetak.
-
Ketuk lagi untuk membuka menu opsi Ketebalan dan Warna untuk pena. Pilih ukuran dan warna pilihan Anda.
-
Terdapat lima pengaturan ketebalan pena mulai dari ,25 mm hingga 3,5 mm. Pilih ketebalan atau gunakan tanda plus atau minus untuk membuat pena Anda lebih tebal atau lebih tipis.
-
Enam belas warna solid tersedia di menu, dengan lebih banyak yang tersedia saat Anda mengetuk Warna Lainnya.
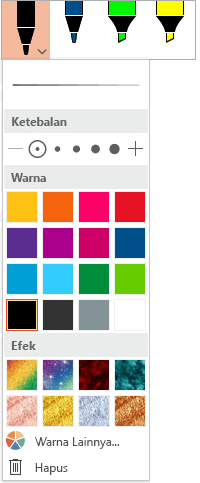
-
-
Tekstur Pensil juga tersedia:
Ketika menggambar dengan tekstur Pensil saat menggunakan stylus digital yang didukung, Anda dapat memiringkan stylus untuk mendapatkan efek "bayangan", sama seperti pensil asli.
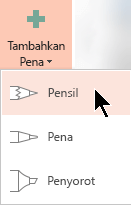
-
Pada layar sentuh, mulailah menulis atau menggambar.
Setelah Anda menggambar bentuk tinta, bentuk tinta berulah seperti bentuk apa pun yang biasa Anda kerjakan dalam Office. Anda bisa memilih bentuk, lalu Anda bisa memindahkan atau menyalinnya, mengubah warnanya, mempivot posisinya, dan sebagainya.
-
Untuk menghentikan penintaan dan memilih anotasi Anda, baik untuk mengubah atau memindahkannya, pilih Pilih

Mengonversi tinta menjadi teks atau bentuk
Lihat Mengonversi tinta menjadi teks atau bentuk dalam PowerPoint untuk Microsoft 365.
Fitur lainnya
Pilih judul di bawah ini untuk membukanya dan membaca instruksi mendetail.
-
Di bawah GambarAlat >, ketuk Penghapus.
(Di PowerPoint untuk Microsoft 365, Anda dapat memilih dari empat penghapus. Ketuk panah bawah pada tombol Penghapus untuk memilih penghapus yang Anda inginkan.)
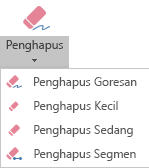
-
Dengan pena atau jari Anda, seret penghapus di atas tinta yang ingin Anda hapus.
Dengan Penghapus Segmen di PowerPoint, Anda cukup mengetuk segmen tinta atau menyeretnya untuk menghapusnya (daripada menghapus seluruh segmen secara menyeluruh). Menyeret di seluruh segmen adalah cara mudah untuk menghapus beberapa sekaligus.
Beberapa pena aktif, seperti pena Surface, memiliki penghapus yang juga dapat Digunakan untuk menghapus tinta digital.
Setelah menggambar dengan tinta, Anda dapat menggunakan 

PowerPoint dan Excel juga memiliki alat pemilihan tinta, Pilihan Lasso, 
Hanya berlaku untuk PowerPoint dan Excel:
Untuk memilih bagian dari gambar atau kata-kata yang ditulis dalam tinta, gunakan alat Pilihan Lasso . (Alat ini tidak dapat memilih objek non-tinta—yaitu, bentuk, gambar, dll.)
-
Di bawah GambarAlat > di Pita, ketuk Pilih Lasso

-
Dengan pena atau jari Anda, seret untuk menggambar lingkaran di sekitar komponen gambar atau kata yang ingin Anda pilih. Area pilihan yang memudar dan putus-putus muncul di sekitarnya, dan saat Anda selesai, bagian yang Anda lasoed dipilih. Kemudian, Anda dapat memanipulasi objek tersebut sesuai keinginan: memindahkannya, mengubah warnanya, dan seterunya.
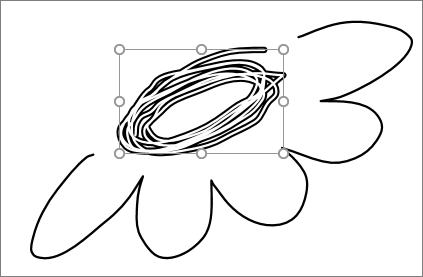
Baik di Excel maupun PowerPoint, dengan pena digital, Anda dapat memilih area tanpa harus mengetuk alat pemilihan di pita. Gunakan tombol pena digital yang didukung untuk tinta Pilihan Lasso tanpa menggunakan pita. Kemudian, Anda dapat menggunakan pena untuk memindahkan, mengubah ukuran, atau memutar objek tinta.
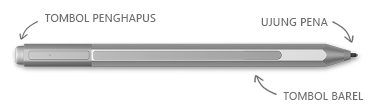
-
Pilih Opsi > File > Tingkat Lanjut.
-
Di bagian Pena , pilih kotak di samping Gunakan pena untuk memilih dan berinteraksi dengan konten secara default.
Pengaturan ini hanya berlaku untuk aplikasi tempat Anda membuatnya. Jadi, misalnya, Anda bisa mengaktifkan penintaan otomatis di Visio dan dinonaktifkan di Word.
|
Nama fitur |
Deskripsi |
Lihat |
|---|---|---|
|
Editor tinta |
Menggunakan sentuhan atau pena digital dengan tinta digital Windows untuk mengedit dokumen
|
|
|
Tinta ke Bentuk |
Mengonversi gambar tinta menjadi bentuk grafik Office standar
|
|
|
Tinta ke Matematika |
Menggunakan sentuhan atau pena digital untuk menulis persamaan matematika yang kompleks, lalu mengonversinya menjadi teks
|
|
|
Penggaris |
Menggambar garis lurus dalam tinta, atau meratakan sekumpulan objek
|
Menemukan alat menggambar
Masuk ke tab Tinjau dan pilih Mulai Penintaan untuk menampilkan tab Alat Tinta dan Pena .
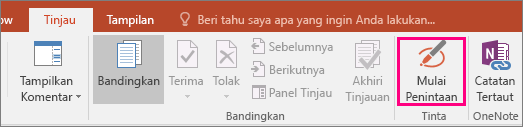
Menulis atau menggambar
-
Di bawah Alat Tinta >Pena pilih Pena.
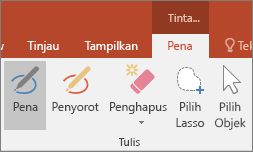
-
Untuk mengubah warna tinta dan lebar coretan, arahkan ke warna dan lebar yang Anda inginkan (0,35mm - 0,5mm).
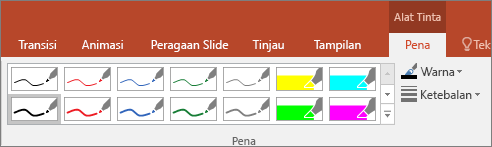
-
Pada layar sentuh, mulailah menulis atau menggambar.
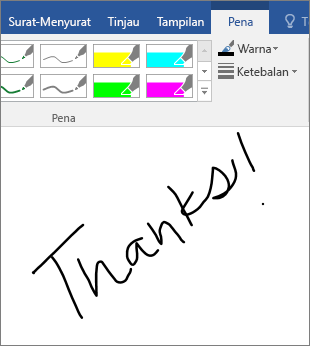
Menyoroti teks
-
Di bawah Alat Tinta, pada tab Pena, klik Penyorot, lalu pilih warna sorotan.

-
Arahkan dan seret pena atau jari Anda di atas teks yang ingin Anda sorot.
Anda bisa menyoroti teks dalam Excel, Word, dan Outlook, tapi PowerPoint tidak mendukung penyorotan teks.
Menghapus seluruh kata atau gambar tinta yang ditulis
-
Di bawah Alat Tinta, pada tab Pena, klik panah di bawah Penghapus, lalu pilih ukuran penghapus.
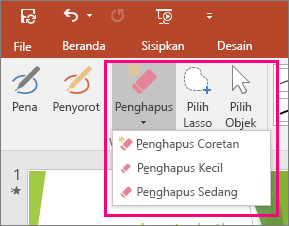
-
Dengan pena atau jari, pilih kata atau gambar tinta yang ingin Anda hapus.
Menggambar di OneNote
Jika Anda menggunakan OneNote dan ingin menggambar, lihat artikel lainnya ini:

Fitur tambahan di PowerPoint
Memilih bagian dari gambar tinta atau kata-kata tertulis ( hanyaPowerPoint )
Untuk memilih komponen gambar atau beberapa kata yang ditulis, gunakan alat Lasso. (Anda tidak bisa menggunakan alat Lasso untuk memilih objek non-tinta (bentuk, gambar, dll.).
-
Di bawah Alat Tinta, pada tab Pena, klik Pilih Lasso.
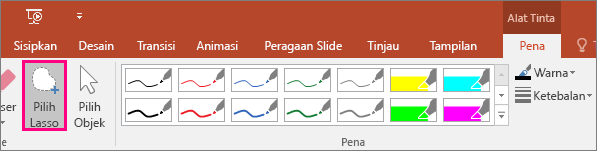
-
Dengan pena atau jari Anda, seret untuk menggambar lingkaran di sekitar komponen gambar atau kata yang ingin Anda pilih. Area pilihan yang memudar dan putus-putus muncul di sekitarnya, dan ketika Anda selesai, bagian yang Anda lasoed akan dipilih.
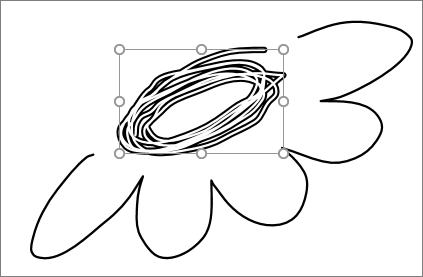
Menghapus bagian gambar tinta atau bagian dari kata-kata tertulis ( hanyaPowerPoint )
-
Di bawah Alat Tinta, pada tab Pena, klik panah di bawah Penghapus, lalu pilih ukuran penghapus.
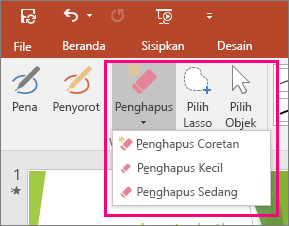
-
Dengan pena atau jari, pilih bagian gambar tinta atau teks yang ingin Anda hapus.
Mengonversi gambar tinta menjadi bentuk ( hanyaPowerPoint )
Anda bisa mengonversi gambar tinta pada layar sentuh ke bentuk umum.
-
Di bawah Alat Tinta > Pena, pilih Konversi ke Bentuk.
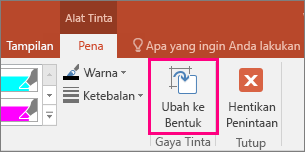
-
Dengan pena atau jari Anda, gambar bentuk di slide, dan PowerPoint secara otomatis mengonversi gambar Anda menjadi bentuk yang paling mirip.
Untuk berhenti mengonversi bentuk, klik kembali Konversi ke Bentuk .
Bentuk apa yang bisa dikonversi oleh PowerPoint?
Saat Anda membuat gambar tinta, PowerPoint bisa mengonversinya menjadi bentuk yang paling menyukainya.
|
Gambar tinta |
Bentuk terkait |
|---|---|
|
Persegi panjang
|
Persegi panjang
|
|
Persegi
|
Persegi panjang dengan semua sisi sama
|
|
Berlian
|
Berlian
|
|
Jajar genjang
|
Jajar genjang
|
|
Trapesium
|
Trapesium
|
|
Segi empat tak beraturan
|
Bentuk bebas yang ditutup dengan empat sisi
|
|
Segi lima reguler
|
Segi lima dengan semua sisi sama
|
|
Segi enam reguler
|
Segi enam dengan semua sisi sama
|
|
Ellips
|
Ellips
|
|
Lingkaran
|
Elips dengan bentuk sama tinggi dan lebar
|
|
Panah berkepala tunggal
|
Panah
|
|
Panah berkepala dua
|
Panah ganda
|
|
Panah yang menghubungkan dua bentuk
|
Konektor panah
|
|
Segitiga kanan
|
Segitiga dengan sudut kanan
|
|
Segitiga sama sisi
|
Segitiga dengan semua sisi sama
|
|
Segitiga sama kaki
|
Segitiga dengan dua sisi sama
|
|
Segitiga tak beraturan
|
Bentuk bebas yang ditutup dengan tiga sisi. |
Untuk informasi selengkapnya tentang menggunakan Office dengan perangkat sentuh Windows, lihat yang berikut ini:
Menulis, menggambar, atau menyoroti teks
|
|
-
Pada tab Gambar di Pita, ketuk pena untuk memilihnya.
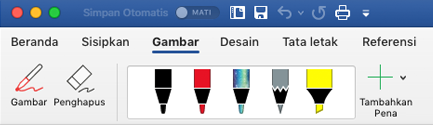
-
Ketuk lagi untuk membuka menu opsi Ketebalan dan Warna untuk pena. Pilih ukuran dan warna pilihan Anda.
-
Terdapat lima pengaturan ketebalan pena mulai dari ,25 mm hingga 3,5 mm. Pilih ketebalan untuk membuat pena Anda lebih tebal atau lebih tipis.
-
Enam belas warna solid tersedia di menu, dengan lebih banyak yang tersedia saat Anda mengetuk Warna Lainnya.
-
Delapan efek juga tersedia: Pelangi, Galaksi, Lava, Samudra, Emas Mawar, Emas, Perak, dan Perunggu.
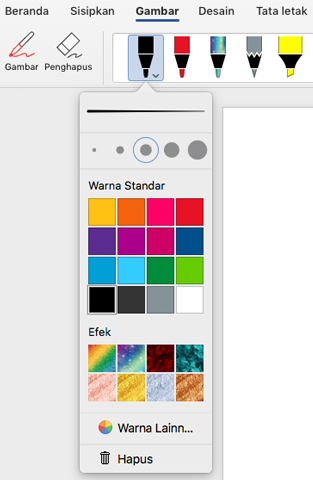
-
-
Tekstur Pensil juga tersedia:
Ketika menggambar dengan tekstur Pensil saat menggunakan stylus digital yang didukung, Anda dapat memiringkan stylus untuk mendapatkan efek "bayangan", sama seperti pensil asli.
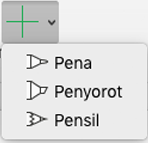
-
Setelah Anda menggambar bentuk tinta, bentuk tinta berulah seperti bentuk apa pun yang biasa Anda kerjakan dalam Office. Anda bisa memilih bentuk, lalu Anda bisa memindahkan atau menyalinnya, mengubah warnanya, mempivot posisinya, dan sebagainya.
-
Untuk menghentikan penintaan dan memilih anotasi, tekan tombol Esc.
Gambar sentuhan dengan trackpad
Daripada menggambar tinta dengan mouse, Anda dapat menggambar di trackpad dengan jari. Lihat Menggunakan trackpad Anda untuk menggambar "sentuhan" untuk informasi selengkapnya.
Menghapus tinta
-
Di bawah GambarAlat >, ketuk Penghapus.
(Dalam PowerPoint untuk Microsoft 365 untuk Mac, Anda dapat memilih dari berbagai ukuran penghapus. Word memiliki tiga opsi penghapus (versi 16.28 atau yang lebih baru). Ketuk panah bawah pada tombol Penghapus untuk memilih penghapus yang Anda inginkan.)
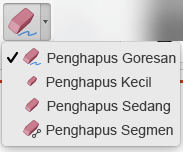
-
Dengan mouse, pena, atau jari, seret penghapus di atas tinta yang ingin dihapus.
Prosedur tambahan
Pilih judul di bawah ini untuk membukanya dan membaca instruksi mendetail.
PowerPoint dan Excel juga memiliki alat pemilihan tinta, Pilihan Lasso, 
Hanya berlaku untuk PowerPoint dan Excel:
Untuk memilih bagian dari gambar atau kata-kata yang ditulis dalam tinta, gunakan alat Pilihan Lasso . (Alat ini tidak dapat memilih objek non-tinta—yaitu, bentuk, gambar, dll.)
-
Di bawah GambarAlat > di Pita, ketuk Pilih Lasso

-
Dengan mouse, pena, atau jari, seret untuk menggambar lingkaran di sekitar bagian gambar atau kata yang ingin Anda pilih. Area pilihan yang memudar dan putus-putus muncul di sekitarnya, dan saat Anda selesai, bagian yang Anda lasoed dipilih. Kemudian, Anda dapat memanipulasi objek tersebut sesuai keinginan: memindahkannya, mengubah warnanya, dan seterunya.
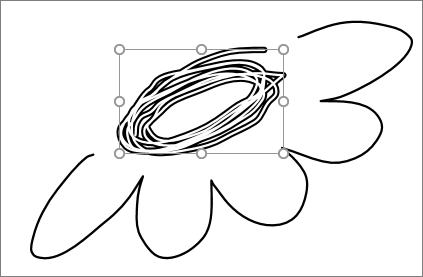
-
Pada menu PowerPoint, Word, atau Excel, pilih Preferensi > Penulisan dan Alat Pemeriksaan > Umum.
-
Di bagian Pena , kosongkan kotak di samping Gunakan pena untuk memilih dan berinteraksi dengan konten secara default.
Pengaturan ini hanya berlaku untuk aplikasi saat ini. Jadi, misalnya, Anda bisa mengaktifkan penintaan otomatis di Excel dan dinonaktifkan di Word.
Alat penintaan dasar
Word untuk iOS, Excel untuk iOS, dan PowerPoint untuk iOS semuanya dilengkapi dengan opsi penintaan dasar pada tab Gambar : alat pemilihan, alat gambar dengan sentuhan, penghapus goresan, pena, beberapa warna tinta, dan opsi ketebalan tinta:


Menggambar atau menulis
Secara default, Gambar dengan Mouse atau Sentuh (atau "Mode penintaan") diaktifkan saat Anda menggunakan perangkat seluler. Cukup ketuk tab Gambar , pilih pena 
Untuk mengubah pengaturan pada pena:
-
Ketuk lagi untuk membuka menu opsi ketebalan dan warna untuk pena. Pilih ukuran dan warna pilihan Anda:
-
Terdapat lima pengaturan ketebalan pena mulai dari ,25 mm hingga 3,5 mm. Pilih ketebalan atau gunakan tanda plus atau minus untuk membuat pena Anda lebih tebal atau lebih tipis.
-
Enam belas warna solid tersedia di menu, dengan lebih banyak yang tersedia saat Anda mengetuk Warna Tinta Lainnya.
-
(Hanya untuk pelanggan Microsoft 365 ) Delapan efek juga tersedia: Pelangi, Galaksi, Lava, Samudra, Emas Mawar, Emas, Perak, dan Perunggu.
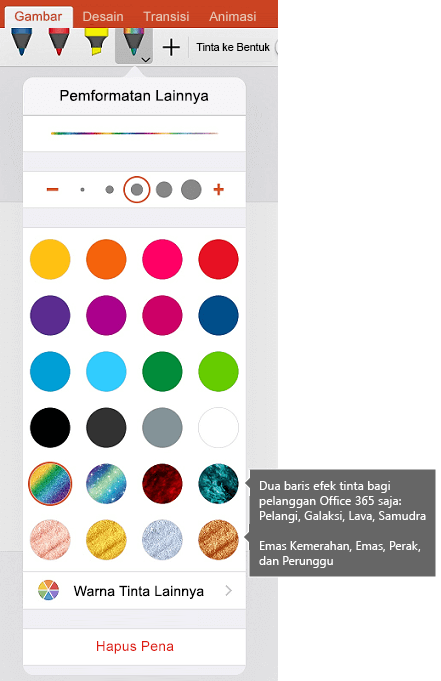
Tekstur Pensil kini tersedia:
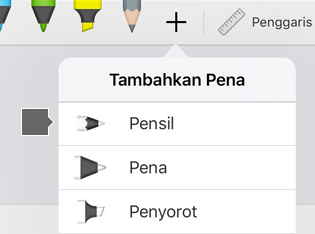
Apple Pencil sensitif terhadap tekanan, yang memungkinkan Anda untuk mengubah ketebalan garis. Ini juga sensitif untuk memiringkan, yang memungkinkan Anda untuk membuat bayangan, seperti yang Anda bisa dengan pensil timah miring.
-
-
Pada layar sentuh, mulailah menulis atau menggambar.
Setelah Anda menggambar bentuk tinta, bentuk tinta berulah seperti bentuk apa pun yang biasa Anda kerjakan dalam Office. Anda bisa memilih bentuk, lalu Anda bisa memindahkan atau menyalinnya, mengubah warnanya, mempivot posisinya, dan sebagainya.
-
Untuk menghentikan penintaan dan memilih anotasi Anda, baik untuk mengubah atau memindahkannya, nonaktifkan Gambar dengan Sentuhan pada tab Gambar . Menonaktifkan fitur ini juga mencegah Anda membuat tanda tinta yang tidak disengaja saat tangan menyentuh layar.
Tonton gambaran umum video tentang fitur penintaan di iPhone dan iPad:

2:47
Pilih
Di perangkat iOS, Mode penintaan diaktifkan saat Anda telah memilih pena atau penyorot pada tab Gambar . Jika tidak, Anda berada dalam mode Pilih, dan Anda bisa mengetuk untuk memilih objek.
(Jika menggunakan Apple Pencil di perangkat iPad Pro, Anda dapat menjadikan mode Pilih sebagai default dengan masuk ke pengaturan aplikasi.)
PowerPoint dan Excel memiliki alat pemilihan tinta, Pilihan Lasso, 
Untuk memilih bagian dari gambar atau kata-kata yang ditulis dalam tinta di PowerPoint atau Excel, gunakan alat Pilihan Lasso :
-
Pada tab Gambar di Pita, ketuk Pilih Lasso

-
Dengan pena atau jari Anda, seret untuk mengepung tinta yang ingin Anda pilih.
Area pilihan yang memudar dan putus-putus akan muncul saat Anda menyeret, dan setelah selesai, bagian yang anda pilih adalah lassoed. Kemudian, Anda dapat memanipulasi objek tersebut sesuai keinginan: memindahkannya, menyalinnya, menghapusnya, dan seterunya.
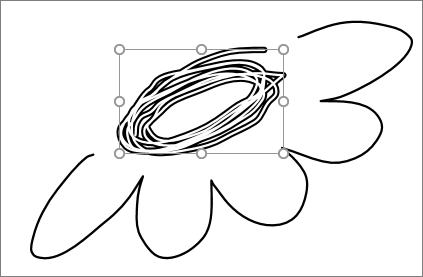
Hapus
-
Pada tab Gambar , ketuk Penghapus.
Word memiliki tiga penghapus yang dapat dipilih—penghapus goresan, penghapus kecil, atau penghapus sedang. Ketuk panah bawah pada tombol Penghapus untuk memilih penghapus yang Anda inginkan.
PowerPointmemiliki tiga penghapus tersebut ditambah satu lagi: Dengan Penghapus Segmen, Anda cukup mengetuk segmen tinta atau menyeretnya untuk menghapusnya (daripada menghapus seluruh segmen secara menyeluruh). Menyeret di seluruh segmen adalah cara mudah untuk menghapus beberapa sekaligus.
-
Seret penghapus di atas tinta yang ingin Anda hapus.
Beralih alat dengan Apple Pencil baru
|
|
Office untuk iOS mendukung Apple Pencil generasi ke-2 dan gerakan ketuk dua kali. Secara default, gerakan ketuk dua kali beralih dari alat saat ini ke penghapus, tetapi pengaturan Sistem di perangkat Anda memungkinkan Anda memilih perilaku yang berbeda untuk gerakan ini. Fitur ini tersedia untuk pelangganMicrosoft 365 di Word, Excel, dan PowerPoint di iPad versi 2.22.19020201 dan yang lebih baru.
Menonaktifkan penintaan otomatis
-
Buka aplikasi Pengaturan dari layar beranda perangkat iOS Anda.
-
Gulir daftar aplikasi di bagian bawah halaman Pengaturan untuk menemukan aplikasi Microsoft 365 Anda, lalu ketuk untuk membuka Pengaturannya.
-
Di pengaturan aplikasi di sisi kanan, di bagian bawah Gambar dan Anotasi, alihkan Apple Pencil Selalu Menggambar Tinta.
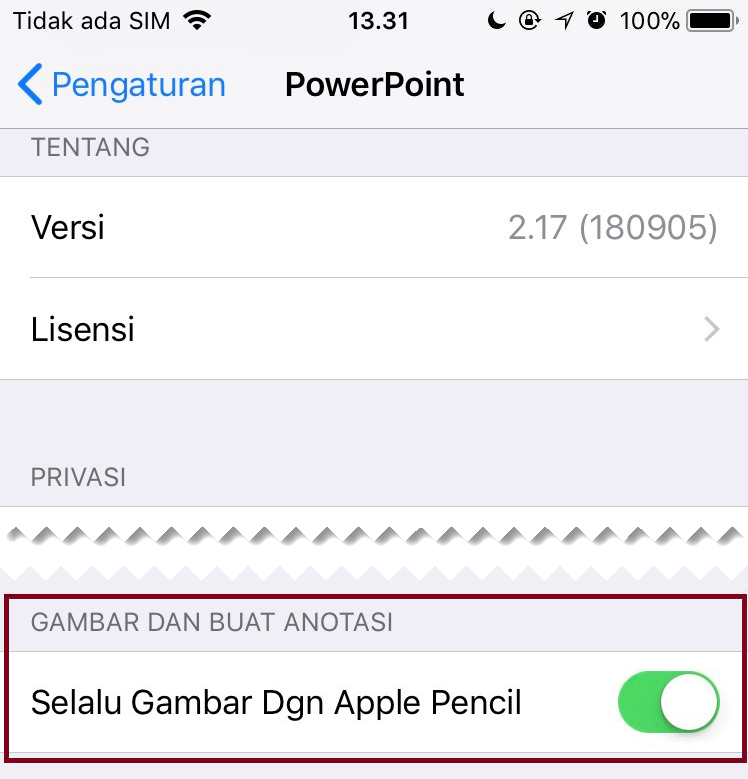
Untuk informasi selengkapnya, lihat Menonaktifkan penintaan otomatis di iOS.
Mengonversi gambar tinta menjadi bentuk standar dalam PowerPoint
Di PowerPoint, Anda dapat mengonversi gambar tinta pada layar sentuh menjadi bentuk umum:
-
Pastikan gambar dengan Mouse atau Sentuh

-
Ketuk Tinta ke Bentuk

-
Dengan pena atau jari Anda, gambar bentuk pada slide. Setelah selesai menggambar, PowerPoint secara otomatis mengonversi gambar Anda menjadi bentuk yang terlihat paling mirip.
Untuk berhenti mengonversi bentuk, ketuk Tinta ke Bentuk lagi.
Alat penintaan dasar
Word untuk Android, Excel untuk Android, dan PowerPoint untuk Android semuanya dilengkapi dengan opsi penintaan dasar pada tab Gambar : alat pemilihan, alat gambar dengan sentuhan, penghapus goresan, pena, warna tinta dan roda warna, dan opsi ketebalan tinta:

Menggambar atau menulis
Secara default, Gambar dengan Mouse atau Sentuh (atau "Mode penintaan") diaktifkan saat Anda menggunakan perangkat seluler. Cukup ketuk tab Gambar , pilih pena 
Pilih
Di perangkat Android, mode Penintaan diaktifkan saat Anda telah memilih pena atau penyorot pada tab Gambar . Jika tidak, Anda berada dalam mode Pilih, dan Anda bisa mengetuk untuk memilih objek.
PowerPoint dan Excel memiliki alat pemilihan tinta, Pilihan Lasso, 
Untuk memilih bagian dari gambar atau kata-kata yang ditulis dalam tinta di PowerPoint atau Excel, gunakan alat Pilihan Lasso .
-
Pada tab Gambar di Pita, ketuk Pilih Lasso

-
Dengan pena atau jari Anda, seret untuk mengepung tinta yang ingin Anda pilih.
Area pilihan yang memudar dan putus-putus akan muncul saat Anda menyeret, dan setelah selesai, bagian yang anda pilih adalah lassoed. Kemudian, Anda dapat memanipulasi objek tersebut sesuai keinginan: memindahkannya, menyalinnya, menghapusnya, dan seterunya.
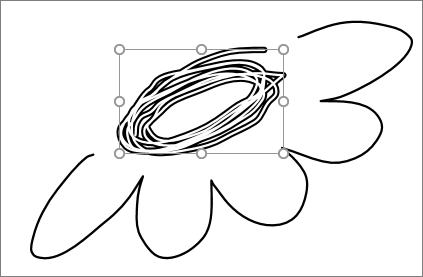
Hapus
-
Pada tab Gambar , ketuk Penghapus.
(Di PowerPoint, Anda dapat memilih dari tiga penghapus—penghapus goresan, atau penghapus kecil atau sedang. Ketuk panah bawah pada tombol Penghapus untuk memilih penghapus yang Anda inginkan.)
-
Seret penghapus di atas tinta yang ingin Anda hapus.
Beberapa pena aktif, seperti pena Surface, memiliki penghapus yang juga dapat digunakan untuk menghapus tinta digital tanpa harus memilih penghapus dari Pita.
Mengonversi gambar tinta menjadi bentuk standar dalam PowerPoint
Di PowerPoint, Anda dapat mengonversi gambar tinta pada layar sentuh menjadi bentuk umum:
-
Pastikan gambar dengan Mouse atau Sentuh

-
Ketuk Tinta ke Bentuk

-
Dengan pena atau jari Anda, gambar bentuk pada slide. Setelah selesai menggambar, PowerPoint secara otomatis mengonversi gambar Anda menjadi bentuk yang terlihat paling mirip.
Untuk berhenti mengonversi bentuk, ketuk Tinta ke Bentuk lagi.
Membuat anotasi dengan tinta saat memperlihatkan presentasi
Di PowerPoint, Anda bisa menambahkan tanda tinta ke slide saat Anda menyajikan:
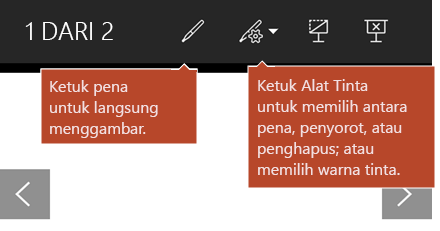
Alat penintaan dasar
Word Mobile, Excel Mobile, dan PowerPoint Mobile semuanya dilengkapi dengan opsi penintaan dasar pada tab Gambar : alat pemilihan, alat gambar dengan sentuhan, penghapus goresan, pena, beberapa warna tinta, dan opsi ketebalan tinta:


Menggambar atau menulis
Secara default, Gambar dengan Sentuhan (atau "Mode Penintaan") akan aktif ketika Anda menggunakan perangkat seluler. Cukup ketuk tab Gambar , pilih pena 
Tab Gambar di Word Mobile, Excel Mobile, dan PowerPoint Mobile untuk Windows 10 mirip dengan versi desktop setiap aplikasi. Sebelum Anda bisa menggunakan fitur menggambar, pastikan untuk memperbarui ke versi terbaru Windows 10. Untuk melakukannya, pilih tombol Windows di sudut kiri bawah layar, lalu pilih Pengaturan > Perbarui & keamanan > Windows Update. Klik Periksa pembaruan untuk mendapatkan pembaruan terkini.
Untuk mengubah pengaturan pada pena:
-
Ketuk lagi untuk membuka menu opsi ketebalan dan warna untuk pena. Pilih ukuran dan warna pilihan Anda:
-
Terdapat lima pengaturan ketebalan pena mulai dari ,25 mm hingga 3,5 mm. Pilih ketebalan atau gunakan tanda plus atau minus untuk membuat pena Anda lebih tebal atau lebih tipis.
-
Enam belas warna solid tersedia di menu, dengan lebih banyak yang tersedia saat Anda mengetuk Warna Tinta Lainnya.
-
Delapan efek juga tersedia: Pelangi, Galaksi, Lava, Samudra, Emas Mawar, Emas, Perak, dan Perunggu.
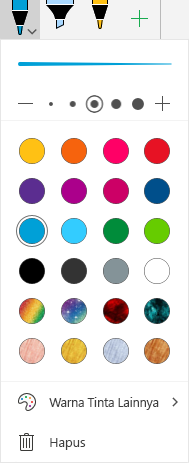
-
-
Pada layar sentuh, mulailah menulis atau menggambar.
Setelah Anda menggambar bentuk tinta, bentuk tinta berulah seperti bentuk apa pun yang biasa Anda kerjakan dalam Office. Anda bisa memilih bentuk, lalu Anda bisa memindahkan atau menyalinnya, mengubah warnanya, mempivot posisinya, dan sebagainya.
-
Untuk menghentikan penintaan dan memilih anotasi Anda, baik untuk mengubah atau memindahkannya, nonaktifkan Gambar dengan Sentuhan pada tab Gambar . Menonaktifkan fitur ini juga mencegah Anda membuat tanda tinta yang tidak disengaja saat tangan menyentuh layar.
Pilih
Mode penintaan diaktifkan ketika Anda telah memilih pena atau penyorot pada tab Gambar . Jika tidak, Anda berada dalam mode Pilih, dan Anda bisa mengetuk untuk memilih objek.
PowerPoint Mobile dan Excel Mobile juga memiliki alat pemilihan tinta, Pilihan Lasso, 
Untuk memilih bagian dari gambar atau kata-kata yang ditulis dalam tinta dalam PowerPoint atau Excel:
-
Pada tab Gambar di Pita, ketuk Pilih Lasso

-
Dengan pena atau jari Anda, seret untuk mengepung tinta yang ingin Anda pilih.
Area pilihan yang memudar dan putus-putus akan muncul saat Anda menyeret, dan setelah selesai, bagian yang anda pilih adalah lassoed. Kemudian, Anda dapat memanipulasi objek tersebut sesuai keinginan: memindahkannya, menyalinnya, menghapusnya, dan seterunya.
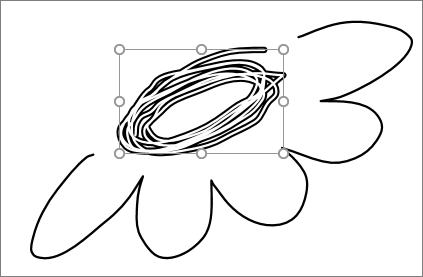
Hapus
-
Pada tab Gambar , ketuk Penghapus.
(Di PowerPoint, Anda dapat memilih dari tiga penghapus—penghapus goresan, atau penghapus kecil atau sedang. Ketuk panah bawah pada tombol Penghapus untuk memilih penghapus yang Anda inginkan.)
-
Seret penghapus di atas tinta yang ingin Anda hapus.
Mengonversi gambar tinta menjadi bentuk standar dalam PowerPoint
Di PowerPoint, Anda dapat mengonversi gambar tinta pada layar sentuh menjadi bentuk umum:
-
Pastikan gambar dengan Mouse atau Sentuh

-
Ketuk Tinta ke Bentuk

-
Dengan pena atau jari Anda, gambar bentuk pada slide. Setelah selesai menggambar, PowerPoint secara otomatis mengonversi gambar Anda menjadi bentuk yang terlihat paling mirip.
Untuk berhenti mengonversi bentuk, ketuk Tinta ke Bentuk lagi.
Membuka tab Gambar di telepon Windows 10 Mobile
Berikut cara melihat tab Gambar di Word, Excel, dan PowerPoint di telepon Windows 10 Mobile.
-
Pilih tombol Selengkapnya

-
Pilih tab Gambar.
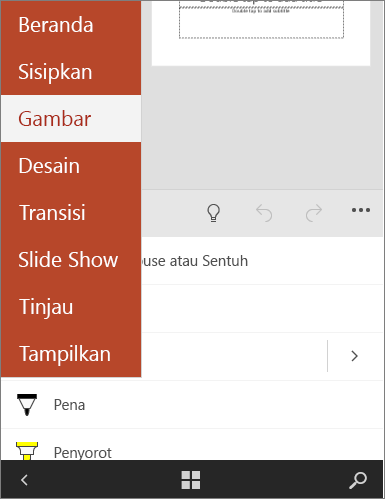
Menulis, menggambar, atau menyoroti teks di PowerPoint
-
Pada tab Gambar di pita ketuk pena untuk memilihnya.
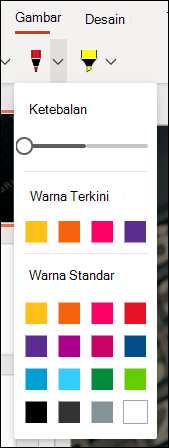
-
Jika Anda ingin mengkustomisasi pena ketuk panah drop di samping pena di pita dan pilih ketebalan, dan warna, yang Anda inginkan.
Menu Gambar memungkinkan Anda memiliki dua pena terpisah yang tersedia, ditambah penyorot.
Hentikan penintaan
Setelah menggambar apa yang diinginkan, Anda dapat berhenti penintaan dan kembali ke mode pilihan dengan menekan tombol Esc.
Menghapus tinta
Pilih penghapus dari galeri pena pada tab Gambar, lalu geser kursor di sepanjang tinta yang ingin Anda hapus. Ini adalah penghapus goresan, yang berarti akan menghapus seluruh goresan tinta dalam satu waktu.
Lihat Juga
Bahasa yang didukung untuk konversi tinta ke teks