Catatan: Artikel ini telah bermanfaat selama ini, dan akan segera dihapus. Untuk mencegah kesalahan "Halaman tidak ditemukan", kami menghapus tautan yang kami ketahui. Jika Anda sudah membuat tautan ke halaman ini, silakan hapus tautan, dan kami akan mengupayakan agar web tetap tersambung.
Buka dokumen Word dan menarik perhatian ke konten dalam dokumen Anda tanpa perlu kekacauan layar lainnya dengan mode fokus. Mode fokus menyembunyikan semua Toolbar dan memungkinkan Anda berkonsentrasi pada konten dalam dokumen.
Mode fokus menyempurnakan pengalaman tampilan dokumen Anda dengan menyembunyikan semua Toolbar, mengurangi kekacauan layar, menghapus semua gangguan dan memungkinkan Anda untuk berkonsentrasi pada konten dalam dokumen Anda.
|
|
Membaca dan menulis dalam mode fokus
Saat Anda membaca atau menulis dalam mode fokus, Halaman mengisi layar dan menghilangkan semua gangguan. Jika monitor cukup besar, Anda bisa menampilkan dua halaman berdampingan dengan menggunakan beberapa halaman di bawah tab tampilan . Anda dapat berada dalam tata letak seperti cetak, web, kerangka atau draf dan masih memiliki mode fokus.
Dokumen Anda bisa masuk ke mode fokus dengan salah satu cara berikut ini:
-
Pilih tab tampilan , lalu pilih fokus.
atau
-
Pilih fokus pada bilah status di bagian bawah aplikasi Word.
atau
-
Pada menu sistem, pilih Tampilkan dan pilih fokus.
Mengubah latar belakang dalam mode fokus
Anda dapat mengubah tampilan latar belakang dokumen dalam mode fokus. Latar belakang dapat diterapkan ke dokumen Anda hanya dalam tampilan tata letak cetak . Untuk mengubah latar belakang,
-
Pilih tab tampilan , lalu pilih fokus.
-
Pilih latar belakang , lalu pilih salah satu pilihan latar belakang dari daftar turun bawah. Pilihan latar belakang baru senja dan malam kutub membantu Anda memfokuskan pada dokumen dan tetap mudah di mata.
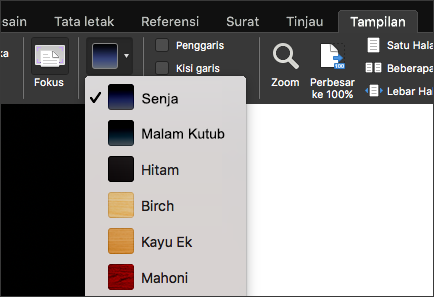
Tips: Tekan tombol ESC untuk keluar dari mode fokus.
Tampilan fokus di Word untuk Mac 2011 menyembunyikan semua Toolbar kecuali toolbar yang mengontrol pembacaan dan penulisan. Jika Anda ingin mengedit dokumen, Anda bisa beralih ke mode penulisan saat berada dalam tampilan fokus. Mode penulisan dioptimalkan untuk penulisan dan hanya menyertakan alat penulisan yang paling sering digunakan.
Lakukan salah satu hal berikut ini:
Membaca dokumen
Mode baca dalam tampilan fokus dioptimalkan untuk membaca sehingga halaman selalu mengisi layar. Jika monitor Anda cukup besar, Anda bisa melihat dua halaman berdampingan. Selain itu, Anda bisa mencari dokumen, dan melihat komentar serta revisi.
-
Pada menu Tampilan, klik Fokus.
-
Untuk mengatur opsi baca, arahkan penunjuk mouse ke bagian atas layar untuk menampilkan bar alat tampilan fokus, lalu klik Baca.
-
Klik Opsi, lalu lakukan perubahan yang Anda inginkan.
Catatan: Efek mengubah halaman saat melihat dua halaman secara berdampingan.
Menulis dokumen
Mode penulisan dalam tampilan fokus dioptimalkan untuk penulisan. Hanya alat penulisan yang paling sering digunakan yang disertakan dalam mode ini. Dalam mode penulisan, Anda bisa menerapkan pemformatan teks, menyisipkan komentar, melacak perubahan, menyisipkan media, menyimpan dan mencetak.
-
Pada menu Tampilan, klik Fokus.
-
Gerakkan tettikus ke bagian atas layar untuk menampilkan bar alat tampilan fokus, lalu klik Tulis.
Word menampilkan bar alat penulisan, yang menyertakan alat penulisan yang paling sering digunakan.
-
Untuk mengatur opsi penulisan, arahkan penunjuk mouse Anda ke bagian atas layar untuk menampilkan bar alat penulisan.
-
Klik Opsi lalu lakukan perubahan yang Anda inginkan.
Beralih di antara mode baca dan penulisan
-
Pada menu Tampilan, klik Fokus.
-
Gerakkan tettikus Anda ke bagian atas layar untuk menampilkan bar alat tampilan fokus, lalu klik Tulis atau Baca.
Tips: Anda dapat menetapkan pintasan papan ketik Anda sendiri untuk beralih ke tampilan fokus, dan untuk menutup tampilan fokus. Pada menu Alat, klik Kustomisasi Papan Ketik. Di bawah Kategori, klik Semua Perintah, lalu tetapkan pintasan papan ketik ke perintah ToggleFull untuk beralih masuk dan keluar tampilan fokus dengan mudah, dan ke perintah CloseReadingMode untuk menutup tampilan fokus dan kembali ke tampilan tata letak cetak.
Mode fokus menyempurnakan pengalaman tampilan dokumen Anda dengan menyembunyikan semua Toolbar, mengurangi kekacauan layar, menghapus semua gangguan dan memungkinkan Anda untuk berkonsentrasi pada konten dalam dokumen Anda.
Untuk masuk ke mode fokus:
-
Pada tab tampilan , pilih fokus.
-
Pindahkan kursor Anda ke bagian atas layar dan pilih... untuk melihat pita dan semua perintah dalam mode fokus.
Pilih ESC untuk keluar dari mode fokus.











