Merekam layar di PowerPoint
Anda dapat merekam layar komputer dan audio yang terkait lalu menyematkannya ke slide PowerPoint maupun menyimpannya sebagai file terpisah.

Cobalah!
-
Buka slide tempat Anda ingin meletakkan rekaman layar.
-
Pada tab Sisipkan di pita, pilih Perekaman Layar.
-
Di Dok Kontrol, pilih Pilih Area (atau jika Anda ingin memilih seluruh layar untuk perekaman, tekan tombol logo Windows+Shift+F). Anda akan melihat kursor berambut silang

Tips: PowerPoint merekam audio dan penunjuk mouse secara otomatis, jadi secara default opsi tersebut dipilih di dok kontrol. Untuk menonaktifkannya, batalkan pilihan PenunjukAudio dan Rekaman.
-
Pilih Rekam. Gunakan Jeda sebagaimana diperlukan dan Hentikan saat Anda selesai.
Catatan: Dok Kontrol akan naik ke margin pada saat perekaman kecuali Anda menyematkannya ke layar. Agar Dok Kontrol yang tidak tersemat muncul kembali, arahkan kursor mouse ke bagian atas layar.
-
Video Anda ditambahkan ke slide. Klik kanan bingkai video, pilih ikon Mulai dan pilih cara mulai video Anda: Di Klik Urutan, Otomatis, atau Saat Diklik.
-
Anda bisa mengubah tampilan video dengan mengklik kanan bingkai video, pilih ikon Gaya , dan pilih bentuk lain.
Penting: Untuk menggunakan fitur perekaman layar di PowerPoint 2013, instal pembaruan 16 Februari 2015 untuk PowerPoint 2013.
-
Buka slide tempat Anda ingin meletakkan rekaman layar.
-
Pada tab Sisipkan, klik Perekaman Layar.
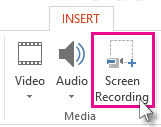
-
Di Dok Kontrol, klik Pilih Area (tombol logo Windows+Shift+A).
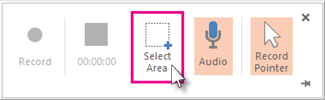
Area ukuran minimum yang dapat Anda rekam adalah 64x64 piksel.
Kursor tanda plus

Tips: PowerPoint secara otomatis merekam audio dan penunjuk mouse sehingga secara default opsi tersebut telah dipilih pada dok kontrol. Untuk menonaktifkannya, batalkan pilihan Audio (tombol logo Windows+Shift+U) dan Rekam Penunjuk (tombol logo Windows+Shift+O).
Jika sudah melakukan perekaman layar selama sesi PowerPoint saat ini, pilihan area sebelumnya akan muncul di layar. Anda dapat melanjutkan perekaman jika area pilihan tersebut sudah sesuai keinginan, atau klik Pilih Area untuk memulai dari awal lagi.
-
Klik Rekam (tombol logo Windows+Shift+R).
Tip: Dok Kontrol akan naik ke margin pada saat perekaman kecuali Anda menyematkannya ke layar. Agar Dok Kontrol yang tidak tersemat muncul kembali, arahkan kursor mouse ke bagian atas layar.
-
Untuk mengontrol rekaman Anda:
-
Klik Jeda untuk menghentikan perekaman sementara (tombol logo Windows+Shift+R).
-
Klik Rekam untuk melanjutkan perekaman (tombol logo Windows+Shift+R).
-
Klik Hentikan untuk mengakhiri perekaman (tombol logo Windows+Shift+Q) (diperlihatkan di bawah ini).
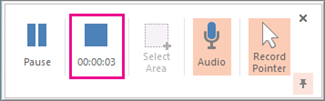
-
-
Jika sudah selesai merekam, simpan presentasi Anda: File > Simpan. Rekaman pun disematkan pada slide yang Anda pilih dalam langkah 1.
Untuk menyimpan rekaman sebagai file yang terpisah di komputer, klik kanan gambar pada slide yang menunjukkan rekaman, lalu pilih Simpan Media sebagai. Dalam kotak dialog Simpan Media sebagai, tentukan nama file dan lokasi folder, lalu klik Simpan.
Menyimpan rekaman layar Anda sebagai file terpisah
-
Klik kanan bingkai video, lalu pilih Simpan Media sebagai.
-
Dalam kotak Simpan Media sebagai, pilih folder, lalu ketikkan nama dalam kotak Nama file.
-
Pilih Simpan.
Pangkas video Anda
-
Klik kanan bingkai video, lalu pilih Pangkas.
-
Untuk menentukan di mana Anda ingin memangkas cuplikan video, dalam kotak Pangkas Video , pilih Putar.
-
Saat Anda mencapai titik di mana Anda ingin memotong, pilih Jeda. Gunakan tombol Bingkai Berikutnya dan Bingkai Sebelumnya untuk menentukan pengaturan waktu yang tepat.
-
Lakukan salah satu atau beberapa hal berikut:
-
Untuk memangkas bagian awal klip, pilih titik mulai (diperlihatkan dalam gambar di bawah ini sebagai penanda hijau). Ketika melihat panah berkepala dua, seret panah ke posisi mulai yang Anda inginkan untuk video tersebut.
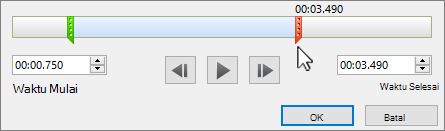
-
Untuk memangkas bagian akhir klip, klik titik akhirnya (diperlihatkan pada gambar di atas sebagai tanda berwarna merah). Jika melihat panah berkepala dua, seret panah ke posisi akhir yang Anda inginkan untuk video tersebut.
-
-
Pilih OK.










