Ketika berbagi kalender Outlook.com Anda dengan orang-orang, mereka dapat menambahkannya langsung ke tampilan kalender dalam Outlook. Mereka dapat menampilkan atau mengedit kalender tergantung pada izin yang Anda berikan. Anda juga bisa berbagi kalender Outlook.com Anda dengan orang lain dengan menerbitkan kalender Anda dan mengirimi mereka tautan ke halaman web atau file.
Jika kalender Outlook.com Anda tidak dapat disinkronkan dalam Outlook di Windows atau kalender Outlook.com bersama tidak dapat diedit di Outlook di Windows, lihat Kalender Outlook.com saya tidak dapat disinkronkan atau kalender Outlook.com bersama tidak dapat diedit.
Catatan: Masuk ke Outlook.com menggunakan akun Microsoft apa pun, termasuk akun email yang berakhiran dengan @outlook.com, @live.com, @hotmail.com atau @msn.com. Jika Anda memiliki akun kerja atau siswa Microsoft 365 , lihat Berbagi kalender Anda di Outlook di web untuk bisnis.
-
Di bagian bawah halaman, pilih

-
Di bagian atas halaman, pilih Bagikan, lalu pilih kalender yang ingin Anda bagikan.
Catatan: Anda tidak dapat berbagi kalender yang dimiliki oleh orang lain.
-
Masukkan nama atau alamat email orang yang ingin Anda undang berbagi kalender.
-
Pilih cara menggunakan kalender yang Anda inginkan untuk orang ini:
-
Dapat menampilkan semua detail memungkinkan orang tersebut mengetahui detail acara Anda.
-
Dapat mengedit memungkinkan orang tersebut mengedit kalender Anda.
-
-
Pilih Bagikan. Jika Anda memutuskan untuk tidak membagikan kalender Anda sekarang, pilih

Catatan:
-
Ketika berbagi kalender dengan non pengguna Outlook.com, seperti pengguna Gmail, mereka hanya dapat menerima undangan menggunakan akun Outlook.com atau Microsoft 365.
-
Item kalender yang ditandai sebagai pribadi akan dilindungi. Sebagian besar orang yang berbagi kalender dengan Anda hanya akan melihat waktu dari item yang ditandai pribadi, bukan nama, lokasi, atau detail lainnya. Rangkaian berulang yang ditandai sebagai pribadi juga akan memperlihatkan pola pengulangan.
-
Anda dapat mengubah izin yang telah diatur untuk kalender, atau berhenti membagikan kalender sepenuhnya, dengan mengklik kanan nama kalender di bawahKalender.
-
Di bagian bawah halaman, pilih

-
Pada Kalender, klik kanan kalender yang pengaturan berbaginya ingin diperbarui, kemudian pilih Berbagi dan izin.
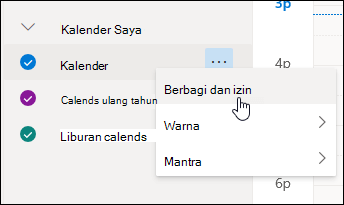
-
Temukan orang yang izinnya ingin Anda ubah, lalu pilih tingkat izin baru atau pilih

Jika Anda menerima undangan untuk berbagi kalender orang lain, pilih Terima di bagian bawah pesan untuk menambahkan kalender mereka ke tampilan kalender Anda.
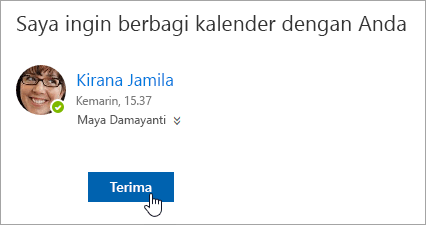
Setelah menambahkan kalender lain, Anda dapat mengganti nama, mengubah warna, atau menghapusnya dari tampilan. Untuk melakukan hal ini, klik kanan kalender di panel kiri.
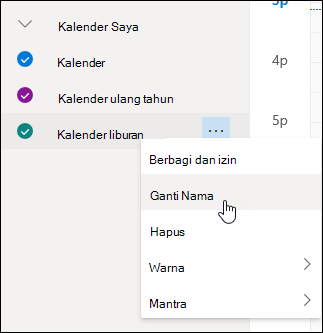
Jika ingin berhenti berbagi kalender dengan seseorang, Anda dapat menghapus izin orang tersebut.
-
Di bagian bawah halaman, pilih

-
Di panel kiri, klik kanan kalender yang Anda ingin berhenti berbagi dan pilih Berbagi dan izin.
Kalender utama Anda disebut "Kalender" secara default. Jika membuat kalender lain, Anda dapat memilih salah satu kalender tersebut sebagai gantinya. Anda tidak dapat menghapus izin berbagi dari kalender yang dimiliki oleh orang lain.
-
Pilih orang yang ingin Anda hentikan dari berbagi kalender, kemudian pilih

Orang tersebut kini telah dihapus dari daftar orang-orang yang memiliki akses ke kalender Anda. Salinan kalender Anda yang dimiliki orang tersebut tidak akan lagi disinkronkan ke kalender atau tidak akan lagi menerima pembaruan.
Di pengaturan Kalender, Anda dapat menerbitkan kalender sehingga siapa pun dapat menampilkan kalender atau berlangganan kalender.
-
Dalam tampilan Kalender, pilih Pengaturan

-
Pilih Kalender > Kalender bersama.
-
Di bawah Terbitkan kalender, pilih kalender mana yang ingin Anda terbitkan dan berapa banyak detail yang bisa dilihat orang.
-
Pilih Terbitkan.
-
Jika Anda memilih tautan HTML, penerima bisa menyalin dan menempelkan URL di browser untuk menampilkan kalender Anda di jendela browser baru.
Jika Anda memilih tautan ICS, penerima dapat mengunduh file ICS dan mengimpornya ke Outlook. Tindakan ini akan menambahkan acara Anda ke kalender mereka, tetapi penerima tidak akan secara otomatis menerima pembaruan apa pun ke kalender Anda. Atau, penerima dapat menggunakan tautan ICS untuk berlangganan kalender Anda melalui Outlook. Mereka akan melihat kalender Anda berdampingan dengan kalender mereka sendiri dan akan secara otomatis menerima pembaruan apa pun ke kalender Anda.
Catatan:
-
Kalender HTML dan ICS bersifat baca-saja, sehingga penerima tidak akan bisa mengedit kalender Anda.
-
Seberapa sering kalender ICS Anda disinkronkan bergantung pada penyedia email penerima.
-
Dalam tampilan Kalender, pilih Pengaturan

-
Pilih Kalender > Kalender bersamaKalender bersama.
-
Di bawah Terbitkan kalender, pilih Batal terbitkan.
Untuk membuka kalender di lingkungan Microsoft 365, Exchange Online, lihat Cara mengaktifkan dan menonaktifkan pembaruan berbagi kalender Outlook.
Jika tidak, jika Anda menggunakan Exchange Lokal atau akun email lain seperti Outlook.com, lihat artikel berikut ini sebagaimana berlaku:
-
Outlook untuk Windows: Membuka Kalender Exchange orang lain
-
Outlook di Web: Mengelola kalender orang lain di Outlook di web
-
Outlook untuk Mac: Membuka kalender Exchange bersama di Outlook untuk Mac
-
Outlook untuk Seluler: Bagaimana cara membuka kalender bersama?
-
Outlook.com: Berbagi kalender Anda di Outlook.com
|
|
Untuk mendapatkan dukungan di Outlook.com, klik di sini atau pilih Bantuan di bilah menu dan masukkan kueri Anda. Jika bantuan mandiri tidak mengatasi masalah Anda, gulir ke bawah ke Masih butuh bantuan? lalu pilih Ya. Untuk menghubungi kami di Outlook.com, Anda harus masuk. Jika Anda tidak dapat masuk, klik di sini. |
|
|
|
Untuk mendapatkan bantuan lain terkait langganan dan akun Microsoft Anda, kunjungi Bantuan Akun & Penagihan. |
|
|
|
Untuk mendapatkan bantuan dan memecahkan masalah produk dan layanan Microsoft lainnya, masukkan masalah Anda di sini. |
|
|
|
Posting pertanyaan, ikuti diskusi, dan bagikan pengetahuan Anda di Komunitas Outlook.com. |
Lihat Juga
Menggunakan kalender keluarga bersama di Outlook.com
Mencari Kalender di Outlook.com
Membuat, mengubah, atau menghapus permintaan rapat atau janji temu di Outlook.com
Masih perlu bantuan?
|
|
Untuk mendapatkan dukungan di Outlook.com, klik di sini atau pilih Bantuan di bilah menu dan masukkan kueri Anda. Jika bantuan mandiri tidak mengatasi masalah Anda, gulir ke bawah ke Masih butuh bantuan? lalu pilih Ya. Untuk menghubungi kami di Outlook.com, Anda harus masuk. Jika Anda tidak dapat masuk, klik di sini. |
|
|
|
Untuk mendapatkan bantuan lain terkait langganan dan akun Microsoft Anda, kunjungi Bantuan Akun & Penagihan. |
|
|
|
Untuk mendapatkan bantuan dan memecahkan masalah produk dan layanan Microsoft lainnya, masukkan masalah Anda di sini. |
|
|
|
Posting pertanyaan, ikuti diskusi, dan bagikan pengetahuan Anda di Komunitas Outlook.com. |











