Jika Outlook terlihat seperti gambar di bawah ini, itu artinya Anda sedang menggunakan Outlook versi sederhana. Hal ini terjadi karena Anda menggunakan browser versi lama yang tidak kompatibel dengan Outlook.com dan Outlook di web atau Outlook Web App yang baru. Untuk pengalaman terbaik, perbarui browser Anda ke versi terbaru.
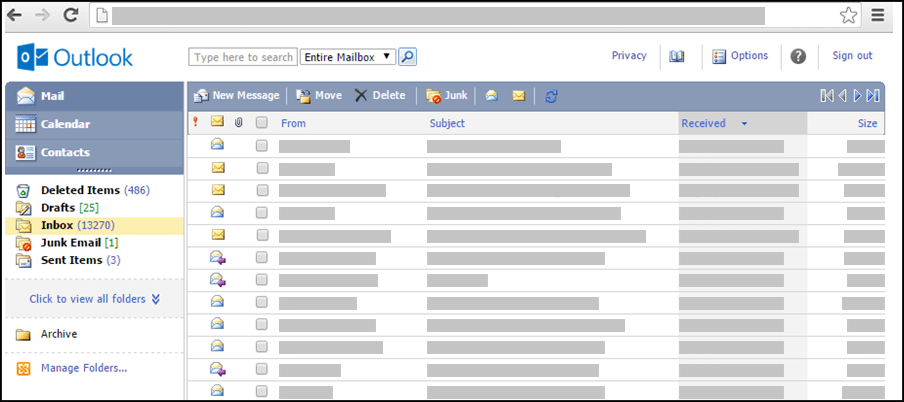
Untuk informasi tentang browser yang mendukung Outlook.com dan Outlook di web yang baru, lihat Browser yang dapat digunakan untuk Office Online.
Untuk informasi tentang browser yang mendukung Outlook Web App, lihat Browser yang didukung untuk Outlook Web App.
-
Pilih ikon buku alamat di bagian atas jendela.
-
Pilih Kepada atau Cc dalam pesan baru.
Ketika Anda membuka buku alamat dari ikon di bagian atas jendela, Anda hanya melihat buku alamat. Ketika Anda membuka buku alamat dengan memilih Kepada atau Cc di pesan baru, Anda melihat buku alamat dan kotak Kepada, Cc, dan Bcc.
Gunakan kotak Buku Alamat di bagian atas halaman untuk memilih kumpulan alamat mana yang ingin Anda tampilkan. Secara default, kotak ini memperlihatkan buku alamat organisasi Anda, tetapi Anda bisa memilih buku alamat yang ingin Anda tampilkan. Misalnya, Anda bisa memilih Kontak dari daftar buku alamat yang tersedia, atau pilih folder Kontak dalam panel navigasi.
Ada beberapa cara untuk menemukan alamat di buku alamat organisasi Anda atau di folder Kontak Anda. Ketika buku alamat terbuka, Anda bisa mengetik nama orang yang Anda cari di kotak Temukan Seseorang lalu tekan Enter atau klik ikon pencarian. Kecocokan akan ditampilkan di jendela buku alamat. Untuk menampilkan kontak, klik nama kontak tersebut. Untuk menghapus hasil pencarian dan kembali ke buku alamat, pilih Hapus hasil pencarian ini.
Pencarian buku alamat terbatas pada buku alamat yang sedang Anda lihat.
Jika Anda sudah membuka pesan baru, Anda bisa mengetik nama orang yang ingin Anda kirimi pesan di kotak Kepada atau Cc pesan. Jika nama tersebut unik atau Anda telah memakainya sebelumnya, nama tersebut akan muncul secara otomatis.
Anda memiliki beberapa opsi untuk mencantumkan alamat pesan.
-
Ketika Anda membuka pesan baru atau membalas atau meneruskan pesan, sebuah daftar yang menunjukkan penerima paling baru muncul di panel navigasi. Klik ganda nama tersebut untuk memindahkannya ke kotak Kepada. Anda juga bisa memilih nama lalu klik Kepada, Cc, atau Bcc untuk memindahkannya ke kotak tersebut.
-
Jika nama yang Anda inginkan tidak muncul di daftar Penerima Terbaru, ketik nama atau alias email dalam kotak Kepada, Cc, dan Bcc. Pisahkan beberapa nama dengan menggunakan titik koma. Pilih periksa nama di toolbar untuk memunculkan beberapa nama. Jika tidak ada kecocokan yang unik di buku alamat, penerima yang dimaksud ditandai sebagai tidak dikenal. Semua nama yang belum diatasi tampak berwarna merah, dan daftar penerima yang mungkin cocok akan muncul di panel navigasi. Untuk memecahkan suatu nama, pilih sebuah nama atau beberapa nama yang Anda inginkan dari daftar tersebut dengan cara mengklik nama-nama tersebut. Jika tidak ada kecocokan, periksa ejaan nama penerima atau langsung masukkan alamat email mereka (contoh: adam@contoso.com).
Pesan email tidak bisa dikirim ke alamat penerima yang tidak dikenali.
-
Anda juga bisa menemukan seseorang dengan memasukkan nama mereka di kotak Temukan Seseorang di bagian atas jendela. Kemudian tekan Enter atau klik ikon pencarian. Kecocokan akan ditampilkan di area pencarian. Untuk menambahkan nama ke pesan Anda, pilih kotak centang di sebelah nama lalu klik Kepada, Cc, atau Bcc untuk menambahkan nama ke penerima pesan. Untuk menghapus hasil pencarian dan kembali ke buku alamat, klik Hapus hasil pencarian ini.
Ketika menampilkan jendela Penerima Pesan, pencarian buku alamat terbatas pada buku alamat yang dipilih di bagian atas jendela.
-
Klik Kepada, Cc, atau Bcc untuk membuka area pencarian. Ini memungkinkan Anda mencari seseorang di buku alamat organisasi Anda. Setelah Anda menemukan seseorang di area pencarian, tambahkan nama tersebut ke pesan email dengan memilih kotak centang di sebelah nama tersebut lalu klik Kepada, Cc, atau Bcc. Ketika Anda menyelesaikan pengalamatan pesan, klik Selesai atau Tutup.
Penerima Bcc akan menerima salinan pesan, tapi nama mereka tidak akan muncul di daftar penerima. Penerima Bcc tidak bisa melihat nama penerima Bcc lainnya.
Anda memiliki beberapa opsi untuk mencantumkan alamat ke permintaan rapat.
-
Ketika Anda membuka permintaan rapat baru atau membalas atau meneruskan permintaan rapat, daftar Penerima Paling Baru akan muncul di panel navigasi. Klik dua kali sebuah nama untuk memindahkannya ke kotak Yang Diperlukan . Anda juga bisa memilih sebuah nama lalu klik Kepada, Opsional, atau Sumber Daya untuk memindahkannya ke kotak tersebut.
-
Jika nama yang Anda inginkan tidak muncul di daftar Penerima Paling Baru , ketik nama atau alias email di kotak Kepada, Opsional, atau Sumber Daya . Pisahkan beberapa nama dengan menggunakan titik koma. Pilih periksa nama di toolbar untuk memunculkan beberapa nama. Jika tidak ada kecocokan yang unik di buku alamat, penerima yang dimaksud ditandai sebagai tidak dikenal. Semua nama yang belum diatasi tampak berwarna merah, dan daftar penerima yang mungkin cocok akan muncul di panel navigasi. Untuk memecahkan suatu nama, pilih sebuah nama atau beberapa nama yang Anda inginkan dari daftar tersebut dengan cara mengklik nama-nama tersebut. Jika tidak ada kecocokan, periksa ejaan nama penerima atau langsung masukkan alamat email mereka (contoh: adam@contoso.com).
Permintaan rapat tidak bisa dikirim ke alamat penerima yang belum diatasi.
-
Anda juga bisa menemukan seseorang dengan memasukkan nama mereka di kotak Temukan Seseorang di bagian atas jendela. Kemudian tekan Enter atau klik ikon pencarian. Orang-orang yang cocok akan ditampilkan di area pencarian. Untuk menambahkan sebuah nama ke permintaan rapat Anda, pilih kotak centang di sebelah nama lalu klik Kepada, Opsional, atau Sumber Daya untuk menambahkan nama tersebut ke para penerima pesan. Untuk menghapus hasil pencarian dan kembali ke buku alamat, klik Hapus hasil pencarian ini.
Ketika menampilkan jendela Penerima Pesan, pencarian buku alamat terbatas pada buku alamat yang dipilih di bagian atas jendela.
-
Klik Kepada, Opsional, atau Sumber Daya untuk membuka area pencarian. Ini memungkinkan Anda mencari seseorang di buku alamat organisasi Anda. Setelah Anda menemukan seseorang di area pencarian, tambahkan namanya ke pesan email Anda dengan mencentang kotak centang di sebelah nama tersebut lalu klik Ke, Opsional, atau Sumber Daya. Ketika Anda selesai menangani pesan tersebut, pilih Selesai atau Tutup.
Biasanya Anda tidak akan bisa menambahkan nama atau grup ke buku alamat organisasi Anda atau menambahkan subfolder. Beberapa organisasi juga membatasi Anda untuk memodifikasi daftar Anda sendiri. Mengelola buku alamat biasanya dilakukan oleh staf sumber daya manusia atau staf teknologi informasi organisasi Anda. Untuk menyiasatinya, tambahkan orang ke Kontak Anda.
Versi ringan versi Outlook memiliki lebih sedikit fitur untuk dapat bekerja dengan buku alamat organisasi Anda dibandingkan dengan versi standarnya. Anda bisa memilih entri dari buku alamat organisasi Anda atau dari folder Kontak di kotak surat Anda. Anda juga bisa mengirim pesan dengan memasukkan alamat SMTP kotak surat yang ingin Anda kirimi pesan di baris Kepada,Cc,atau Bcc dari sebuah pesan baru.
Untuk mempelajari selengkapnya tentang perbedaan antara Outlookstandar dan versi ringan, kunjungi Membandingkan versi standar dan versi ringan dari Outlook.
Untuk mempelajari selengkapnya tentangOutlookversi ringan, seperti cara untuk kembali ke versi reguler atau apa fitur-fitur dan batasannya, lihat Pelajari selengkapnya tentang versi ringan Outlook.
Untuk informasi tentang bekerja dengan kontak dan grup kontak, lihat Mengelola kontak di versi ringan Outlook.










