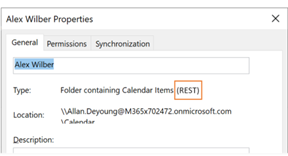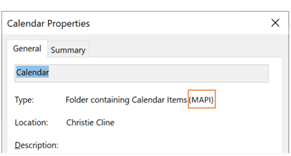Kami telah membuat pembaruan besar untuk menyempurnakan cara Outlook untuk Windows tersambung dan memperbarui kalender bersama. Penyempurnaan ini tersedia untuk pelanggan Outlook 365 dengan pembaruan Saluran Perusahaan Bulanan, Saluran Saat Ini, atau Semi-Annual Saluran Perusahaan terbaru.
Catatan: Fungsionalitas berbagi Kalender yang diperbarui akan terus menerima pembaruan dan perbaikan penambahan. Saluran Saat Ini dan Saluran Perusahaan Bulanan adalah saluran pertama yang menyertakan pembaruan ini. Diperlukan waktu lebih lama agar pembaruan ini mencapai saluran Semi-Annual Enterprise. Oleh karena itu, kami sangat menyarankan agar pengguna berbagi dan membuka kalender bersama beralih ke Saluran Saat Ini atau Saluran Perusahaan Bulanan.
Artikel ini menyediakan detail tentang cara mengaktifkan dan menonaktifkan penyempurnaan kalender bersama ini di Outlook untuk Windows.
Catatan: Penyempurnaan Kalender Bersama kini diaktifkan secara default di versi Terbaru Outlook, di semua saluran pembaruan untuk Aplikasi Microsoft 365. Saluran Semi-Annual Enterprise adalah saluran pembaruan final untuk mengaktifkan penyempurnaan kalender bersama secara default (dalam versi 2202, dirilis pada 12 Juli 2022).
Untuk detail teknis tentang apa yang berubah dengan berbagi kalender di Exchange Online atau aplikasi Outlook lainnya, lihat Berbagi Kalender di Microsoft 365.
Kalender telah dibagikan dengan Anda
Agar Anda mendapatkan manfaat dari penyempurnaan, pengaturan harus diaktifkan di Outlook untuk Windows dan Outlook dimulai ulang. Kemudian, kalender yang dibagikan dengan Anda harus dimutakhirkan secara otomatis ke platform berbagi baru di Microsoft 365.
Catatan: Memberikan akses kotak surat penuh tidak dihitung sebagai berbagi kalender dengan delegasi. Lihat bagian berikutnya.
Kalender belum dibagikan dengan Anda
Agar Anda mendapatkan manfaat dari penyempurnaan, tiga langkah berikut ini diperlukan:
-
Pastikan penyempurnaan berbagi Kalender yang diperbarui diaktifkan, seperti yang dijelaskan di bagian selanjutnya artikel ini. Mulai ulang Outlook setelah mengaktifkan Aktifkan penyempurnaan kalender bersama.
-
Orang lain berbagi kalender utama atau sekunder mereka dengan Anda dengan mengikuti langkah-langkah yang diuraikan dalam Berbagi kalender Outlook dengan orang lain.
-
Anda menerima undangan berbagi kalender yang diterima di folder Kotak Masuk, yang secara otomatis menambahkan kalender bersama ke daftar kalender Outlook Anda.
Lihat detail di bawah ini tentang cara memeriksa apakah kalender yang dibagikan dengan Anda telah dimutakhirkan.
Mengaktifkan pembaruan kalender bersama
Anda bisa mengaktifkan penyempurnaan untuk satu pengguna di Outlook untuk Windows, atau Anda bisa menggunakan Kebijakan Grup untuk mengaktifkannya untuk semua atau beberapa pengguna di organisasi Anda.
Mengaktifkan penyempurnaan kalender bersama tidak memengaruhi pengalaman Anda dengan kalender Anda sendiri.
Mengaktifkan untuk satu pengguna
Kami telah memperkenalkan opsi baru dalam dialog Pengaturan Akun Exchange: Mengaktifkan penyempurnaan kalender bersama.
Catatan: Opsi ini hanya akan tersedia untuk orang-orang yang menggunakan Exchange Online. Tidak ada perubahan pada kalender bersama jika kalender salah satu orang dihosting di Exchange lokal.
-
Di Outlook, pilih Pengaturan Akun >File >Pengaturan Akun. Anda akan melihat daftar akun email Anda.
-
Pilih akun Microsoft Exchange yang Anda gunakan untuk mengelola kalender orang lain dan pilih Ubah....
-
Pilih Pengaturan Lainnya, diikuti dengan tab Tingkat Lanjut .
-
Pilih kotak centang di samping: Aktifkan penyempurnaan kalender bersama.
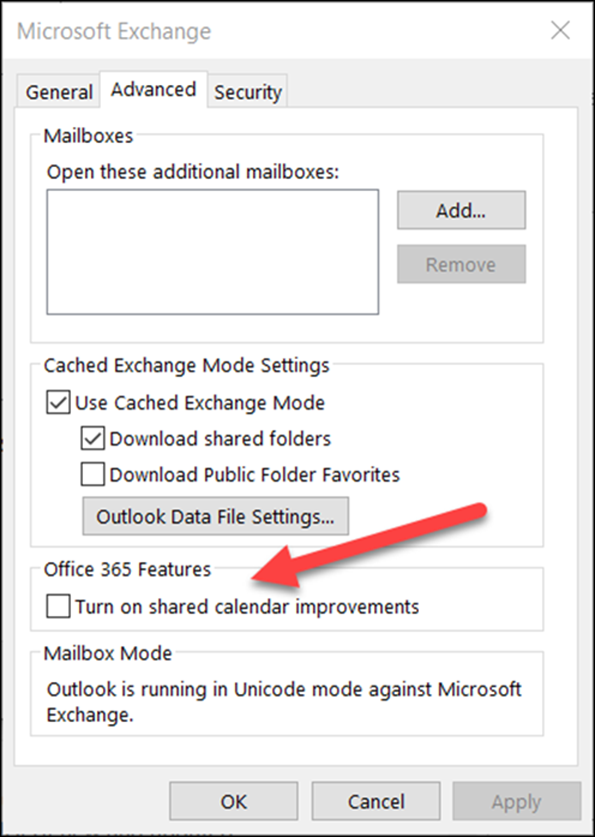
-
Tutup dan mulai ulang Outlook.
Memilih penyempurnaan ini tidak memengaruhi pengalaman Anda dengan kalender Anda sendiri dan Anda dapat kembali kapan saja.
Mengaktifkan penggunaan Kebijakan Grup
Selain opsi baru, admin TI bisa menggunakan Kebijakan Grup untuk mengonfigurasi cara Outlook tersambung ke kalender bersama.
Kami telah memperkenalkan pengaturan Kebijakan Grup baru: Pembaruan REST untuk kalender. Pengaturan ini tersedia dalam file Templat Administratif Kebijakan Grup (ADMX/ADML).
-
Lokasi: HKEY_CURRENT_USER\Software\Policies\Microsoft\Office\16.0\Outlook\Options\Calendar
-
DWORD: RestUpdatesForCalendar
Nilai: 1 jika Diaktifkan, 0 jika Dinonaktifkan
Saat kebijakan baru ini diaktifkan:
Kotak centang Aktifkan penyempurnaan kalender bersama diaktifkan untuk semua pengguna. Kotak centang UI dicentang dan dinonaktifkan, sehingga pengguna akhir tidak dapat menonaktifkan penyempurnaan.
Ketika kebijakan baru ini dinonaktifkan:
Kotak centang Aktifkan penyempurnaan kalender bersama dinonaktifkan untuk semua pengguna. Kotak centang UI tidak dicentang dan dinonaktifkan, sehingga pengguna akhir tidak dapat mengaktifkan penyempurnaan.
Konfirmasi bahwa kalender bersama Anda menggunakan penyempurnaan baru
Untuk mendapatkan manfaat dari penyempurnaan, pengaturan harus diaktifkan di Outlook untuk Windows dan kalender bersama Anda harus dimutakhirkan ke platform berbagi baru di Microsoft 365.
Anda dapat memeriksa apakah kalender bersama dimutakhirkan menggunakan Outlook untuk Windows atau menggunakan PowerShell.
Menggunakan Outlook untuk Windows
Untuk kalender yang Anda miliki izin Editor atau Delegasinya, Outlook untuk Windows akan memberi tahu Anda jika kalender telah dimutakhirkan ke platform berbagi baru.
Setelah pengaturan diaktifkan dan Anda telah memulai ulang Outlook, Anda bisa menampilkan dialog Properti Kalender untuk memeriksa apakah Anda menggunakan penyempurnaan baru. Jika telah dimutakhirkan, Anda akan melihat "Ketik: Folder yang berisi item Kalender (REST)".
|
Dimutakhirkan ke platform berbagi baru |
Belum dimutakhirkan |
|---|---|
|
|
|
Ingatlah bahwa Anda hanya akan melihat anotasi REST atau MAPI jika Anda memiliki izin Editor atau Delegasi ke kalender.
Beberapa versi Outlook juga akan memperlihatkan "(pratinjau)" di samping kalender bersama yang telah dimutakhirkan. Kami membuat phasing out label ini, mendukung dialog Properti.
Menggunakan PowerShell
Untuk mengonfirmasi apakah kalender berada di platform berbagi baru, Anda dapat memeriksa ExtendedFolderFlags dalam output Get-MailboxCalendarFolder.
Jika kalender bersama menggunakan model berbagi baru, ExtendedFolderFlags mengembalikan nilai berikut untuk pengguna yang berbagi kalender dan pengguna membuka kalender bersama:
-
Pengguna berbagi kalender di platform berbagi baru: SharedOut
-
Pengguna membuka kalender bersama di platform berbagi baru: SharedIn
Gunakan cmdlet berikut untuk pengguna yang berbagi kalender:
-
Get-MailboxCalendarFolder -Identity <user1>:\Calendar | FL
Gunakan cmdlet berikut untuk pengguna yang membuka kalender bersama:
-
Get-MailboxCalendarFolder -Identity <user2>:\Calendar\<name of shared calendar>
Untuk informasi selengkapnya, lihat artikel referensi Exchange PowerShell di cmdlet Get-MailboxCalendarFolder.
Apakah kalender bersama Anda belum dimutakhirkan?
Jika kalender bersama belum berada di platform berbagi baru di Microsoft 365, Anda dapat memutakhirkan kalender bersama secara manual. Ini mengharuskan pemilik kalender bersama dihosting dalam Exchange Online, dan mereka secara khusus telah memberi Anda izin ke kalender mereka. Jika kondisi ini terpenuhi, ikuti instruksi di bawah ini untuk menghapus dan menambahkan kembali kalender bersama.
Ingatlah bahwa penyempurnaan kalender bersama hanya tersedia untuk kalender yang dibagikan antar orang yang menggunakan Exchange Online.
-
Navigasikan ke modul Kalender dan temukan kalender bersama yang ingin Anda mutakhirkan.
-
Klik kanan kalender bersama dan pilih Hapus Kalender.
-
Tutup dan mulai ulang Outlook.
-
Dari pita Beranda dalam modul Kalender: klik tombol Tambahkan Kalender , lalu klik Buka Kalender Bersama...
-
Masukkan nama orang yang telah berbagi kalender dengan Anda.
-
Klik OK untuk menutup dialog.
-
Kalender bersama akan muncul kembali di daftar Kalender Anda dan sekarang harus dimutakhirkan.
Penting: Segera setelah menambahkan kalender, kalender mungkin terlihat kosong. Diperlukan waktu beberapa menit untuk menyiapkan kalender bersama yang baru dan menyinkronkan semua acara kalender. Penundaan ini hanya terjadi pada penyiapan awal kalender bersama baru, dan Anda tidak akan melihat penundaan lagi setelah sinkronisasi awal selesai. Dalam kasus kalender yang sangat besar, bisa memakan waktu beberapa jam untuk menyinkronkan semua acara kalender.
Menonaktifkan pembaruan kalender bersama
Jika Anda mencoba penyempurnaan kalender bersama, namun tidak berhasil, beri tahu kami melalui dukungan dalam aplikasi Outlook.
Untuk menonaktifkan penyempurnaan kalender bersama, ikuti instruksi yang sama seperti di atas, dan hapus centang kotak di samping: Aktifkan penyempurnaan kalender bersama dan mulai ulang Outlook.