Orang adalah tempat kontak pribadi Anda disimpan serta tempat Anda bisa menampilkan buku alamat yang telah disetel untuk organisasi Anda.
|
Artikel ini ditujukan untuk Outlook Web App, yang digunakan oleh organisasi yang mengelola server email yang menjalankan Server Exchange 2013 atau 2010. Jika Anda menggunakan Microsoft 365, atau Server Exchange 2016 atau 2019, program email Anda adalah Outlook di web. Untuk mendapatkan bantuan terkait Outlook di web, lihat Dapatkan bantuan dengan Outlook di web. |
Untuk menampilkan halaman Orang di Outlook Web App, lakukan hal berikut:
-
Di browser web, masuk ke Outlook Web App menggunakan URL yang disediakan oleh orang yang mengelola email untuk organisasi Anda. Ketikkan nama pengguna dan kata sandi Anda, kemudian pilih Masuk.
-
Di bagian atas halaman, pilih Orang.
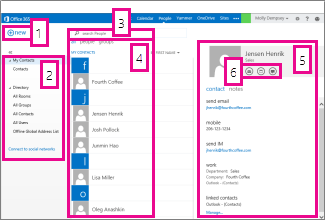
-
Buat kontak dengan memilih Baru.
-
Semua tempat di mana Anda bisa menemukan informasi kontak.
-
Cari. Ketikkan nama orang di sini untuk mencarinya dalam kontak Anda dan dalam buku alamat organisasi Anda. Untuk informasi selengkapnya, lihat Mencari di Orang.
-
Daftar semua kontak dalam folder saat ini.
-
Kartu kontak untuk orang yang dipilih.
-
Tindakan yang dapat Anda ambil secara langsung dari kartu kontak. Pilih ikon untuk mengirim pesan atau membuat permintaan rapat.
Untuk membuat kontak, pilih folder di bawah Kontak Saya yang ingin Anda buat kontaknya, pilih Baru, lalu pilih Buat kontak.
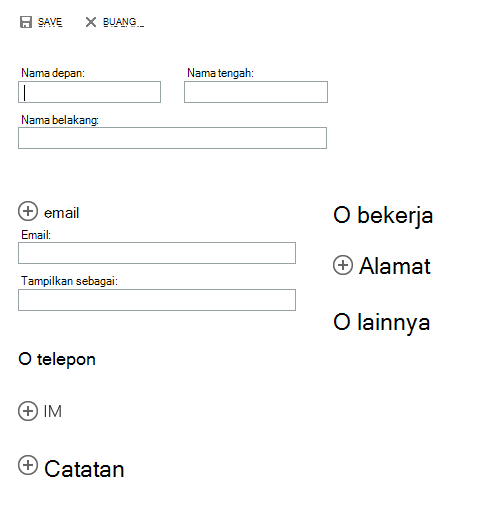
Ini akan membuka formulir kontak kosong. Isikan detail apa saja yang Anda inginkan. Pilih ikon 

Setelah selesai, pilih 

Catatan: Jika Anda ingin membuat kontak Lync baru, buka Lync di komputer atau perangkat di mana Anda menginstalnya, lalu tambahkan kontak dari sana. Untuk informasi selengkapnya, lihat Menambahkan orang ke daftar kontak Anda.
Anda bisa membuat dua tipe grup di Outlook Web App. Yang pertama adalah grup kontak, yaitu grup yang disimpan di folder Kontak Anda dan berisi entri dari kontak pribadi Anda dan dari buku alamat organisasi Anda.
Untuk membuat grup kontak, pilih folder di bawah Kontak Saya tempat Anda ingin membuat grup, pilih Baru, lalu pilih Buat grup.
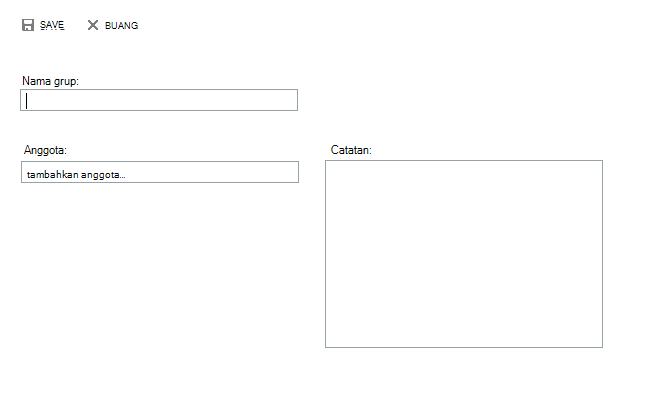
Ini akan membuka formulir grup kosong. Masukkan nama grup yang Anda inginkan dan catatan apa pun. Untuk menambahkan anggota, ketik nama orang yang ingin Anda tambahkan di Anggota. Outlook Web App akan mencari kecocokan di Kontak Anda dan di buku alamat organisasi Anda. Jika kecocokan tidak ditemukan, Anda bisa mencari orang tersebut. Anda juga bisa secara langsung mengetik alamat email di Anggota. Tekan Enter untuk menambahkan pilihan Anda ke grup.
Setelah selesai, pilih 

Bergantung pada pengaturan di akun Anda, Anda mungkin dapat membuat grup yang akan muncul di buku alamat organisasi Anda. Untuk mempelajari cara membuat dan mengelola grup bersama, lihat Grup distribusi.
Anda bisa menambahkan setiap kontak yang Anda lihat di pesan ke Kontak Anda. Untuk menambahkan kontak dari pesan:
-
Pilih nama, klik kanan, lalu pilih Tampilkan detail untuk melihat kartu kontak.
-
Pilih Tambahkan ke Kontak.
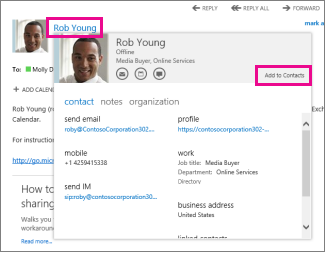
-
Tambahkan informasi tambahan apa pun yang Anda inginkan.
-
Pilih


Cari dan pilih kontak yang ingin Anda edit. Anda hanya bisa mengedit kontak di folder pada Kontak Saya. Saat Anda memilih sebuah kontak, Anda akan melihat rinciannya di panel baca. Untuk mengedit informasinya, pilih Edit. Lakukan perubahan apa pun yang Anda inginkan, lalu pilih 

Outlook Web App mendeteksi kontak yang memiliki nama tampilan yang sama atau serupa dan akan menautkannya ke dalam satu tampilan. Untuk melihat kontak mana yang telah ditautkan, pilih kartu kontak lalu, di panel baca di bawah Kontak tertaut, pilih Kelola. Anda juga bisa memilih kontak yang ingin Anda tautkan.
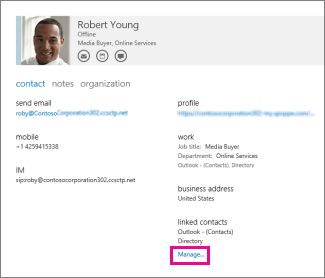
Ini akan menampilkan kontak yang ditautkan, jika ada, untuk kartu tersebut.
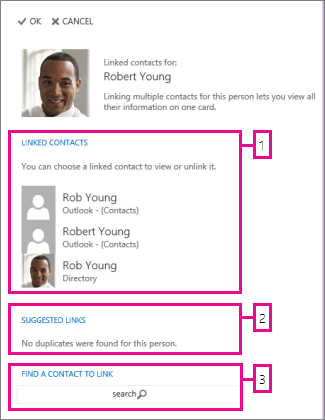
-
Tampilkan semua kontak yang ditautkan ke kartu kontak ini. Jika sebuah link yang telah ditambahkan ingin Anda hapus, pilih link itu untuk menampilkannya atau menghapus link itu.
-
Tautan yang mungkin cocok dengan orang ini diperlihatkan dalam tautan Disarankan.
-
Anda bisa mencari kontak tambahan ke link dengan mencari.
Perubahan apa pun yang Anda buat akan disimpan secara otomatis. Setelah selesai, pilih 










