Dimulai dengan Excel 2016 untuk pelanggan Office 365, opsi Impor dan analisis data telah dipindahkan ke bagian Data mereka sendiri dalam kotak dialog Opsi Excel. Anda dapat menjangkau opsi ini dengan memilih File > Opsi > Data. Di versi Excel yang lebih lama, tab Data dapat ditemukan dengan memilihIle F > Opsi > Tingkat Lanjut.
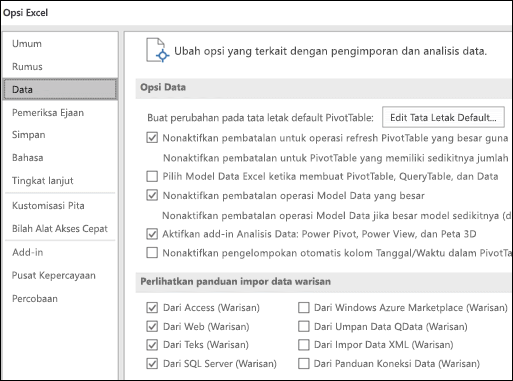
Catatan: Fitur ini hanya tersedia jika Anda memiliki langganan Office 365. Jika Merupakan pelanggan Microsoft 365 , pastikan Anda memiliki versi terbaru Office.
Opsi Data
-
Buat perubahan pada tata letak default untuk Tabel Pivot.
Anda bisa memilih dari beberapa opsi tata letak default untuk PivotTable baru. Misalnya, Anda dapat memilih untuk selalu membuat PivotTable baru dalam Bentuk Tabular versus Ringkas, atau menonaktifkan Paskan Otomatis lebar kolom pada pembaruan.
-
Nonaktifkan pembatalan untuk operasi refresh PivotTable yang besar untuk mengurangi waktu refresh.
Jika Anda memilih untuk menonaktifkan batalkan, Anda bisa memilih jumlah baris sebagai ambang batas waktu untuk menonaktifkannya. Defaultnya adalah 300.000 baris.
-
Pilih Model Data Excel saat membuat PivotTable, Tabel Kueri, dan Koneksi Data.
Model Data mengintegrasikan data dari beberapa tabel, secara efektif menyusun sumber data relasional di dalam buku kerja Excel.
-
Nonaktifkan batalkan untuk operasi Model Data yang besar.
Jika memilih untuk menonaktifkan batalkan, Anda dapat memilih jumlah megabyte dalam ukuran file sebagai ambang batas waktu untuk menonaktifkannya. Defaultnya adalah 8 Mb.
-
Mengaktifkan add-in Analisis Data: Power Pivot, Power View, dan Peta 3D.
Aktifkan add-in Analisis Data di sini, bukan melalui tab Add-in.
-
Menonaktifkan pengelompokan otomatis kolom Tanggal/Waktu dalam PivotTable.
Secara default, kolom tanggal dan waktu dikelompokkan dengan tanda + di sampingnya. Pengaturan ini akan menonaktifkan pengaturan default tersebut.
Memperlihatkan panduan impor data warisan
Power Query (dulu Dapatkan & Transformasi) tersedia melalui tab Data di pita, lebih unggul dalam hal konektor data dan kapabilitas transformasi dibandingkan panduan impor data warisan. Namun, mungkin masih ada saatnya Anda ingin menggunakan salah satu panduan ini untuk mengimpor data Anda. Misalnya, saat Anda ingin menyimpan kredensial masuk sumber data sebagai bagian dari buku kerja Anda.
Keamanan Menyimpan kredensial tidak disarankan dan dapat mengakibatkan masalah keamanan dan privasi atau data yang disusupi.
Untuk mengaktifkan panduan impor data warisan
-
Pilih File > Opsi > Data.
-
Pilih satu atau beberapa panduan untuk mengaktifkan akses dari pita Excel.
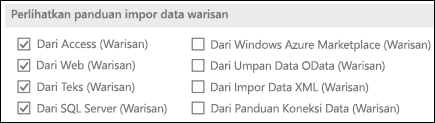
-
Tutup buku kerja lalu buka kembali buku kerja untuk melihat panduan yang diaktifkan
-
Pilih Data > Dapatkan Data > Panduan Warisan, lalu pilih panduan yang Anda inginkan.
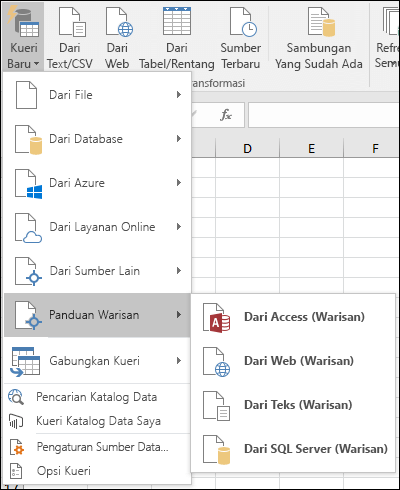
Anda bisa menonaktifkan panduan dengan mengulangi langkah 1 sampai 3, tapi mengosongkan kotak centang yang diuraikan di langkah 2.










