Nama adalah singkatan bermakna yang memudahkan untuk memahami tujuan referensi sel, konstanta, rumus, atau tabel, yang masing-masing mungkin sulit dipahami secara sekilas. Informasi berikut ini memperlihatkan contoh umum nama dan bagaimana mereka bisa meningkatkan kejelasan.
|
Tipe Contoh |
Contoh tanpa nama |
Contoh dengan nama |
|---|---|---|
|
Referensi |
=SUM(C20:C30) |
=SUM(FirstQuarterSales) |
|
Konstanta |
=PRODUCT(A5,8.3) |
=PRODUCT(Price,WASalesTax) |
|
Rumus |
=SUM(VLOOKUP(A1,B1:F20,5,FALSE), -G5) |
=SUM(Inventory_Level,-Order_Amt) |
|
Tabel |
C4:G36 |
=TopSales06 |
Mempelajari tentang penggunaan nama
Ada beberapa tipe nama yang bisa Anda buat dan gunakan.
Nama yang ditentukan Nama yang mewakili sel, rentang sel, rumus, atau nilai konstanta. Anda bisa membuat nama yang ditentukan sendiri, atau Excel bisa membuat nama yang ditentukan untuk Anda, seperti ketika Anda mengatur area cetak.
Nama tabel Nama untuk tabel Excel, yang merupakan kumpulan data tentang subjek tertentu yang disimpan dalam rekaman (baris) dan bidang (kolom). Excel membuat nama tabel default Excel dari Table1, Table2, dan seterunya, setiap kali Anda menyisipkan tabel Excel. Anda dapat mengubah nama tabel agar lebih bermakna. Untuk informasi selengkapnya tentang tabel Excel, lihat Menggunakan referensi terstruktur dengan tabel Excel.
Semua nama memiliki lingkup, baik lembar kerja tertentu (juga disebut tingkat lembar kerja) atau ke seluruh buku kerja (juga disebut tingkat lembar kerja global). Lingkup nama adalah lokasi di mana nama dikenali tanpa kualifikasi. Misalnya:
-
Jika Anda telah menentukan nama, seperti Budget_FY08, dan lingkupnya adalah Sheet1, nama tersebut, jika tidak memenuhi syarat, hanya dikenali di Sheet1, tetapi tidak di lembar lainnya.
Untuk menggunakan nama lembar kerja lokal di lembar kerja lain, Anda bisa memenuhi syarat dengan mendahuluinya dengan nama lembar kerja. Misalnya:
Sheet1!Budget_FY08
-
Jika Anda telah menentukan nama, seperti Sales_Dept_Goals, dan lingkupnya adalah buku kerja, nama itu dikenali untuk semua lembar kerja dalam buku kerja itu, tetapi bukan buku kerja lain.
Nama harus selalu unik di dalam lingkupnya. Excel mencegah Anda menetapkan nama yang sudah ada dalam lingkupnya. Namun, Anda dapat menggunakan nama yang sama di lingkup lainnya. Sebagai contoh, Anda dapat menentukan nama, misalnya GrossProfit, dengan lingkup Sheet1, Sheet2, dan Sheet3 di dalam buku kerja yang sama. Meskipun namanya sama, setiap nama itu unik di dalam lingkupnya. Anda mungkin melakukan ini untuk memastikan bahwa rumus yang menggunakan nama, GrossProfit, selalu mereferensikan sel yang sama di tingkat lembar kerja lokal.
Anda bahkan dapat menentukan nama yang sama, GrossProfit, untuk tingkat buku kerja global, tetapi sekali lagi lingkupnya harus unik. Namun, dalam kasus ini, dapat menimbulkan konflik nama. Untuk mengatasi konflik ini, secara default Excel menggunakan nama yang ditentukan untuk lembar kerja karena tingkat lembar kerja lokal lebih diutamakan daripada tingkat buku kerja global. Jika anda ingin mengesampingkan prioritas dan menggunakan nama buku kerja, Anda bisa disambiguate nama dengan prefiks nama buku kerja. Misalnya:
WorkbookFile!GrossProfit
Anda bisa menimpa tingkat lembar kerja lokal untuk semua lembar kerja dalam buku kerja. Satu pengecualian adalah untuk lembar kerja pertama, yang selalu menggunakan nama lokal jika terdapat konflik nama yang tidak bisa ditimpa.
Anda menentukan nama dengan menggunakan:
-
Kotak Nama yang Ditentukan pada bilah rumus Paling tepat digunakan untuk membuat nama tingkat buku kerja untuk rentang terpilih.
-
Tentukan nama dari pilihan Anda bisa membuat nama dengan nyaman dari label baris dan kolom yang telah ada dengan menggunakan pilihan sel dalam buku kerja.
-
Kotak dialog Nama Baru Cara terbaik apabila Anda menginginkan fleksibilitas dalam membuat nama, misalnya menentukan lingkup tingkat lembar kerja atau membuat komentar nama.
Catatan: Secara default, nama menggunakan referensi sel absolut.
Anda bisa memasukkan nama dengan:
-
Mengetik Mengetikkan nama, misalnya, sebagai argumen untuk rumus.
-
Menggunakan Rumus Pelengkap Otomatis Gunakan daftar menurun Rumus LengkapiOtomatis, tempat nama yang valid secara otomatis dicantumkan untuk Anda.
-
Memilih dari perintah Gunakan dalam Rumus Pilih nama yang ditentukan dari daftar yang tersedia dari perintah Gunakan dalam Rumus dalam grup Nama yang Ditentukan pada tab Rumus.
Anda juga bisa membuat daftar nama yang ditentukan dalam buku kerja. Temukan lokasi area dengan dua kolom kosong di lembar kerja (daftar akan berisi dua kolom, satu untuk nama dan yang lain untuk deskripsi nama). Pilih sel yang akan menjadi sudut kiri atas daftar. Pada tab Rumus , dalam grup Nama yang Ditentukan , klik Gunakan dalam Rumus, klik Tempel lalu, dalam kotak dialog Tempel Nama , klik Tempel Daftar.
Berikut ini adalah daftar aturan sintaks untuk membuat dan mengedit nama.
-
Karakter yang valid Karakter pertama nama harus berupa huruf, karakter garis bawah (_), atau garis miring (\). Karakter selebihnya dalam nama dapat berupa huruf, angka, titik, dan garis bawah.
Tips: Anda tidak dapat menggunakan karakter huruf besar dan huruf kecil "C", "c", "R", atau "r" sebagai nama yang ditentukan, karena karakter tersebut digunakan sebagai singkatan untuk memilih baris atau kolom untuk sel yang dipilih saat ini saat Anda memasukkannya dalam kotak teks Nama atau Buka .
-
Referensi sel yang tidak diperbolehkan Nama tidak boleh sama dengan referensi sel, misalnya Z$100 atau R1C1.
-
Spasi tidak valid Spasi tidak diperbolehkan sebagai bagian dari nama. Menggunakan karakter garis bawah (_) dan titik (.) sebagai pemisah kata, seperti, Sales_Tax atau First.Quarter.
-
Panjang nama Nama dapat berisi hingga 255 karakter.
-
Huruf besar/kecil Nama dapat memuat huruf besar dan huruf kecil. Excel tidak membedakan karakter huruf besar dan huruf kecil dalam nama. Misalnya, jika Anda membuat nama Penjualan lalu nama lain yang disebut SALES dalam buku kerja yang sama, Excel meminta Anda untuk memilih nama yang unik.
Menentukan nama untuk sel atau rentang sel di lembar kerja
-
Pilih sel, rentang sel, atau pilihan yang tidak berdekatan yang ingin Anda beri nama.
-
Klik kotak Nama di ujung kiri bilah rumus.

Kotak nama
-
Ketikkan nama yang ingin Anda gunakan untuk merujuk ke pilihan Anda. Nama dapat berisi hingga 255 karakter.
-
Tekan ENTER.
Catatan: Anda tidak dapat menamai sel jika Anda mengubah konten sel.
Anda dapat mengonversi label baris dan kolom yang ada menjadi nama.
-
Pilih rentang yang ingin Anda beri nama, termasuk label kolom atau baris.
-
Pada tab Rumus, dalam grup Nama yang Ditentukan, klik Buat dari Pilihan.
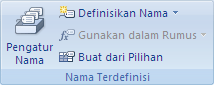
-
Di kotak dialog Buat Nama dari Pilihan, tetapkan lokasi yang berisi label dengan memilih kotak centang Baris teratas, Kolom kiri, Baris bawah, atau Kolom kanan. Nama yang dibuat dengan menggunakan prosedur ini hanya merujuk ke sel yang berisi nilai dan mengecualikan label baris dan kolom yang sudah ada.
-
Pada tab Rumus, dalam grup Nama yang Ditentukan, klik Tetapkan Nama.
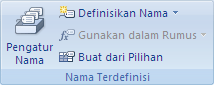
-
Dalam kotak dialog Nama Baru , dalam kotak Nama , ketikkan nama yang ingin Anda gunakan untuk referensi Anda.
Catatan: Panjang nama hingga 255 karakter.
-
Untuk menentukan lingkup nama, di kotak daftar turun bawah Lingkup, pilih Buku Kerja atau nama lembar kerja dalam buku kerja tersebut.
-
Atau sebagai alternatif, di kotak Komentar, masukkan komentar deskriptif hingga 255 karakter.
-
Di kotak Merujuk ke, lakukan salah satu yang berikut:
-
Untuk memasukkan referensi sel, ketikkan referensi sel.
Tips: Pilihan saat ini dimasukkan secara default. Untuk memasukkan referensi sel lain sebagai argumen, klik Ciutkan Dialog


-
Untuk memasukkan konstanta, ketikkan = (tanda sama dengan) lalu ketikkan nilai konstanta.
-
Untuk memasukkan rumus, ketik = lalu ketikkan rumus.
-
-
Untuk selesai dan kembali ke lembar kerja, klik OK.
Tips: Untuk membuat kotak dialog Nama Baru lebih lebar atau panjang, klik dan seret gagang pegangan di bagian bawah.
Mengelola nama menggunakan kotak dialog Pengatur Nama
Gunakan kotak dialog Pengawas Nama untuk bekerja dengan semua nama dan nama tabel yang ditentukan dalam buku kerja. Misalnya, Anda mungkin ingin menemukan nama dengan kesalahan, mengonfirmasi nilai dan referensi nama, menampilkan atau mengedit komentar deskriptif, atau menentukan lingkupnya. Anda juga bisa mengurutkan dan memfilter daftar nama, dan dengan mudah menambahkan, mengubah, atau menghapus nama dari satu lokasi.
Untuk membuka kotak dialog Pengatur Nama, pada tab Rumus, dalam grup Nama yang Ditentukan, klik Pengatur Nama.
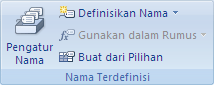
Kotak dialog Pengatur Nama menampilkan informasi berikut tentang setiap nama dalam kotak daftar:
|
Kolom Ini: |
Menampilkan: |
||
|---|---|---|---|
|
Ikon dan Nama |
Salah satu berikut ini:
|
||
|
Nilai |
Nilai nama saat ini, misalnya hasil satu rumus, konstanta string, rentang sel, kesalahan, array nilai, atau tempat penampung jika rumus tidak dapat dievaluasi. Berikut ini beberapa contoh yang mewakili:
|
||
|
Merujuk Ke |
Referensi saat ini untuk nama tersebut. Berikut ini beberapa contoh yang mewakili:
|
||
|
Lingkup |
|
||
|
Komentar |
Informasi tambahan tentang nama hingga 255 karakter. Berikut ini beberapa contoh yang mewakili:
|
-
Anda tidak dapat menggunakan kotak dialog Pengawas Nama saat mengubah konten sel.
-
Kotak dialog Pengatur Nama tidak menampilkan nama yang ditentukan dalam Visual Basic for Applications (VBA), atau nama tersembunyi (properti Terlihat dari nama diatur ke "False").
-
Untuk mengubah ukuran kolom secara otomatis agar pas dengan nilai terpanjang dalam kolom tersebut, klik ganda sisi kanan header kolom.
-
Untuk mengurutkan daftar nama dalam urutan naik atau turun, klik header kolom.
Gunakan perintah dalam daftar turun-bawah Filter untuk menampilkan subkumpulan nama dengan cepat. Memilih setiap perintah akan mengaktifkan atau menonaktifkan operasi filter, memudahkan untuk menggabungkan atau menghapus operasi filter yang berbeda untuk mendapatkan hasil yang Anda inginkan.
Untuk memfilter daftar nama, lakukan satu atau beberapa hal berikut:
|
Pilih: |
Untuk: |
|---|---|
|
Nama Dibatasi Ke Lembar Kerja |
Hanya menampilkan nama lokal untuk satu lembar kerja. |
|
Nama Dibatasi Ke Buku Kerja |
Hanya menampilkan nama global untuk satu buku kerja. |
|
Nama Dengan Kesalahan |
Hanya menampilkan nama dengan nilai yang berisi kesalahan (seperti #REF, #VALUE, atau #NAME). |
|
Nama Tanpa Kesalahan |
Hanya menampilkan nama dengan nilai yang tidak memuat kesalahan. |
|
Nama yang Ditentukan |
Hanya menampilkan nama yang ditentukan oleh Anda atau Excel, misalnya area cetak. |
|
Nama Tabel |
Hanya menampilkan nama tabel. |
Jika Anda mengubah nama atau nama tabel yang ditentukan, semua penggunaan nama tersebut dalam buku kerja juga diubah.
-
Pada tab Rumus, dalam grup Nama yang Ditentukan, klik Manajer Nama.
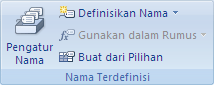
-
Di kotak dialog Pengatur Nama, klik nama yang akan diubah, lalu klik Edit.
Tips: Anda juga bisa mengklik ganda nama tersebut.
-
Di kotak dialog Edit Nama, di kotak Nama, ketikkan nama baru untuk referensi.
-
Di kotak Merujuk ke, ubah referensi, lalu klik OK.
-
Di kotak dialog Pengatur Nama, di kotak Merujuk ke, ubah sel, rumus, atau konstanta yang dinyatakan oleh nama tersebut.
-
Untuk membatalkan perubahan yang tidak diinginkan atau tidak disengaja, klik Batalkan

-
Untuk menyimpan perubahan, klik Lakukan

-
Tombol Tutup hanya menutup kotak dialog Pengatur Nama. Tidak diperlukan untuk perubahan yang telah dibuat.
-
Pada tab Rumus, dalam grup Nama yang Ditentukan, klik Pengatur Nama.
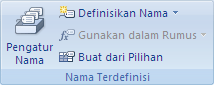
-
Di kotak dialog Pengatur Nama, klik nama yang akan diubah.
-
Pilih satu atau beberapa nama dengan melakukan salah satu yang berikut:
-
Untuk memilih salah satu, klik nama tersebut.
-
Untuk memilih lebih dari satu nama dalam grup yang bersebelahan, klik dan seret nama, atau tekan SHIFT dan klik tombol mouse untuk setiap nama dalam grup.
-
Untuk memilih lebih dari satu nama dalam grup yang tidak berdamai, tekan CTRL dan klik tombol mouse untuk setiap nama dalam grup.
-
-
Klik Hapus. Anda juga dapat menekan DELETE.
-
Klik OK untuk mengonfirmasi penghapusan.
Tombol Tutup hanya menutup kotak dialog Pengatur Nama. Tidak diperlukan untuk perubahan yang telah dibuat.
Perlu bantuan lainnya?
Anda selalu dapat bertanya kepada ahli di Komunitas Teknologi Excel atau mendapatkan dukungan di Komunitas.












