Catatan: Kami ingin secepatnya menyediakan konten bantuan terbaru dalam bahasa Anda. Halaman ini diterjemahkan menggunakan mesin dan mungkin terdapat kesalahan tata bahasa atau masalah keakuratan. Kami bertujuan menyediakan konten yang bermanfaat untuk Anda. Dapatkah Anda memberi tahu kami apakah informasi ini bermanfaat untuk Anda di bagian bawah halaman ini? Berikut artikel dalam bahasa Inggris untuk referensi.
Mulai menggunakan Microsoft Office Web Apps di SharePoint dengan menyimpan dokumen di pustaka SharePoint Anda. Lalu, buka dokumen di browser web Anda untuk menampilkan dan mengeditnya.
Catatan: Jika Anda mengelola instalasi SharePoint organisasi Anda, lihat Menggunakan Office Web Apps di situs Microsoft TechNet untuk informasi tentang menginstal dan mengonfigurasi Office Web Apps.
Di artikel ini
Menyimpan dokumen di pustaka SharePoint
Anda bisa memulai dengan halaman SharePoint di browser Anda dan mengunggah dokumen dari komputer Anda, atau Anda bisa memulai dengan Microsoft Office 2010. Jika Anda tidak memiliki aplikasi desktop Office, Anda bisa menggunakan browser Anda untuk membuat dokumen baru di pustaka SharePoint.
Memulai dengan halaman SharePoint di browser Anda
-
Masuk ke pustaka dokumen, seperti dokumen bersama, di situs SharePoint Anda.
-
Pada tab dokumen dalam tab Alat pustaka , klik panah di bawah Unggah dokumen.
-
Klik Unggah dokumen atau Unggah beberapa dokumen, bergantung pada apakah Anda ingin mengunggah satu atau lebih dari satu dokumen.
Memulai dengan Office 2010
Langkah-langkah untuk menyimpan dokumen di pustaka SharePoint bergantung pada program Office yang Anda gunakan.
Di Word 2010, Excel 2010, atau PowerPoint 2010
-
Buka dokumen Anda di Microsoft Word 2010, Microsoft Excel 2010atau Microsoft PowerPoint 2010.
-
Klik tab File.
-
Klik Simpan & Kirim, lalu klik Simpan ke SharePoint.
-
Klik Telusuri lokasi untuk menemukan situs SharePoint Anda.
Catatan: Jika Anda menyimpan dokumen ke lokasi SharePoint yang telah Anda gunakan, klik ganda nama.
-
Dalam kotak nama File , ketikkan alamat web pustaka dokumen, seperti http://fabrikam/shared dokumen, dan tekan ENTER.
-
Ketikkan nama untuk dokumen, lalu klik Simpan.
Di OneNote 2010
-
Buka buku catatan Anda di Microsoft OneNote 2010.
-
Klik tab File, lalu klik Bagikan.
-
Klik buku catatan yang ingin Anda simpan.
-
Klik jaringan, dan klik pustaka dokumen di daftar lokasi. Jika pustaka dokumen yang Anda inginkan tidak terdaftar, klik Telusuri untuk menemukannya.
-
Klik Bagikan Buku Catatan.
-
OneNote memberi Anda kesempatan untuk mengirim link ke buku catatan. Jika Anda ingin, klik email Link, dan membuat pesan email. Satu link di pesan terbuka buku catatan di aplikasi desktop OneNote, dan link lain yang membuka buku catatan di OneNote Web App.
Memulai dengan komputer di mana Office tidak terinstal
Jika aplikasi desktop Office tidak terinstal di komputer Anda, Anda bisa menggunakan Office Web Apps untuk membuat dokumen. Fitur ini dapat diatur oleh administrator pustaka dokumen di situs SharePoint Anda.
-
Masuk ke pustaka dokumen di situs SharePoint Anda.
-
Pada tab dokumen dalam tab Alat pustaka , klik panah di bawah Dokumen baru.
-
Klik jenis dokumen baru yang ingin Anda buat. Pilihan yang tersedia dapat dikustomisasi oleh administrator pustaka.
-
Ketikkan nama untuk dokumen, dan klik OK. Dokumen terbuka di aplikasi Web yang sesuai.
<link xlink:href="76e8c8b5-b8b4-49eb-a7d5-a472e742366c#__top">Atas Halaman</link>
Membuka dokumen untuk menampilkan atau mengedit di Office Web Apps
Untuk membuka dokumen di Office Web Apps, masuk ke pustaka dokumen di situs SharePoint Anda, lalu klik link yang terkait dengan dokumen. Dokumen terbuka di aplikasi Web yang sesuai.
Jika SharePoint meminta Anda untuk memilih antara Baca saja dan Edit, lalu pustaka belum dikonfigurasi untuk menjalankan Office Web Apps dengan mengklik link dokumen. Sebagai gantinya, lakukan hal ini:
Arahkan mouse ke atas nama dokumen hingga muncul panah turun bawah, dan lalu klik panah.
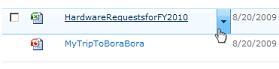
Di menu yang muncul, klik Tampilkan di Browser untuk membaca dokumen, atau klik Edit di Browser untuk mengedit dokumen.
Informasi selengkapnya
Untuk informasi selengkapnya tentang menggunakan masing-masing aplikasi Web di SharePoint, lihat yang berikut:










