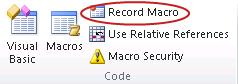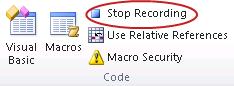Jika Anda memiliki tugas di Microsoft Excel yang Anda lakukan berulang kali, Anda bisa merekam makro untuk mengotomatiskan tugas tersebut. Makro adalah tindakan atau sekumpulan tindakan yang bisa Anda jalankan sebanyak yang Anda inginkan. Saat Anda membuat makro, Anda merekam klik mouse dan penekanan tombol. Setelah membuat makro, Anda bisa mengeditnya untuk membuat perubahan kecil pada cara kerjanya.
Misalkan setiap bulan, Anda membuat laporan untuk manajer akuntansi Anda. Anda ingin memformat nama pelanggan dengan akun yang terlambat berwarna merah, dan juga menerapkan pemformatan tebal. Anda bisa membuat lalu menjalankan makro yang dengan cepat menerapkan perubahan pemformatan ini ke sel yang Anda pilih.
Caranya?
|
|
Sebelum Anda merekam makro Alat Makro dan VBA dapat ditemukan di tab Pengembang , yang disembunyikan secara default, sehingga langkah pertama adalah mengaktifkannya. Untuk informasi selengkapnya, lihat Memperlihatkan tab Pengembang. 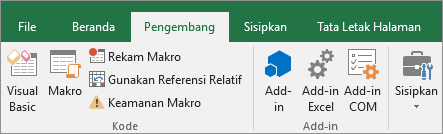 |
|
|
Merekam makro
|
|
|
Lihat makro lebih dekat Anda bisa mempelajari sedikit tentang bahasa pemrograman Visual Basic dengan mengedit makro. Untuk mengedit makro, dalam grup Kode pada tab Pengembang , klik Makro, pilih nama makro, dan klik Edit. Ini akan memulai Editor Visual Basic. Lihat bagaimana tindakan yang Anda rekam muncul sebagai kode. Beberapa kode mungkin akan jelas bagi Anda, dan beberapa di antaranya mungkin sedikit misterius. Bereksperimenlah dengan kode, tutup Editor Visual Basic, dan jalankan makro Anda lagi. Kali ini, lihat apakah sesuatu yang berbeda terjadi! |
Langkah berikutnya
-
Untuk mempelajari selengkapnya tentang membuat makro, lihat Membuat atau menghapus makro.
-
Untuk mempelajari tentang cara menjalankan makro, lihat Menjalankan makro.
Caranya?
|
|
Sebelum Anda merekam makro Pastikan tab Pengembang terlihat di pita. Secara default, tab Pengembang tidak terlihat, jadi lakukan hal berikut:
|
|
|
Merekam makro
|
|
|
Lihat makro lebih dekat Anda bisa mempelajari sedikit tentang bahasa pemrograman Visual Basic dengan mengedit makro. Untuk mengedit makro, di tab Pengembang , klik Makro, pilih nama makro, dan klik Edit. Ini akan memulai Editor Visual Basic. Lihat bagaimana tindakan yang Anda rekam muncul sebagai kode. Beberapa kode mungkin akan jelas bagi Anda, dan beberapa di antaranya mungkin sedikit misterius. Bereksperimenlah dengan kode, tutup Editor Visual Basic, dan jalankan makro Anda lagi. Kali ini, lihat apakah sesuatu yang berbeda terjadi! |
Perlu bantuan lainnya?
Anda selalu dapat bertanya kepada ahli di Komunitas Teknologi Excel atau mendapatkan dukungan di Komunitas.