Model Data memungkinkan Anda mengintegrasikan data dari beberapa tabel, secara efektif menyusun sumber data relasiawan di dalam buku kerja Excel. Dalam Excel, Model Data digunakan secara transparan, menyediakan data tabular yang digunakan dalam PivotTable dan PivotChart. Model Data divisualisasikan sebagai kumpulan tabel dalam Daftar Bidang, dan hampir sepanjang waktu, Anda bahkan tidak akan pernah tahu bahwa tabel itu ada di sana.
Sebelum mulai bekerja dengan Model Data, Anda perlu mendapatkan beberapa data. Untuk itu, kami akan menggunakan pengalaman Dapatkan & Transformasi (Power Query), sehingga Anda mungkin ingin mengambil langkah mundur dan watch video, atau mengikuti panduan pembelajaran kami tentang Dapatkan & Transformasi dan Power Pivot.
-
Excel 2016 & Excel untuk Microsoft 365 - Power Pivot disertakan dalam Pita.
-
Excel 2013 - Power Pivot merupakan bagian dari Excel 2013 edisi Office Profesional Plus, tetapi tidak diaktifkan secara default. Pelajari selengkapnya tentang memulai add-in Power Pivot untuk Excel 2013.
-
Excel 2010 - Unduh add-in Power Pivot, lalu instal add-in Power Pivot.
Di mana Dapatkan & Transformasi (Power Query)?
-
Excel 2016 & Excel untuk Microsoft 365 - Dapatkan Transformasi & (Power Query) telah terintegrasi dengan Excel pada tab Data.
-
Excel 2013 - Power Query adalah add-in yang disertakan dengan Excel, tetapi harus diaktifkan. Masuk ke Opsi > File > Add-In, lalu di menu menurun Kelola di bagian bawah panel, pilih Add-In COM > Buka. Periksa Microsoft Power Query untuk Excel, lalu OK untuk mengaktifkannya. Tab Power Query akan ditambahkan ke pita.
-
Excel 2010 - Mengunduh dan menginstal add-in Power Query.. Setelah diaktifkan, tab Power Query akan ditambahkan ke pita.
Persiapan
Pertama, Anda perlu mendapatkan beberapa data.
-
Di Excel 2016, dan Excel untuk Microsoft 365, gunakan Data > Dapatkan & Mentransformasi Data > Dapatkan Data untuk mengimpor data dari sejumlah sumber data eksternal, seperti file teks, buku kerja Excel, situs web, Microsoft Access, SQL Server, atau database relasiawan lain yang berisi beberapa tabel terkait.
Di Excel 2013 dan 2010, masuk ke Power Query > Dapatkan Data Eksternal, lalu pilih sumber data Anda.
-
Excel meminta Anda memilih sebuah tabel. Jika Anda ingin mendapatkan beberapa tabel dari sumber data yang sama, centang opsi Aktifkan pilihan beberapa tabel . Saat Anda memilih beberapa tabel, Excel secara otomatis membuat Model Data untuk Anda.
Catatan: Untuk contoh ini, kami menggunakan buku kerja Excel dengan detail siswa fiksi tentang kelas dan nilai. Anda dapat mengunduh buku kerja sampel Model Data Siswa kami, dan mengikutinya. Anda juga dapat mengunduh versi dengan Model Data yang sudah selesai..
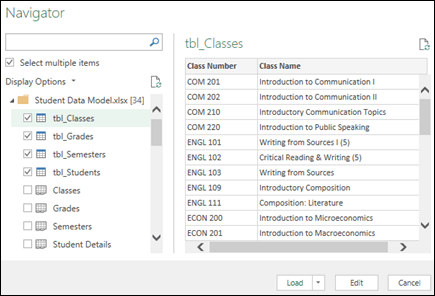
-
Pilih satu atau beberapa tabel, lalu klik Muat.
Jika Anda perlu mengedit data sumber, Anda bisa memilih opsi Edit . Untuk detail selengkapnya, lihat: Pengenalan Editor Kueri (Power Query).
Sekarang Anda memiliki Model Data yang berisi semua tabel yang Anda impor, dan tabel tersebut akan ditampilkan dalam Daftar Bidang PivotTable.
Catatan:
-
Model dibuat secara implisit ketika Anda mengimpor dua atau lebih tabel sekaligus dalam Excel.
-
Model dibuat secara eksplisit ketika Anda menggunakan add-in Power Pivot untuk mengimpor data. Dalam add-in, model dinyatakan dalam tata letak bertab yang mirip dengan Excel, di mana setiap tab berisi data tabular. Lihat Mendapatkan data menggunakan add-in Power Pivot untuk mempelajari dasar-dasarimpor data menggunakan database SQL Server.
-
Sebuah model bisa terdiri dari tabel tunggal. Untuk membuat model yang berbasis hanya satu tabel, pilih tabel dan klik Tambahkan ke Model Data di Power Pivot. Anda mungkin dapat melakukan ini jika ingin menggunakan fitur Power Pivot, seperti kumpulan data terfilter, kolom terhitung, bidang terhitung, KPI, dan hierarki.
-
Hubungan tabel bisa dibuat secara otomatis jika Anda mengimpor tabel terkait yang memiliki hubungan utama primer dan asing. Excel biasanya bisa menggunakan informasi hubungan yang diimpor sebagai basis untuk hubungan tabel dalam Model Data.
-
Untuk tips tentang cara mengurangi ukuran model data, lihat Membuat Model Data dengan memori yang efisien menggunakan Excel dan Power Pivot.
-
Untuk eksplorasi lebih lanjut, lihat Tutorial: Mengimpor Data ke Excel, dan Membuat Model Data.
Tips: Bagaimana Anda bisa mengetahui apakah buku kerja Anda memiliki Model Data? Masuk ke Power PivotKelola >. Jika Anda melihat data seperti lembar kerja, model akan ada. Lihat: Mencari tahu sumber data mana yang digunakan dalam model data buku kerja untuk mempelajari selengkapnya.
Membuat Hubungan di antara tabel Anda
Langkah berikutnya adalah membuat hubungan di antara tabel Anda, sehingga Anda bisa mengambil data dari salah satu tabel tersebut. Setiap tabel harus memiliki kunci utama, atau pengidentifikasi bidang unik, seperti ID Siswa, atau nomor Kelas. Cara termampunya adalah dengan menyeret dan meletakkan bidang tersebut untuk menyambungkannya dalam Tampilan Diagram Power Pivot.
-
Masuk ke Kelola > Power Pivot.
-
Pada tab Beranda , pilih Tampilan Diagram.
-
Semua tabel yang diimpor akan ditampilkan, dan Anda mungkin ingin meluangkan waktu untuk mengubah ukurannya bergantung pada berapa banyak bidang yang dimiliki masing-masing.
-
Berikutnya, seret bidang kunci utama dari satu tabel ke tabel berikutnya. Contoh berikut adalah Tampilan Diagram tabel siswa kami:
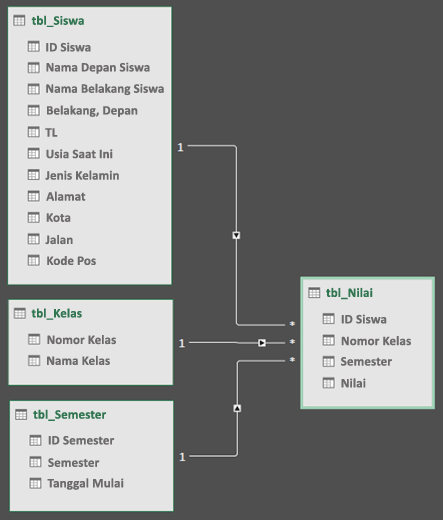
Kami telah membuat tautan berikut:
-
tbl_Students | > tbl_Grades ID Siswa | ID Siswa
Dengan kata lain, seret bidang ID Siswa dari tabel Siswa ke bidang ID Siswa dalam tabel Nilai.
-
tbl_Semesters | > tbl_Grades ID Semester | Semester
-
tbl_Classes | > tbl_Grades Nomor Kelas | Nomor Kelas
Catatan:
-
Nama bidang tidak perlu sama untuk membuat hubungan, tetapi harus memiliki tipe data yang sama.
-
Konektor dalam Tampilan Diagram memiliki "1" di satu sisi, dan "*" di sisi lain. Ini berarti bahwa ada hubungan satu ke banyak antara tabel, dan yang menentukan bagaimana data digunakan dalam PivotTable Anda. Lihat: Hubungan antar tabel dalam Model Data untuk mempelajari selengkapnya.
-
Konektor hanya menunjukkan bahwa ada hubungan antar tabel. Mereka tidak akan benar-benar memperlihatkan bidang mana yang ditautkan satu sama lain. Untuk melihat link, masuk ke Power Pivot > MengelolaHubungan > Desain > > Kelola Hubungan. Di Excel, Anda bisa masuk ke Data > Hubungan.
-
Menggunakan Model Data untuk membuat PivotTable atau PivotChart
Buku kerja Excel hanya bisa berisi satu Model Data, tapi model itu bisa berisi beberapa tabel yang bisa digunakan berulang kali di seluruh buku kerja. Anda bisa menambahkan lebih banyak tabel ke Model Data yang sudah ada kapan saja.
-
Di Power Pivot, buka Kelola.
-
Pada tab Beranda , pilih PivotTable.
-
Pilih tempat Anda ingin menempatkan PivotTable: lembar kerja baru, atau lokasi saat ini.
-
Klik OK, dan Excel akan menambahkan PivotTable kosong dengan panel Daftar Bidang ditampilkan di sebelah kanan.
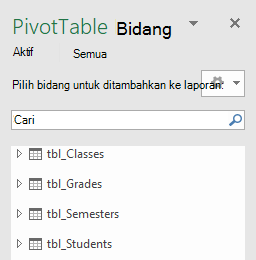
Berikutnya, buat PivotTable, atau buat Bagan Pivot. Jika Anda sudah membuat hubungan antar tabel, Anda bisa menggunakan salah satu bidangnya di PivotTable. Kami telah membuat hubungan dalam buku kerja sampel Model Data Siswa.
Menambahkan data tidak terkait yang sudah ada ke dalam Model Data
Misalkan Anda telah mengimpor atau menyalin banyak data yang ingin Anda gunakan dalam sebuah model, tapi belum menambahkannya ke Model Data. Memasukkan data baru ke sebuah model lebih mudah daripada yang Anda bayangkan.
-
Mulai dengan memilih sel apa pun di dalam data yang ingin Anda tambahkan ke model. Bisa berupa rentang data apa pun, tapi data yang diformat sebagai tabel Excel adalah yang terbaik.
-
Gunakan salah satu dari beberapa pendekatan ini untuk menambahkan data Anda:
-
Klik Power Pivot > Tambahkan ke Data Model.
-
Klik Sisipkan > PivotTable, lalu centang Tambahkan data ini ke Model Data dalam kotak dialog Buat PivotTable.
Rentang atau tabel ditambahkan ke model sebagai tabel tertaut. Untuk mempelajari selengkapnya tentang bekerja dengan tabel tertaut dalam model, lihat Menambahkan Data dengan Menggunakan Tabel Tertaut Excel di Power Pivot.
Menambahkan data ke tabel Power Pivot
Di Power Pivot, Anda tidak bisa menambahkan baris ke tabel dengan mengetikkan baris baru secara langsung seperti dalam lembar kerja Excel. Tapi Anda bisa menambahkan baris dengan menyalin dan menempelkan, atau memperbarui data sumber dan merefresh model Power Pivot.
Perlu bantuan lainnya?
Anda selalu dapat bertanya kepada ahli di Komunitas Teknologi Excel atau mendapatkan dukungan di Komunitas.
Lihat Juga
Dapatkan panduan pembelajaran Transformasi & dan Power Pivot
Pengenalan Editor Kueri (Power Query)
Membuat Model Data dengan memori yang efisien menggunakan Excel dan Power Pivot
Tutorial: Mengimpor Data ke Excel, dan Membuat Model Data
Menemukan sumber data mana yang digunakan dalam sebuah model data buku kerja










