Mulai menggunakan hub untuk bekerja sama Office 365 Education
Menyederhanakan komunikasi sekolah dan berkolaborasi dengan mudah
"Microsoft Teams telah berkembang dengan cara kami berkomunikasi sebagai staf di seluruh sekolah. Ini telah memungkinkan kami mengurangi jumlah email yang dikirim dengan memiliki satu lokasi terpusat untuk melakukan percakapan dan menyimpan file." —Kepala Sekolah Dasar
Microsoft Teams adalah hub digital yang menghadirkan percakapan, rapat, file, dan aplikasi dalam pengalaman tunggal di Office 365 Education. Dengan menggunakan Teams, staf dapat bergerak cepat dan mudah dari percakapan hingga pembuatan konten dengan konteks, keberlanjutan, dan transparansi. Teams menangani kebutuhan yang unik dari grup yang berbeda dengan memungkinkan mereka bekerja sama secara mudah dan menyelesaikan pekerjaan:
-
Mengelola proyek, tugas, dan konten dengan menggunakan aplikasi yang Anda gunakan setiap hari—semua tersedia dalam satu ruang kerja kustom
-
Terus mengikuti informasi dan pembaruan real-time yang dibagikan dalam percakapan tim tetap, obrolan pribadi (semuanya dapat dimoderasi, jika diperlukan), rapat tim, dan saluran lain
-
Mendukung kolaborasi yang kaya dan pengalaman yang mulus dengan aplikasi terintegrasi dari Microsoft 365 seperti Word, Excel, PowerPoint, dan OneNote, serta mitra pendidikan seperti busuu, Canvas, Flipgrid, dan Kahoot!
Catatan: Office 365 Education kini mencakup Teams. Hal ini berarti bahwa Teams bebas digunakan untuk semua pengajar, staf, dan siswa melalui Office 365 Education!
Tabel di bawah ini menjelaskan beberapa contoh cara pengajar bekerja sama dalam Teams untuk membantu mendukung metode pengajaran inovatif dan praktik terbaik di sekolah kolaboratif.
Pelajari selengkapnya tentang pengalaman baru di Teams dirancang untuk pendidik, siswa, dan staf!
|
Skenario |
Deskripsi |
|
Komite Penasihat Peningkatan Sekolah (SIAC/School Improvement Advisory Committees) |
Program dan inisiatif peningkatan sekolah yang efektif memerlukan akses staf terhadap analitik data yang beragam (seperti peringkat persentil) dan kolaborasi mudah di antara tim yang beragam yang mencakup administrator, fakultas, dan lainnya di seluruh distrik tersebut. |
|
Rencana respons insiden |
Ketika insiden (seperti risiko kesehatan) terjadi, komunikasi yang cepat dan akurat membantu memastikan respons yang efektif. Dengan menggunakan Teams, tim respons insiden dapat secara mudah membuat draf dan membagikan informasi dalam waktu yang tepat dengan siswa, orang tua, komunitas, dan sumber daya tambahan koordinat (seperti juru rawat sekolah). |
|
Program Pembelajaran Sosial dan Emosional (SEL/Social and Emotional Learning) |
Program SEL dapat mempromosikan keberhasilan akademis dan perilaku positif seraya mengurangi tekanan emosional dan perlakuan buruk¹ umum. Saluran dalam Teams dapat dikelola, misalnya, seputar lima kompetensi SEL utama: kesadaran diri, manajemen diri, kesadaran sosial, kemampuan hubungan, dan pengambilan keputusan yang bertanggung jawab. |
|
Evaluasi guru |
Mengevaluasi kinerja pendidik adalah aktivitas rutin yang memakan waktu, tetapi penting. Menggunakan Teams, administrator bisa berbagi sumber daya pengembangan profesional dengan semua pendidik di saluran Umum dan mengelola komunikasi privat (dalam Percakapan) dan konten (misalnya, menggunakan OneNote Staff Notebook) dengan masing-masing pendidik dalam saluran terpisah. |
¹Hinton, M. (2017, Maret). Program Ekstrakurikuler Tautan Belajar untuk Pengetahuan STEM yang Disempurnakan. Pekan Pendidikan. Diambil dari http://blogs.edweek.org/edweek/time_and_learning/2017/03/new_study_examines_link_between_after-school_programs_stem_knowledge.html?cmp=eml-enl-eu-news3
Memahami Teams
Buat tim staf untuk proyek, aktivitas, komite, dan proses yang berbeda sesuai kebutuhan; Anda juga dapat mengundang orang lain di sekolah atau distrik untuk bergabung sebagai anggota tim. Teams juga dapat dibuat berdasarkan Grup Microsoft 365 yang sudah ada, dan setiap perubahan yang dibuat pada Grup Microsoft 365 secara otomatis disinkronkan dalam Teams. Ini menyederhanakan proses mengundang dan mengelola anggota tim. File grup disimpan di Teams.
Tips: Mungkin menggoda untuk mengelompokkan daftar distribusi email secara otomatis ke dalam tim staf individual, tetapi Teams semuanya tentang kolaborasi menuju tujuan bersama. Atasi keterbatasan eksklusivitas dan "perlu mengetahui" daftar distribusi dengan membuat tim staf yang relevan di tingkat yang tepat untuk grup kerja di sekolah atau distrik Anda.
Tim staf individual dapat lebih lanjut dikelola menjadi saluran yang berisi tab untuk percakapan, file, catatan, dan sebagainya. Saluran dapat dibuat berdasarkan kebutuhan tim yang beragam, misalnya, berdasarkan topik, disiplin, atau subjek. Tab memungkinkan staf mengunggah, meninjau, dan mengedit file, catatan, dan konten kustom (seperti dokumen, lembar bentang, presentasi, video, tautan eksternal, aplikasi lain, dan sebagainya). Konten ini mudah untuk dapat diakses oleh semua orang dalam tim.
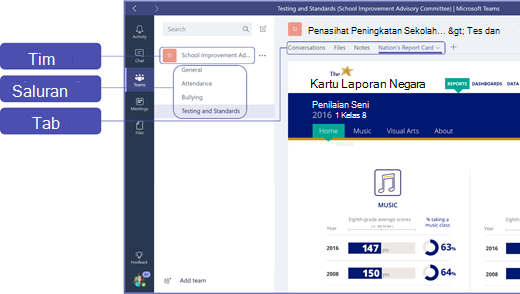
Tips: Pengaturan Teams pada perangkat seluler itu mudah dan akan menjamin Anda tetap dapat terhubung dengan tim Anda tanpa kesulitan dari mana pun, kapan pun, dan di perangkat apa pun. Anda dapat mengunduh Teams dari Windows Store (Windows Phone), App Store (Apple iOS) atau Google Play (Android).
Memperkenalkan Teams kepada rekan Anda.
Mulai dengan pertemuan awal untuk menetapkan ekspektasi, memberikan panduan, dan mendemonstrasikan hal-hal dasar Teams. Minta rekan Anda menggunakan Teams sebagai komunikasi utama mereka dan alat kolaborasi untuk aktivitas berbasis tim Anda. Coba gunakan Obrolan di Teams untuk menggantikan email singkat dan pesan teks sebagai cara yang mudah untuk memperkenalkan semua orang demi kenyamanan dan fungsionalitas di Teams.
Mengustomisasi Teams untuk skenario unik Anda
Tim staf yang berhasil memerlukan alat yang sederhana dan intuitif untuk mendukung komunikasi dan kolaborasi yang cepat dan efektif. Baik Anda memimpin komite, menyiapkan rencana respons insiden, membuat program siswa yang dipersonalisasi, mengevaluasi pendidik, atau mengelola aktivitas kolaboratif lainnya, Teams dapat membantu Anda terorganisir untuk keberhasilan. Mulai menggunakan dan mengustomisasi Teams untuk skenario Anda dengan mengikuti langkah-langkah berikut ini:
Membuat tim dan mengundang anggota tim Anda
-
Untuk meluncurkan Teams, masuk ke Office.com dan buka

Catatan: Jika Anda menemukan permasalahan dalam mengakses Teams, hubungi Admin TI untuk memastikan Anda memiliki lisensi yang tepat.
-
Pilih Tambahkan tim di Teams.
-
Pilih Buat tim > Anggota Staf.
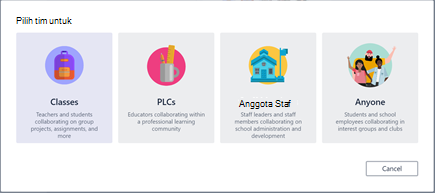
Catatan: Jika sekolah Anda menggunakan School Data Sync, kelas Anda akan secara otomatis dibuat untuk sekolah dengan daftar siswa yang terkoneksi ke sistem informasi sekolah, sehingga Anda tidak perlu khawatir tentang langkah ini.
-
Di jendela Buat tim Anda , beri nama kelas Anda, dan tulis deskripsi singkat tentang tujuannya. Pilih Berikutnya.
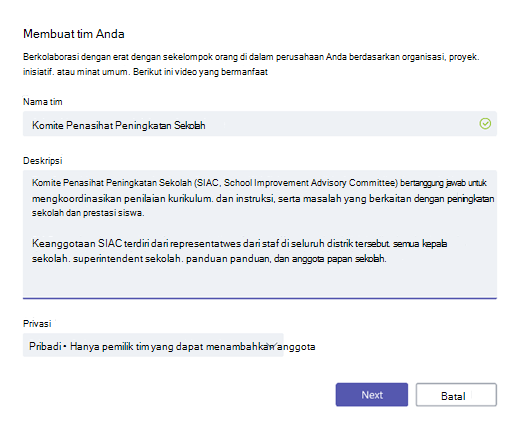
Catatan: Biarkan opsi Privasi diatur ke Privat—hanya pemilik tim yang dapat menambahkan anggota (Anda dapat mengubah pengaturan ini nanti jika diperlukan).
Tips: Sebelum melatih kelas Anda, lanjutkan dan lakukan kustomisasi pengaturan Teams. Mulai dengan membuat kelas Anda, menyetel pengaturan beberapa saluran, dan menambahkan beberapa tab. Lalu mulailah dengan memposting konten yang relevan, menarik, dan bermanfaat.
-
Anda dapat dengan mudah menambah orang, grup, dan daftar distribusi dari sekolah atau distrik Anda. Saat Anda mulai mengetik nama, daftar menurun orang-orang di direktori email Anda akan muncul.
-
Pilih Tambahkan untuk menambahkan anggota tim atau pilih Lewati untuk menambahkan anggota tim nanti jika Anda ingin menyiapkan konten terlebih dahulu (disarankan).
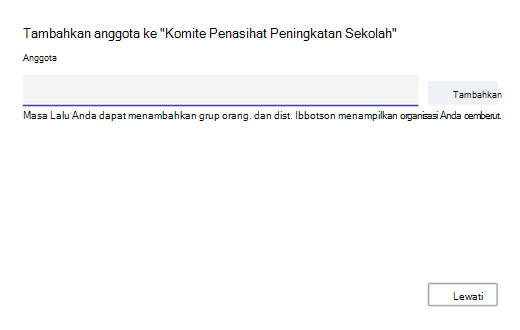
Membuat beberapa saluran utama dan beberapa tab dengan konten yang bagus
Ketika Anda membuat tim staf baru, saluran Umum secara otomatis ditambahkan ke tim.
-
Anda dapat membuat saluran tambahan untuk membuat tim Anda tetap teratur. Secara default, semua orang dalam tim dapat mengakses saluran ini.
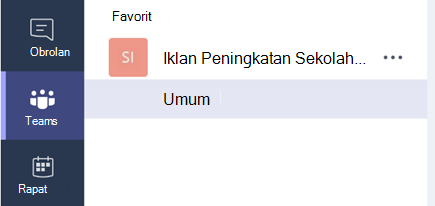
Tips: Posting tips dan pengumuman pelatihan Teams ke saluran Umum untuk memudahkan referensi. Ini akan menjadi tempat yang nyaman bagi seluruh kelas untuk mendapatkan bantuan dan panduan, tetapi sangat berguna bagi anggota baru yang bergabung dengan Teams.
-
Untuk membuat saluran tambahan, pilih elipsis (...) di samping nama tim dalam daftar saluran dan pilih Tambah saluran dari menu turun.
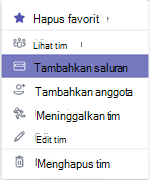
Tips: Buat beberapa saluran untuk mulai menggunakan, kemudian dorong anggota tim untuk membuat saluran tambahan berdasarkan topik, inisiatif, atau kebutuhan lain.
-
Dalam kotak dialog, beri nama saluran Anda dan tulis deskripsi singkat yang menjelaskan tujuan saluran, lalu pilih Tambahkan.
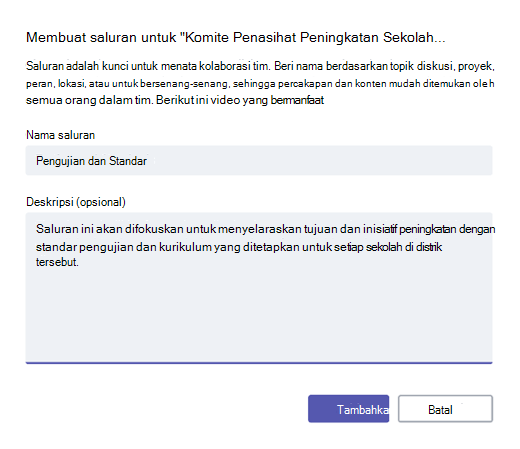
Tips: Setelah membuat beberapa saluran, Anda dapat menempatkan beberapa konten aktual sehingga kelas Anda tidak melihat halaman kosong pada saat kali pertama masuk. Misalnya, Anda dapat memulai percakapan baru dengan mengirimkan beberapa pertanyaan di tiap saluran untuk memulai beberapa diskusi dan @sebutkan anggota kelas tertentu untuk menarik mereka ke dalam percakapan.
-
Dalam saluran individual, Anda dapat membuat tab untuk konten dan aplikasi yang berbeda. Beberapa tab default dibuat dalam tiap saluran, mencakup Percakapan, File, Buku catatan Kelas, dan Tugas. Untuk membuat tab baru, pilih + di sebelah kanan tab default, lalu pilih aplikasi atau file untuk tab (seperti PowerBI), beri nama, lalu pilih Simpan.

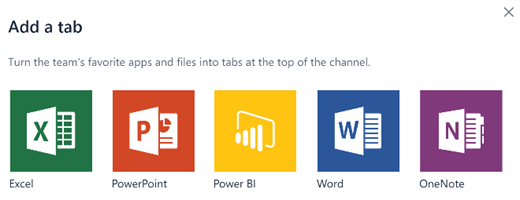
Catatan: Langkah penyiapan untuk beberapa aplikasi dan layanan dapat sedikit berbeda dari instruksi yang diberikan di sini.
-
Untuk membuat tab baru yang menautkan secara langsung ke file tertentu (seperti standar nasional, penilaian negara bagian/provinsi dan distrik, atau peringkat persentase skor ujian), pilih ikon + di sisi kanan tab default.
-
Lalu pilih aplikasi untuk tipe file (seperti dokumen Word, Excel lembar bentang, atau presentasi PowerPoint), telusuri nama file di bawah File, beri nama tab, dan pilih Simpan.
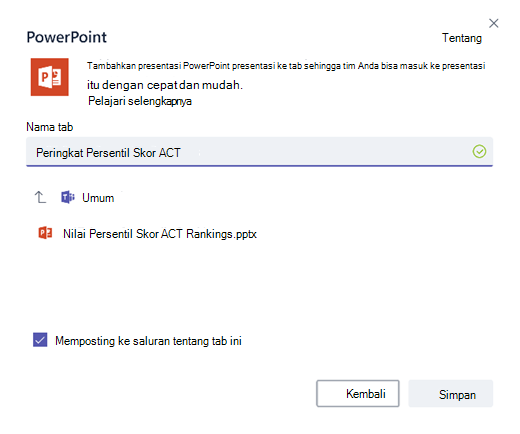
Tips: Anda dapat menyematkan Buku Catatan Kelas OneNote yang sudah ada dari situs SharePoint atau situs web lainnya (ikon globe) secara langsung ke saluran Anda sebagai tab untuk akses tim yang mudah.
Memindahkan percakapan email ke Teams
Anda dapat mengirimkan email ke saluran dalam Teams untuk membuat semua komunikasi tim Anda tetap terkelola dan dapat diakses dalam satu tempat.
-
Untuk membuat alamat email untuk saluran, pilih elipsis (...) di sisi kanan saluran, kemudian pilih Dapatkan alamat email di menu turun.
-
Pilih tombol Salin dan simpan alamat email ke daftar kontak atau buku alamat email Anda.
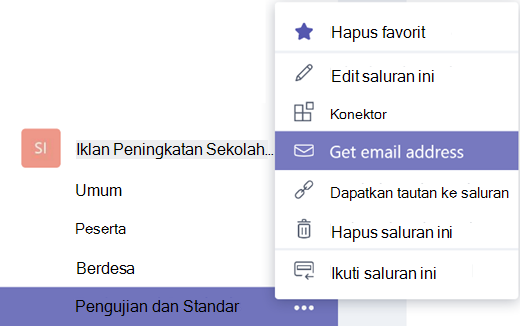
Tips: Teruskan email ke saluran untuk melanjutkan diskusi dalam Teams.
-
Anda dapat memilih tautan pengaturan lanjutan di jendela Dapatkan alamat email untuk membatasi orang yang dapat mengirim email ke tim (misalnya semua orang, hanya anggota tim, atau hanya email yang dikirim dari domain tertentu).
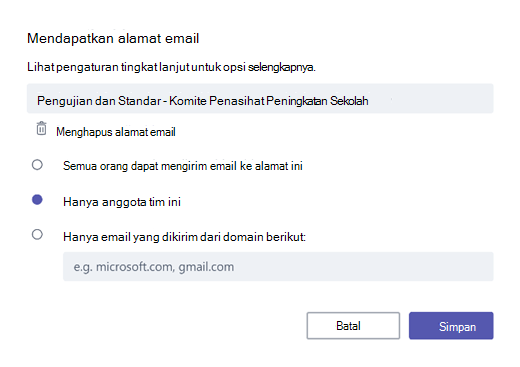
Tips: Membatasi orang yang dapat mengirim email ke saluran dapat membantu mengurangi kemungkinan mendapatkan email spam atau pengelabuan dalam Teams.
-
Anda dapat mengustomisasi pengaturan pemberitahuan email untuk peristiwa yang berbeda (seperti @sebutan pribadi atau balasan pada percakapan yang Anda mulai) dengan memilih gambar profil dalam sudut kiri bawah Teams, kemudian pilih Pemberitahuan dari menu turun.
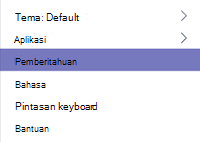
Menjadwalkan rapat di Teams
-
Untuk menjadwalkan rapat di Teams, pilih Kalender di panel navigasi kiri, lalu pilih + Rapat Baru.
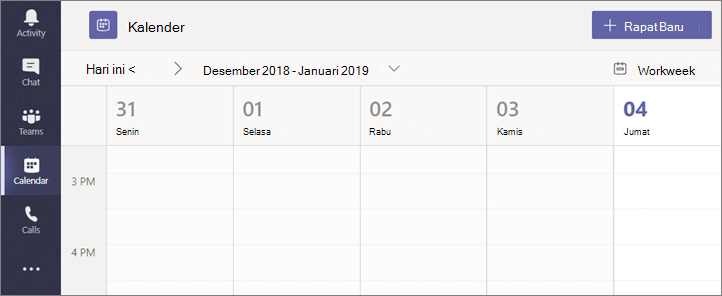
Tips: Rapat terjadwal dicantumkan di panel navigasi tengah, Anda bisa bergabung dalam rapat langsung dari Teams dengan memilih Bergabung di samping rapat.
-
Dalam jendela Rapat baru , tambahkan detail rapat Anda dan undang orang-orang (nama yang cocok dari direktori email muncul ketika Anda mulai mengetik), atau secara opsional, pilih saluran untuk membuat rapat sehingga siapa pun dalam saluran tim dapat bergabung ke dalamnya.
-
Gunakan Asisten penjadwalan untuk memeriksa ketersediaan anggota tim dan centang kotak Ulang untuk mengatur rapat yang berulang. Pilih Jadwalkan rapat saat Anda selesai.
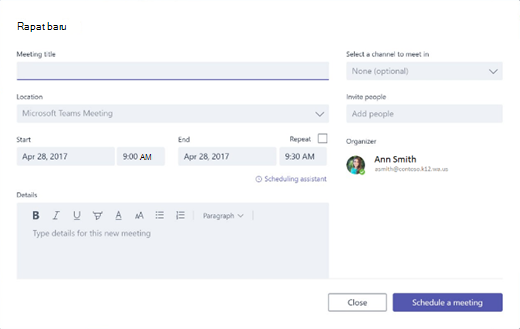
Tips: Fitur Rapat Sekarang

Meninjau hal yang sudah Anda pelajari tentang Teams
-
Teams adalah hub untuk kerja tim yang terintegrasi penuh dengan Office 365 Education, sehingga anggota tim dapat berkomunikasi dan berkolaborasi dengan mudah menggunakan aplikasi Microsoft 365 yang sudah tidak asing lagi seperti Word, Excel, OneNote, dan PowerPoint. Bagi pelanggan Office 365 Education , Teams gratis, jadi Anda dapat langsung memulai!
-
Anda dapat mengelola tim menggunakan saluran dan tab kustom yang dibuat untuk memenuhi keperluan kolaborasi Anda. Tab dapat menautkan langsung ke file atau konten lainnya, atau ke aplikasi Microsoft 365 seperti Planner dan PowerBI, atau aplikasi dari mitra pendidikan seperti busuu, Canvas, Flipgrid, dan Kahoot!
-
Pindahkan percakapan email ke Teams untuk menjaga anggota Anda tetap mengikuti informasi terkini dalam satu ruang kerja yang nyaman dan mudah digunakan. Gunakan fitur Obrolan dalam Teams sebagai ganti email singkat untuk menjaga kotak masuk Anda tetap rapi.
-
Jadwalkan rapat video atau panggilan Skype dalam Teams dengan menggunakan Rapat, atau gunakan fitur Rapat Sekarang untuk secara cepat dan mudah bertemu dengan anggota tim saat bepergian.
-
Anda dapat menonton video bermanfaat untuk membantu Anda memulai di sini: Mulai Cepat Microsoft Teams.
-
Anda dapat mendapatkan bantuan langkah demi langkah tambahan di sini: Bantuan Microsoft Teams.
-
Anda dapat membaca selengkapnya tentang pengalaman baru dalam Teams Office 365 Educationdi sini pada blog Pendidikan.
-
Jelajahi Pusat Bantuan Microsoft Education untuk bantuan lain yang mungkin Anda perlukan.










