Catatan: Di aplikasi Microsoft 365 untuk perusahaan, Office Upload Center telah dihapus dan pengaturan telah dipindahkan ke aplikasi (Excel untuk Microsoft 365, PowerPoint untuk Microsoft 365, dan Word untuk Microsoft 365). Untuk informasi selengkapnya, buka FAQ File Yang Memerlukan Perhatian.
Melalui Microsoft Office Upload Center sekarang Anda dapat mengetahui status file yang Anda unggah ke server, di satu lokasi. Saat Anda mengunggah file ke server web, Microsoft terlebih dahulu menyimpan file tersebut secara lokal ke Singgahan Dokumen Office sebelum memulai unggahan, ini artinya Anda dapat menyimpan perubahan dan segera melanjutkan pekerjaan walaupun Anda offline atau memiliki koneksi jaringan yang buruk. Microsoft Office Upload Center memungkinkan Anda untuk memantau kemajuan unggahan, dan apakah ada file yang memerlukan perhatian Anda.
Ini sangat membantu dalam situasi berikut:
-
Anda telah membuka file dari server, dan server offline. Anda dapat menyimpan file, dengan mengetahui bahwa file akan diunggah ketika server kembali online.
-
Anda telah mengerjakan file di hotspot bandara dan segera akan menaiki pesawat. Dengan memeriksa status di Upload Center, Anda akan dapat mengetahui kapan unggahan telah selesai dan Anda dapat memutuskan koneksi dan naik ke pesawat.
-
Terjadi kesalahan saat mengunggah. Anda akan segera diberitahu, sehingga Anda dapat memperbaiki masalahnya dan segera melanjutkan unggahan.
Menemukan dan membuka Upload Center
Office Upload Center secara otomatis diinstal sebagai bagian dari Microsoft Office yang dimulai dengan Office 2010, dan Anda bisa mengaksesnya dalam beberapa cara, tergantung pada situasi dan versi Windows yang Anda gunakan.
Untuk membuka Upload Center menggunakan ikon pemberitahuan:
-
Klik ikon Upload Center

-
Klik Buka Upload Center.
Untuk membuka Upload Center di Windows 8 atau Windows 10:
-
Di layar Mulai, cari Upload Center.
-
Klik ikon Office Upload Center .
Untuk membuka Upload Center menggunakan menu Mulai Windows:
-
Klik tombol Mulai, lalu Semua Program, dan kemudian Microsoft Office atau Microsoft Office Starter.
-
Klik Alat Microsoft Office.
-
Klik Microsoft Office Upload Center.
Ikon area pemberitahuan Upload Center
Ikon ini juga menampilkan status unggahan file melalui ikon area pemberitahuan berikut:
|
|
Menunjukkan bahwa tidak ada item unggahan tertunda. |
|
|
Menunjukkan bahwa Upload Center berisi file yang tertunda unggahan, karena server tidak dapat dihubungi. File ini diunggah secara otomatis ketika server sudah tersedia. |
|
|
Menunjukkan bahwa Upload Center berisi file yang diunggah tertunda, karena unggahan dijeda. Anda dapat melanjutkan mengunggah file ini dengan membuka Upload Center dan memilih Lanjutkan Unggahan. |
|
|
Menunjukkan bahwa Upload Center berisi file yang gagal diunggah. Anda dapat mengatasi kegagalan unggahan ini dengan membuka Upload Center dan memilih menu atasi untuk setiap file yang gagal. |
Ikon ini juga dapat menginformasikan status unggahan file dengan menampilkan pemberitahuan
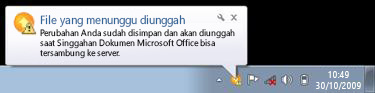
atau jika Anda mengarahkan penunjuk ke atas ikon Upload Center.
Menggunakan Upload Center
Menampilkan file di Upload Center
Upload Center memperlihatkan Unggahan Tertunda, File yang Baru Diunggah , dan Semua File Singgahan. Ketika Anda membuka Upload Center, layar default memperlihatkan semua file yang saat ini menunggu diunggah ke server. Untuk melihat daftar 25 file terakhir yang diunggah, atau semua file yang saat ini berada dalam singgahan, klik panah dari menu turun bawah dan pilih layar yang ingin Anda lihat.
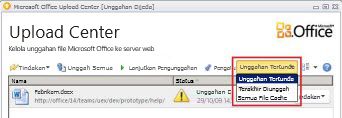
Bekerja dengan semua file di Upload Center
-
Untuk mengunggah semua file yang menunggu diunggah di Upload Center, klik Unggah Semua.
-
Untuk menjeda semua unggahan, klik Jeda Unggahan. Untuk melanjutkan semua unggahan, klik Lanjutkan Unggahan.
-
Untuk membuat perubahan pada pemberitahuan, dan pengelolaan Singgahan Dokumen Office, klik Pengaturan. Untuk informasi lebih lanjut, lihat Pengaturan Office Upload Center.
Bekerja dengan file tertentu di Upload Center
Untuk bekerja dengan file tertentu di Upload Center, klik Tindakan atau Atasi yang ada di dekat file, lalu pilih apa yang ingin Anda lakukan dari menu.
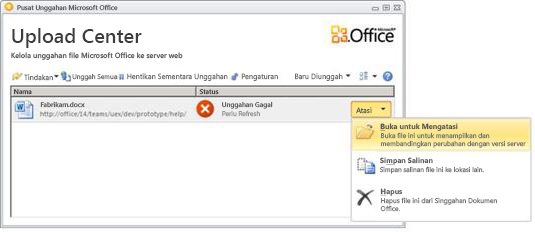
Anda juga dapat memilih file yang ingin Anda kerjakan dan mengakses tindakan pada file melalui menu Tindakan pada toolbar, dan melalui menu konteks untuk setiap file. Opsi yang tersedia akan berubah bergantung pada status file:
-
Pilih Ketika unggahan gagal karena penulis lain telah mengubah versi file di server yang menyebabkan konflik, tindakan ini akan membuka jendela tempat Anda dapat melihat dan memilih versi mana yang akan dipertahankan.
-
Terbuka Membuka file agar Anda dapat melihat atau mengedit file secara langsung dari Upload Center.
-
Buka untuk Mengatasi Ketika unggahan gagal, Anda dapat membuka aplikasi penulisan yang akan secara otomatis menampilkan informasi selengkapnya tentang masalah dan tindakan untuk mengatasinya. Tindakan ini seringkali merupakan tindakan default untuk mengatasi kegagalan unggahan.
-
Buka Situs Web Membuka situs web tempat file tersimpan.
-
Simpan Sebagai Menyimpan salinan file ke komputer Anda.
-
Menyimpan Salinan Tindakan ini mengatasi kegagalan unggahan dengan menyimpan perubahan Anda ke lokasi lain.
-
Tandatangan Ketika unggahan gagal karena Anda tidak masuk ke server web, tindakan ini memungkinkan Anda masuk untuk mengatasi kegagalan unggahan.
-
Membuang Menghapus file dari Upload Center. Jika file ini ada di server, file masih akan tersedia untuk diunduh.
-
Meng Tindakan ini mencoba mengunggah perubahan Anda yang menunggu diunggah ke server.
File Upload Center yang berbeda diwakili oleh ikon berikut:
|
|
Menunjukkan bahwa file tidak memiliki perubahan yang menunggu diunggah. |
|
|
Menunjukkan bahwa file memiliki perubahan yang tertunda diunggah, karena server tidak bisa dihubungi. Ketika server sudah tersedia, Upload Center akan secara otomatis mengunggah file ini. |
|
|
Menunjukkan bahwa file memiliki perubahan yang tertunda diunggah, karena unggahan ke server telah dijeda. Untuk mengunggah file ini, klik Lanjutkan Unggahan dari toolbar. |
|
|
Menunjukkan bahwa file memiliki perubahan yang gagal diunggah. Anda dapat mengatasi kegagalan file ini dengan mengklik Buka untuk Mengatasi dalam menu Atasi. |
Pengaturan Office Upload Center
Opsi Tampilan
Secara default, semua pemberitahuan yang tersedia diaktifkan. Kustomisasikan pemberitahuan dan file yang disimpan di singgahan yang Anda lihat dengan memilih atau menghapus kotak centang untuk opsi berikut:
-
Perlihatkan pemberitahuan kegagalan unggahan
-
Perlihatkan pemberitahuan unggahan yang menunggu
-
Perlihatkan pemberitahuan unggahan yang jeda
-
Tampilkan ikon di area pemberitahuan
Untuk mempelajari selengkapnya, lihat Pengaturan Singgahan Dokumen Office.
Pengaturan Singgahan
-
Anda bisa mengatur jumlah hari maksimum untuk menyimpan file dalam singgahan Dokumen Office dengan menyesuaikan Hari untuk menyimpan file di SinggahanDokumen Office sebagaimana diperlukan. File yang lebih lama dari pada jumlah hari maksimum akan dihapus dari singgahan hanya jika tidak ada perubahan yang menangguhkan pengunggahan.
-
Untuk pengguna yang lebih memilih bekerja secara langsung di dalam server, atau yang mementingkan privasi mereka, memilih Hapus file dari Singgahan Dokumen Office saat ditutup akan secara otomatis menghapus dokumen dari singgahan saat dokumen ditutup.
Penting: Jika Anda memilih pengaturan Hapus file dari Singgahan Dokumen Office saat ditutup dan Anda menutup file sebelum unggahan selesai, Anda memiliki opsi untuk menunggu hingga unggahan selesai, menyimpan file ke lokasi lain atau menutup tanpa menyimpan perubahan. Anda tidak akan dapat membiarkan dokumen tetap menunggu diunggah nanti ketika server tersedia.
-
Anda dapat menghapus Singgahan Dokumen Office setiap saat dengan mengklik Delete cached files.
Catatan: Menghapus Singgahan Dokumen Office dengan mengklik Hapus file singgahan atau mengaktifkan Hapus file dari Singgahan Dokumen Office saat ditutup akan menghapus konten dokumen dari singgahan, tetapi daftar file yang telah dibuka tetap disimpan di dalam singgahan dan tersimpan di dalam komputer Anda.

















