Microsoft Lens(dulunya "Office Lens") adalah cara yang hebat untuk mengambil informasi dari dokumen, papan tulis, kartu nama, tanda terima, menu, tanda tangan, memo tulisan tangan, atau hal lain yang berisi teks yang ingin Anda impor tetapi tidak mengetikkan diri Anda secara manual. Dengan Microsoft Lens, Anda tidak perlu menulis catatan apa pun dengan tangan, mengandalkan gambar ponsel yang kabur, atau khawatir tentang salah mengganti apa pun.
Microsoft Lens juga cocok untuk mengambil sketsa, gambar, dan persamaan— bahkan gambar tanpa teks. Saat mengambil gambar, Microsoft Lens menghilangkan bayangan dan sudut yang aneh, sehingga tangkapan terakhir Anda lebih mudah dilihat.
Anda dapat mengunggah gambar dokumen dan papan tulis yang direkam ke Microsoft OneNote, Word, PowerPoint, atau OneDrive, dan Anda juga dapat menyimpannya sebagai file PDF atau mengirimkannya dalam email.
Catatan: Microsoft Lens tidak mendukung fitur ini untuk akun GCC: Kartu Nama, Gambar ke Teks, Gambar ke Tabel, Gambar ke Word, Gambar ke PPT dan Unggah ke OneNote.
Jika belum melakukannya, unduh versi terbaru Microsoft Lens secara gratis dari Google PlayStore.
Langkah 1: Pilih apa yang akan diambil
Segera setelah membuka Microsoft Lens, Anda dapat memilih mode penangkapan.
Geser ke kiri atau kanan di dekat bagian bawah layar untuk memilih Papan Tulis, Dokumen, Tindakan, Kartu Nama, atau Foto.
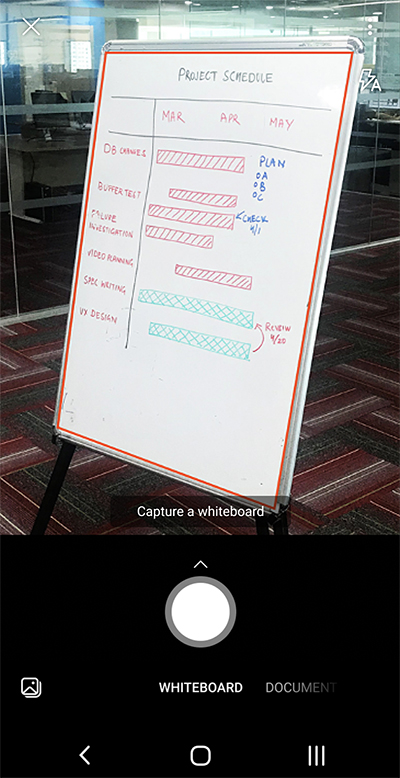
Whiteboard Mode ini paling baik digunakan untuk mengambil catatan tulisan tangan dan sketsa pada papan penghapusan kering atau permukaan yang serupa. Microsoft Lens akan menyesuaikan gambar Anda sehingga latar belakang tidak terlalu terang dan goresan tinta lebih mudah dilihat.
Dokumen Mode ini dioptimalkan untuk kata-kata kecil yang ditulis atau diketik pada halaman atau catatan. Ini juga bagus untuk hal-hal seperti formulir, tanda terima, poster, selenting, atau menu restoran.
Tindakan Mode ini adalah kumpulan sub-mode yang tersedia berikut ini:
-
Teks bisa digunakan untuk mengekstrak teks dari gambar Anda, yang bisa Anda salin atau bagikan.
-
Tabel bisa digunakan untuk mengekstrak tabel yang dicetak dari gambar Anda yang bisa Anda salin dan bagikan
-
Baca dapat digunakan untuk membacakan dengan lantang teks apa pun dalam gambar Anda di Pembaca Imersif.
-
Kontak bisa digunakan untuk mengekstrak informasi dari kartu nama dan menyimpannya sebagai Kontak di perangkat Anda.
-
Kode QR dapat digunakan untuk memindai kode QR untuk menampilkan, menyalin, dan berbagi informasi yang ditampilkan kode.
Kartu Bisnis Mode ini mengambil informasi kontak dari kartu nama dan menyimpannya ke aplikasi Kontak di perangkat Android Anda, serta ke Microsoft OneNote. Fitur ini berfungsi paling baik dengan kartu nama dalam bahasa Inggris, Jerman, Spanyol, atau Bahasa Tionghoa Sederhana.
Foto Mode ini paling baik digunakan untuk mengambil foto dan gambar yang berisi pemandangan atau orang.
Langkah 2: Mengambil gambar
Setelah memilih mode pengambilan gambar di Langkah 1, Anda dapat mengambil gambar baru dengan kamera, atau mengimpor gambar yang sudah ada dari perangkat.
Lakukan salah satu hal berikut ini:
-
Untuk mengambil gambar dengan perangkat Android Anda, arahkan kamera ke item yang ingin Anda rekam dan pastikan bahwa bingkai oranye di kamera menguraikan item yang ingin Anda rekam. Lampu kilat kamera diatur untuk mati secara otomatis (jika diperlukan), tetapi Anda dapat mengubah pengaturan ini dengan mengetuk ikon Flash di sudut kanan atas jendela pengambilan gambar. Jika sudah siap mengambil gambar, ketuk tombol Kamera bulat di bagian bawah layar.
Tips: Orang penyandang tunanetra atau memiliki daya penglihatan rendah dapat menggunakan pembaca layar TalkBack di Android untuk mendapatkan panduan suara real-time, seperti "pindah ke kanan," "bergerak ke atas," dan banyak lagi. Untuk informasi selengkapnya, lihat Tugas dasar menggunakan pembaca layar dengan Microsoft Lens.
-
Jika menginginkannya, Anda dapat mengimpor gambar yang sudah ada dari Galeri di perangkat Android. Di layarMicrosoft Lensambil gambar, ketuk tombol Gambar di dekat sudut kiri bawah jendela pemotretan. Navigasikan ke album foto yang berisi gambar yang ingin Anda gunakan, lalu ketuk untuk mengimpornya ke Microsoft Lens.
Catatan: Ketika diinstal di perangkat Android dengan RAM lebih dari 3GB, versi terbaruMicrosoft Lensmemungkinkan Anda mengambil dan mengimpor hingga 100 gambar dalam satu pemindaian untuk gambar dan file PDF yang disimpan secara lokal. Anda dapat memilih untuk meninjau setiap gambar setelah mengambilnya, atau meninjau dan mengeditnya nanti.
Langkah 3: Tinjau dan edit
Microsoft Lens memungkinkan Anda mengedit gambar yang diambil sebelum menyimpannya, sehingga gambar terlihat persis seperti yang Anda inginkan. Anda memiliki opsi untuk menyesuaikan batas setiap gambar setelah anda mengambil gambar, atau Anda bisa mengambil gambar satu demi satu dan mengeditnya nanti.
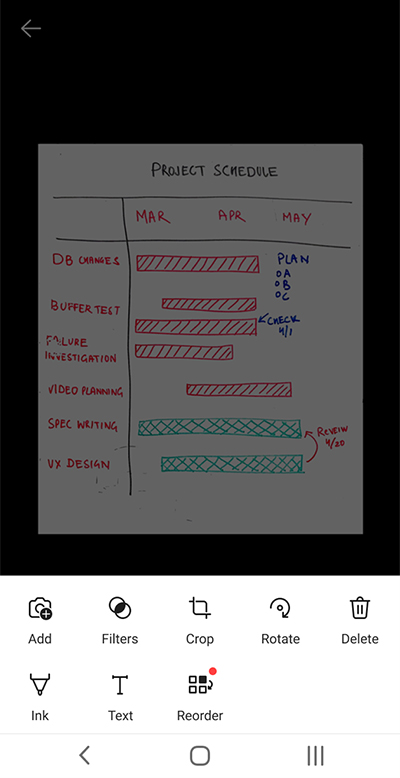
Ketuk salah satu ikon yang muncul di baki bawah untuk mulai mengedit atau menyesuaikan gambar yang diambil.
Anda dapat Menambahkan gambar baru ke pemindaian, menerapkan Filter ke gambar, Memotong, Memutar, atau Menghapus gambar, membuat anotasi dengan Pena atau dengan Teks, atau Mengurutkan ulang gambar.
Dengan menggunakan fitur Potong opsional, Anda dapat memangkas bagian gambar yang tidak diinginkan dengan mengecualikannya dari pilihan Anda.
Untuk mengulangi beberapa gambar dalam pemindaian, ketuk Urus ulang. Anda akan diperlihatkan semua gambar yang direkam dalam satu tampilan dan kemudian dapat menyeretnya sesuai urutan yang diinginkan.
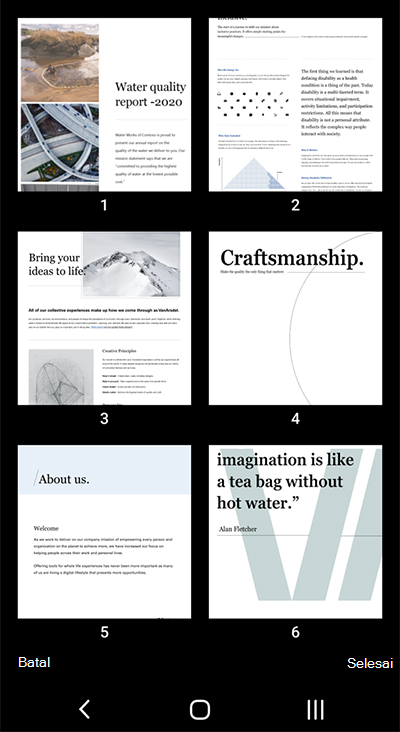
Setelah selesai menyusun ulang gambar, ketuk Selesai di sudut kanan bawah. Anda kemudian dapat melanjutkan pengeditan gambar saat ini dengan salah satu alat pengeditan lainnya.
Setelah selesai mengedit gambar, ketuk tombol Selesai berwarna oranye di baki bawah.
Langkah 4: Simpan dan bagikan
Jika gambar diambil dalam mode Papan Tulis, Dokumen, atau Foto , Anda dapat menyimpannya ke Galeri di perangkat Android.
Anda juga dapat menyimpan gambar sebagai file PDF (Portable Document Format), atau menyimpannya ke Microsoft OneNote, OneDrive, Word, atau PowerPoint.
Centang opsi (atau opsi) yang Anda inginkan, lalu ketuk Simpan.
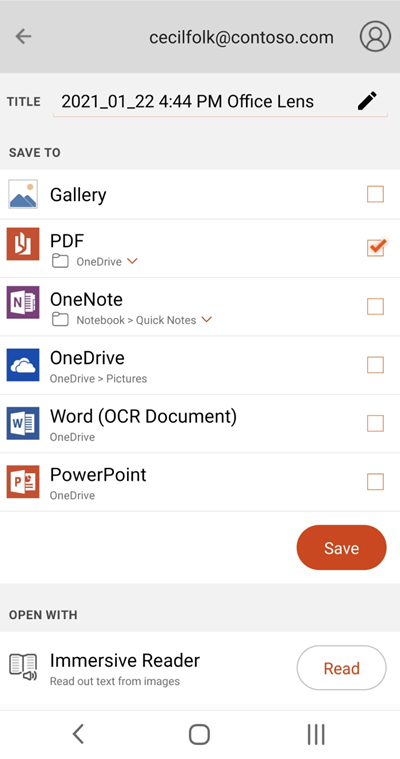
Catatan: Jika Anda memilih untuk menyimpan gambar ke OneNote, OneDrive, Word, atau PowerPoint, Anda mungkin diminta untuk masuk dengan Akun Microsoft atau akun Kerja atau Sekolah Anda.
Jika Anda ingin Optical Character Recognition (OCR) diterapkan ke gambar yang diambil, pilih opsi Word. Microsoft Lens akan membuat file Word di akun OneDrive Anda, yang akan secara otomatis mengekstrak semua teks yang dapat dibaca yang ditemukan dalam gambar yang diambil.
Jika gambar Anda diambil dalam mode Kartu Nama , pilih OneNote untuk menyimpannya sebagai vCard (file.vcf). Jika Anda juga ingin menyimpan gambar ke Galeri di perangkat Android Anda, pilih Galeri juga, lalu ketuk Simpan.
Mengedit PDF yang dipindai sebelumnya
Anda dapat dengan mudah mengedit file PDF yang sebelumnya dibuat dengan Microsoft Lens. Di perangkat Android Anda, navigasikan ke File Saya dengan mengetuk menu tiga titik di bagian kanan atas layar. Berikutnya, ketuk menu tiga titik di samping nama file PDF yang ingin Anda edit, lalu ketuk Edit.
Kini Anda dapat menambahkan gambar tambahan ke file PDF ini, mengedit gambar yang sudah ada, atau mengutamakan ulang gambar.
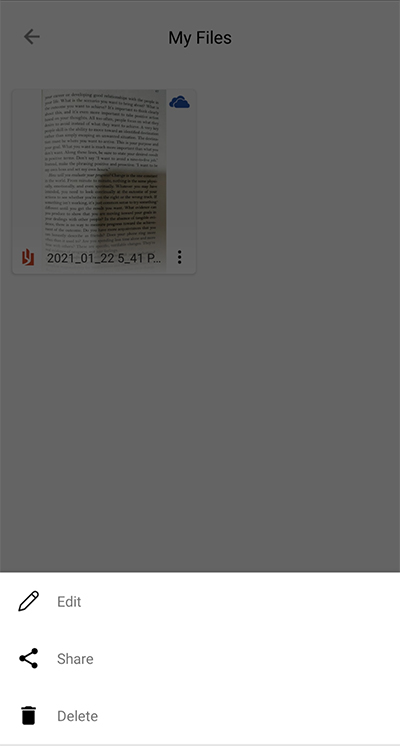
Menggunakan Tindakan cerdas
Pilih mode Tindakan dari layar utama. Ini akan membawa Anda ke sub-mode pertama, yang bisa Anda gunakan untuk mengekstrak teks dari gambar.
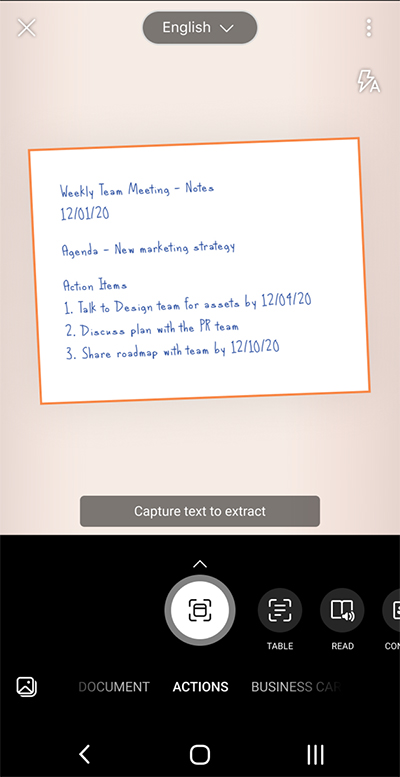
Untuk mengekstrak teks dari gambar, pilih mode Teks , pilih bahasa teks pilihan dari menu di bagian atas layar, arahkan kamera ke teks yang ingin Anda ekstrak, lalu ketuk tombol Kamera bulat.
Berikutnya, posisikan teks dengan menyesuaikan batas gambar lalu ketuk Lanjutkan di sudut kanan bawah layar. Jika Anda ingin merebut ulang gambar, ketuk Ambil ulang di sudut kanan bawah layar.
Saat Anda mengetuk Lanjutkan, Microsoft Lens mengekstrak teks dari gambar dan menampilkannya di layar Anda. Kini Anda dapat Menyalin teks dan Membagikannya di salah satu aplikasi lain di perangkat Android.
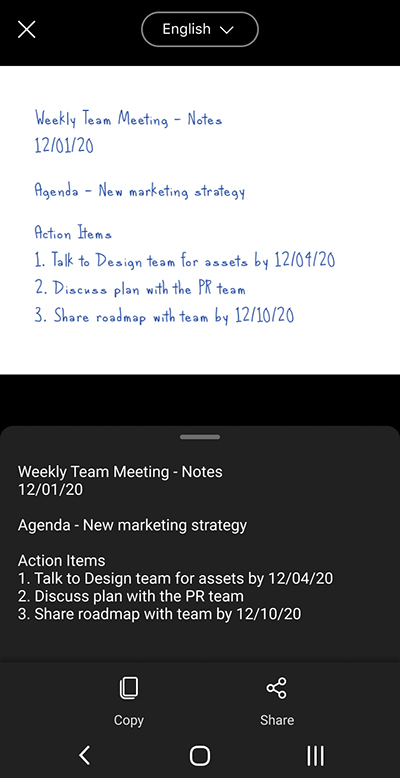
Catatan: Microsoft Lens saat ini mendukung 30 bahasa untuk mengekstrak teks dari gambar. Namun, ekstraksi teks dari catatan tulisan tangan saat ini hanya terbatas pada bahasa Inggris.
Mengekstrak tabel dari gambar
Untuk mengekstrak tabel dari gambar, pilih mode Tabel , arahkan kamera ke tabel yang ingin Anda ambil gambarnya, lalu ketuk tombol Kamera bulat.
Berikutnya, posisikan tabel dengan menyesuaikan batas gambar, lalu ketuk Lanjutkan di sudut kanan bawah layar. Jika Anda ingin merebut ulang gambar, ketuk Ambil ulang di sudut kanan bawah layar.
Saat Anda mengetuk Lanjutkan, Microsoft Lensmengekstrak tabel dari gambar dan menampilkannya di layar. Kini Anda dapat Menyalin tabel dan Membagikannya di salah satu aplikasi lain di perangkat Android.
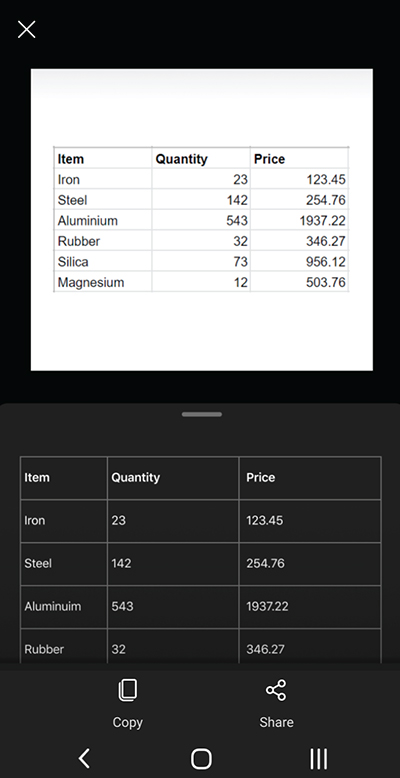
Catatan: Microsoft Lens saat ini mendukung 21 bahasa untuk mengekstrak tabel yang dicetak dari gambar.
Membaca teks di Pembaca Imersif
Untuk membaca teks dari gambar, pilih mode Baca , arahkan kamera ke teks yang ingin Anda baca, lalu ketuk tombol Kamera bulat.
Berikutnya, posisikan teks dengan menyesuaikan batas gambar dan ketuk Lanjutkan di sudut kanan bawah layar. Jika Anda ingin merebut ulang gambar, ketuk Ambil ulang di sudut kanan bawah layar.
Saat Anda mengetuk Lanjutkan, Microsoft Lensmenampilkan teks dalam gambar di Pembaca Imersif. Anda dapat mengetuk tombol Putar untuk mendengarkan teks yang diucapkan dengan lantang. Anda dapat mengubah ukuran teks, penspasian, font, dan beberapa pengaturan lainnya dengan mengetuk ikon menu 3 baris di bagian kanan atas.
Catatan: Microsoft Lens saat ini mendukung 30 bahasa untuk membaca teks dengan lantang dalam gambar.
Menyimpan informasi kontak dari Kartu Nama di telepon Anda
Untuk memindai kartu nama dan menyimpannya sebagai Kontak di telepon Anda, pilih mode Kontak , arahkan kamera ke kartu nama, lalu ketuk tombol Kamera bulat.
Berikutnya, tempatkan kartu nama dengan menyesuaikan batas gambar, lalu ketuk Lanjutkan di sudut kanan bawah layar. Jika Anda ingin merebut ulang gambar, ketuk Ambil ulang di sudut kanan bawah layar.
Saat Anda mengetuk Lanjutkan, Microsoft Lensmenampilkan informasi kontak yang diekstrak dari kartu nama dan Anda bisa menyimpannya ke Kontak Anda di perangkat Anda.
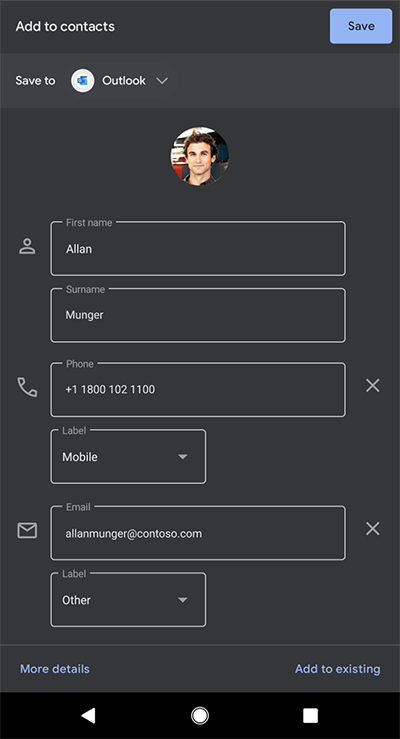
Memindai kode QR
Pilih mode Kode QR , lalu arahkan kamera ke kode yang ingin Anda pindai. Microsoft Lenssecara otomatis memindai kode dan menampilkan tautan informasi, yang dapat Anda Salin dan Bagikan di salah satu aplikasi lain di perangkat Android Anda.
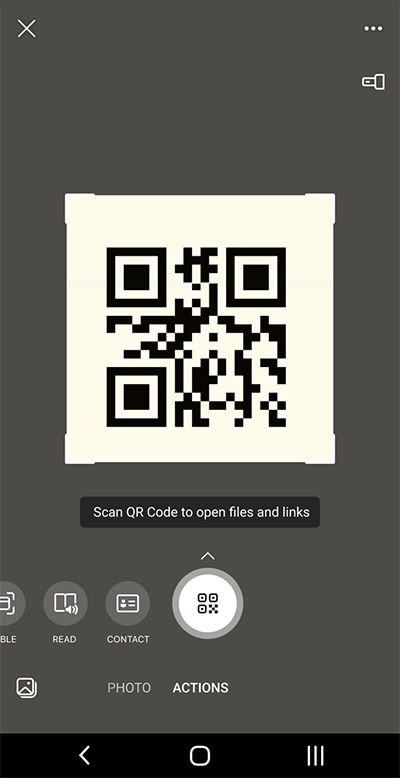
Informasi tambahan
Gambar yang direkam yang disimpan sebagai file Word, PowerPoint, atau PDF akan berada dalam folder Dokumen di OneDrive, sehingga Anda dapat mengaksesnya dari perangkat apa pun. File PDF juga dapat disimpan secara lokal di perangkat Android, dan Anda dapat mengedit lokasi penyimpanan untuk PDF dengan mengetuk tombol Simpan .
Microsoft Lens tidak hanya mengimpor gambar ke file Word atau PowerPoint. Dokumen akhir Word dan PowerPoint adalah dokumen Microsoft Office asli.
Microsoft Word dapat mengenali teks yang ditulis tangan atau diketik dan dicetak, serta tata letak umum dari apa yang Anda rekam. Hasilnya, teks, pemformatan, dan tata letak dalam dokumen Word yang Microsoft Lens buat sepenuhnya dapat diedit — sama seperti jika Anda menulis dokumen sendiri.
Microsoft PowerPoint dapat mengenali garis tulisan tangan dan goresan yang diubah menjadi objek gambar yang dapat diwarnai ulang, diubah ukurannya, dipindahkan, dan diedit. Anda juga bisa menghapus latar belakang gambar, yang memudahkan untuk menggunakannya kembali di presentasi lain.
File PDF (Portable Document Format) mengekstrak informasi teks dari gambar yang diambil. Anda dapat mencari konten teks file PDF dan menyorot atau menyalin bagian halaman mana pun dengan aplikasi PDF Reader pilihan Anda.
Optical Character Recognition (OCR) didukung dalam bahasa berikut:
|
Tujuan Penyimpanan |
Input/Teks Target |
Bahasa |
|
Word, PDF, OneDrive, OneNote, Pembaca Imersif |
Teks Cetak |
Bahasa Belanda, Cek, Dansk, Inggris, Italia, Jepang, Jerman, Korea, Magyar, Norsk, Polski, Portugis, Prancis, Rusia, Spanyol, Suomi, Swensk, Tionghoa Sederhana, Tionghoa Tradisional, Turki, dan Yunani |
|
OneNote |
Teks Tulisan Tangan |
Bahasa Inggris |
|
Mode Kartu Bisnis (OneNote) |
Kartu Bisnis |
Bahasa Inggris, Jerman, Spanyol, Tionghoa Sederhana |
Aksesibilitas
Untuk mempermudah bekerja dengan Microsoft Lens, Anda dapat menyambungkan keyboard ke perangkat dengan Bluetooth atau USB.
Selain itu, pengaturan Aksesibilitas di Android yang dapat membantu Anda menggunakan Microsoft Lens dengan cara yang paling sesuai untuk Anda. Di perangkat Android Anda, buka Pengaturan > Aksesibilitas untuk mengaktifkan fitur seperti TalkBack.
Untuk informasi selengkapnya, kunjungi Pusat Bantuan Aksesibilitas Android.
Dukungan
Jika memerlukan bantuan dengan Microsoft Lens untuk Android, Anda dapat mengirim email ke tim produk kami di olensandsup@microsoft.com.











