Pertama, mulai dengan merencanakan situs komunikasi SharePoint Anda. Dalam tahap perencanaan, Anda akan mempelajari cara memikirkan navigasi, izin, dan kustomisasi situs untuk mempersiapkan situs komunikasi SharePoint. Gunakan artikel ini untuk mempelajari cara membuat situs komunikasi SharePoint.
Perlu membuat situs tim? Anda masih bisa mengikuti panduan dalam artikel ini, tapi memahami bahwa situs tim umumnya memiliki audiens yang lebih kecil dengan tujuan dan tugas yang sangat spesifik yang perlu diselesaikan. Situs komunikasi dirancang untuk komunikasi luas.
Membuat situs Anda
Anda dapat membuat situs komunikasi menggunakan salah satu desain standar (topik, etalase, kosong) atau desain situs kustom yang dibuat untuk organisasi Anda. Jika memiliki izin admin, Anda juga bisa menyediakan salah satu desain situs di lookbook sebagai titik awal untuk situs Anda.
Tinjau panduan Berpanduan ini untuk membuat situs komunikasi.
Atau, lewati untuk membuat situs komunikasi.
Mengustomisasi tampilan dan nuansa
Anda dapat mengustomisasi tema, header, dan logo situs agar selaras dengan merek situs atau organisasi Anda. Pelajari cara mengustomisasi tampilan situs SharePoint Anda. Jika situs Anda merupakan bagian dari hub, Anda tidak akan bisa mengubah tema situs. Jika Anda tidak melihat opsi untuk mengubah tampilan situs Anda, administrator Anda mungkin telah menonaktifkan kemampuan untuk melakukannya.
Mengakses perubahan ini di pengaturan > mengubah tampilan
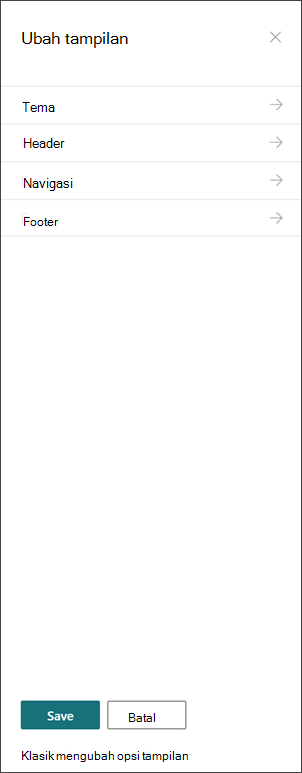
Spesifikasi untuk logo:
-
Logo situs Anda dapat berupa JPG, GIF, atau PNG. Menggunakan file PNG memungkinkan latar belakang transparan
-
Jika Anda menginginkan logo persegi untuk situs Anda, dimensi minimumnya adalah 64 x 64 piksel
-
Untuk logo persegi panjang, dimensinya adalah 192 x 64
-
Menggandakan dimensi ini untuk tampilan terbaik dalam resolusi tinggi
-
Untuk meminimalkan dampak pada kinerja situs Anda, jangan gunakan gambar yang lebih besar dari 300 MB untuk logo situs Anda
Menyiapkan pustaka halaman situs
Pustaka halaman situs adalah tipe khusus pustaka dokumen yang digunakan untuk menghosting semua halaman di situs Anda. Anda hanya bisa memiliki satu pustaka halaman situs di situs Anda. Postingan Berita disimpan di pustaka halaman situs di situs Anda – karena merupakan tipe khusus halaman situs.
Tips: Untuk membuatnya lebih mudah melihat berita halaman dan halaman mana yang merupakan halaman situs "biasa", tambahkan kolom status yang dipromosikan ke tampilan di pustaka halaman situs Anda. Postingan Berita dipromosikan status = 2. Halaman situs "biasa" adalah status yang dipromosikan = 0.
E-mail Membuat semua halaman menampilkan tampilan default untuk halaman situs. Dalam tampilan ini, Perlihatkan kolom berikut ini selain tipe dan nama: title (ditautkan ke item dengan menu Edit), status, versi, seperti hitungan, dan jumlah komentar yang dipromosikan. Anda akan dapat menambahkan semua kolom ini kecuali versi dengan memilih dropdown untuk + Tambahkan kolom dan memilih Perlihatkan/Sembunyikan kolom. Pilih kolom yang ingin Anda Tampilkan dan klik Terapkan. Untuk menambahkan versi ke tampilan Anda, pilih menu menurun tampilan dan pilih Edit tampilan saat ini. Lalu, centang kotak di depan versi dan tekan OK untuk menyimpan tampilan.
Memahami konten situs
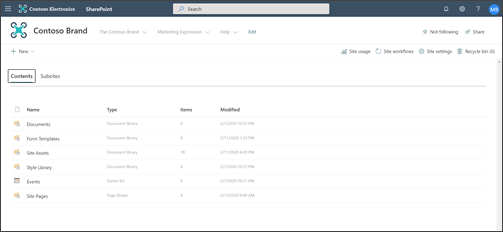
Setiap situs komunikasi menyertakan beberapa daftar dan pustaka default:
-
Pustaka dokumen – lokasi untuk mengunggah file. Situs Anda dilengkapi dengan satu pustaka default, tetapi Anda bisa menambahkan lebih sesuai yang diperlukan.
-
Daftar acara – Daftar tempat entri kalender disimpan.
-
Pustaka halaman situs – pustaka tempat semua halaman situs Anda hidup.
-
Templat formulir dan pustaka gaya -Pustaka ini adalah pustaka warisan yang dibawa dari versi bertekun dari SharePoint
Tips untuk mengonfigurasi konten situs:
-
Tambahkan judul halaman sebelum Anda menambahkan gambar ke halaman. Jika Anda tidak menambahkan judul halaman terlebih dahulu, nama sub folder aset situs (ditemukan di aset situs) untuk halaman Anda mungkin berupa string karakter acak, sehingga lebih sulit untuk menemukan gambar yang terkait dengan halaman Anda nanti.
-
Jangan Unggah dokumen menggunakan komponen Web tautan cepat. Selalu Unggah ke pustaka dokumen, lalu tautkan mereka dari link cepat. Jika Anda mengunggah dokumen saat Anda menambahkan link dalam link cepat, dokumen akan disimpan di pustaka aset situs – yang akan membuatnya lebih sulit untuk ditemukan jika Anda perlu memperbaruinya nanti.
-
Letakkan spasi (bukan tanda hubung atau garis bawah) di antara kata dalam nama file untuk meningkatkan keterbacaan. Nama file dan judul dokumen harus bermakna bagi pengguna karena informasi ini akan menjadi penting saat pengguna mencari konten situs Anda.
-
Hindari penggunaan tanggal dan nomor versi dalam nama file. SharePoint akan secara otomatis melacak versi untuk Anda. Jika Anda menambahkan tanggal ke nama file lalu menambahkan salinan file yang lebih baru, link ke file lama tidak akan diperbarui secara otomatis. Jika Anda mengunggah versi baru file yang memiliki nama yang sama dengan file yang sudah ada, link Anda diperbarui secara otomatis.
-
Gunakan label yang dikenali untuk semua hyperlink. Jangan membuat istilah saat Anda menautkan ke konten di situs Anda. Untuk panduan tambahan tentang menautkan label, Tinjau panduan untuk label dalam navigasi perencanaan untuk pengalaman SharePoint modern. Label panduan penamaan dalam artikel ini tidak berlaku untuk label navigasi atas, tapi untuk setiap link di halaman Anda.
Memutuskan bagaimana Anda ingin pengguna berinteraksi dengan halaman Anda
Salah satu manfaat utama dari pengalaman SharePoint modern adalah beberapa cara bawaan bagi pengunjung untuk terlibat dalam situs Anda dan di halaman Anda:
-
Komentar halaman. Setiap halaman dibuat dengan mengaktifkan komentar halaman. Anda dapat memilih untuk membiarkan ini diaktifkan atau menonaktifkannya. Jika Anda meninggalkan komentar halaman diaktifkan, pastikan bahwa Anda meninjau komentar sering merespons sesuai keperluan.
-
Simpan untuk nanti. Fitur ini memperbolehkan pembaca untuk menyimpan halaman untuk ditinjau nanti. Halaman yang disimpan diperlihatkan pada halaman mulai SharePoint atau di aplikasi seluler.
-
Suka. Fitur ini memungkinkan pengunjung untuk menunjukkan afinitas dengan halaman Anda. Jumlah total suka ditampilkan untuk setiap artikel halaman dan berita.
-
Tampilan. Fitur ini memberi tahu pemilik situs dan pengunjung berapa kali halaman telah ditampilkan.
-
Percakapan Yammer. Menambahkan komponen Web yammer memungkinkan pengunjung halaman untuk menampilkan, memulai, dan berpartisipasi dalam percakapan komunitas yammer dari halaman SharePoint Anda.
Menargetkan konten ke audiens tertentu
Cara yang hebat untuk memastikan bahwa konten situs Anda lebih relevan bagi pengunjung adalah menyesuaikan cara pengunjung menampilkan halaman dan berita dengan menggunakan penargetan audiens. Penargetan audiens memungkinkan konten ditargetkan ke pengguna yang merupakan bagian dari audiens tertentu. Penargetan audiens juga memungkinkan Berita diprioritaskan untuk audiens pada halaman mulai SharePoint, berita di aplikasi seluler, dan di komponen Web berita.
Penargetan audiens dikonfigurasikan terlebih dahulu di pustaka halaman situs lalu dalam berita atau komponen Web konten yang disorot. Jika audiens ditentukan untuk sebuah halaman, komponen web ini hanya akan menampilkan halaman ke orang yang merupakan anggota audiens. Non-anggota dapat menemukan konten menggunakan pencarian, karena menargetkan halaman tidak sama dengan keamanan halaman. Namun, non-anggota tidak akan disajikan dengan halaman atau artikel berita.
Penargetan audiens juga dapat ditambahkan ke navigasi untuk situs Anda. Ini memungkinkan Anda memilih siapa yang melihat konten mana dalam navigasi situs Anda menggunakan audiens yang sama yang tersedia untuk halaman.
Membuat persetujuan halaman otomatis
Apakah Anda ingin seseorang atau grup menyetujui halaman sebelum diterbitkan? Versi utama dan minor diaktifkan secara default di pustaka halaman situs. Dengan fitur ini diaktifkan, Anda bisa dengan mudah mengonfigurasikan persetujuan halaman dari menu turun otomatis di pustaka halaman situs. Ini bisa menjadi ide yang bagus jika Anda berencana untuk memiliki beberapa penulis dan Anda ingin meninjau halaman akhir sebelum diterbitkan. Perhatikan bahwa meskipun persetujuan halaman tidak diaktifkan, hanya anggota dan pemilik yang bisa menampilkan halaman yang tidak diterbitkan (meskipun pengunjung bisa menampilkan versi halaman terakhir yang diterbitkan).
Mengkustomisasi izin untuk daftar dan pustaka
Apakah Anda ingin memiliki beberapa daftar atau pustaka di mana pengunjung situs dapat berkontribusi? Anda dapat mengustomisasi izin untuk satu atau beberapa daftar atau pustaka di situs Anda untuk menetapkan izin kontribusi ke grup pengunjung Anda. Sebagai praktik terbaik, cobalah menghindari izin melanggar di pustaka halaman situs. Melanggar izin di pustaka halaman situs dapat menghasilkan pengalaman pengguna yang kompleks dan membingungkan serta harus dikelola dengan sangat saksama untuk memastikan bahwa Anda tidak menghapus izin dari halaman yang diperlukan oleh semua pengguna secara tidak sengaja. Anda juga bisa menggunakan komponen web Microsoft forms untuk menambahkan formulir ke halaman tempat pengunjung dapat berkontribusi atau komponen web aplikasi Power untuk menambahkan aplikasi yang telah Anda konfigurasikan.
Pertimbangan khusus untuk modernisasi situs klasik
Jika Anda memodernisasi situs SharePoint klasik yang sudah ada untuk membuat situs komunikasi Anda atau mengonversi dari platform yang berbeda ke SharePoint, kemungkinan Anda akan memiliki konten untuk dimigrasikan ke situs baru Anda.
Praktik terbaik untuk melakukan migrasi:
-
Gunakan pemindahan ke situs komunikasi baru untuk memikirkan ulang kisah situs Anda dan memastikan konten masih relevan. Rencanakan situs baru Anda menggunakan panduan yang dijelaskan sebelumnya. Ini tidak berarti bahwa Anda harus melupakan tentang apa yang sudah Anda miliki – terutama jika konten sedang digunakan dan telah diperbarui. Namun, apakah ini terjadi untuk semua konten Anda saat ini?
-
Bicaralah dengan pengunjung situs Anda. Cari tahu apa yang mereka perlukan.Apakah konten di situs mantan Anda masih memenuhi tujuan untuk situs baru Anda? Lihat data penggunaan untuk situs yang sudah ada. Gunakan informasi ini untuk menentukan konten mana yang akan dimigrasikan ke situs baru Anda.
-
Buat dan Tinjau inventaris konten untuk situs Anda saat ini. Untuk setiap elemen dalam inventaris, identifikasi Apakah harus:
-
Dihapus-jika demikian, lakukan sekarang!
-
Diarsipkan-karena merupakan rekaman bisnis
-
Dimigrasikan-karena saat ini, dan Anda masih memerlukannya
-
Diperbarui lalu dimigrasikan
-
Ditempatkan di situs lain dan tertaut di situs Anda sendiri
-
-
Konten harus berada di situs baru Anda.
-
Apakah konten ini menambahkan nilai untuk bisnis/pengunjung?
-
Apakah saya berkomitmen untuk menjaganya tetap terkini?
-
Apakah grup bisnis saya bertanggung jawab atas konten ini? Jika tidak, saatnya untuk mengucapkan selamat tinggal pada konten. Jika bukan milik Anda, Dapatkan pemiliknya untuk menambahkannya ke situs mereka dan membuat link ke konten di situs Anda.
-
-
Temukan "rumah" untuk konten baru. Pastikan setiap elemen memiliki rumah dan, jika tidak, pikirkan Apakah Anda mungkin melewatkan kategori dalam perencanaan Anda.










