Merekam rapat di Microsoft Teams
Rapat atau panggilan Teams apa pun dapat direkam untuk ditampilkan di masa mendatang. Perekaman merekam aktivitas berbagi audio, video, dan layar, dan Anda dapat membagikannya dengan aman di seluruh organisasi.
Rekaman akan kedaluwarsa dan dihapus secara otomatis setelah periode waktu yang ditetapkan. Durasi waktu yang tersedia diatur oleh admin, tetapi Anda bisa mengubah tanggal kedaluwarsa rekaman tertentu. Untuk informasi selengkapnya, lihat Mengelola kedaluwarsa rekaman rapat.
Catatan:
-
Rekaman rapat tidak akan merekam papan tulis, anotasi, catatan bersama, atau konten yang dibagikan dalam tampilan panggung menurut aplikasi, dan juga tidak akan menyertakan video atau animasi yang disematkan dalam presentasi PowerPoint Live.
-
Saat Anda menampilkan rekaman rapat, Anda akan melihat tidak lebih dari empat streaming video orang sekaligus.
Di artikel ini
Penting:
-
Mulai Agustus 2021, rekaman rapat Teams tidak lagi disimpan ke Microsoft Stream. Semua rekaman kini disimpan ke OneDrive dan SharePoint.
-
Jika organisasi Anda masih menggunakan Stream, harap diperhatikan:
-
Setelah perekaman dihentikan, rekaman akan diproses (yang akan memakan waktu cukup lama) dan disimpan ke Microsoft Stream, lalu siap untuk diputar.
-
Orang yang memulai perekaman menerima email dari Microsoft Stream saat rekaman tersedia. Juga muncul dalam obrolan rapat—atau dalam percakapan saluran jika Anda sedang rapat dalam saluran.
-
Jika admin telah menetapkan kebijakan perusahaan untuk menyimpan ke Microsoft Stream, Anda harus menerimanya sebelum memulai perekaman.
Mulai perekaman
Saat Anda mulai merekam rapat, Anda juga mengaktifkan transkripsi langsung (jika admin TI Anda memperbolehkan transkripsi).
-
Memulai atau bergabung dalam rapat.
-
Masuk ke kontrol rapat dan pilih Tindakan lainnya > pilih Rekam dan transkripsi, lalu pilih Mulai perekaman.
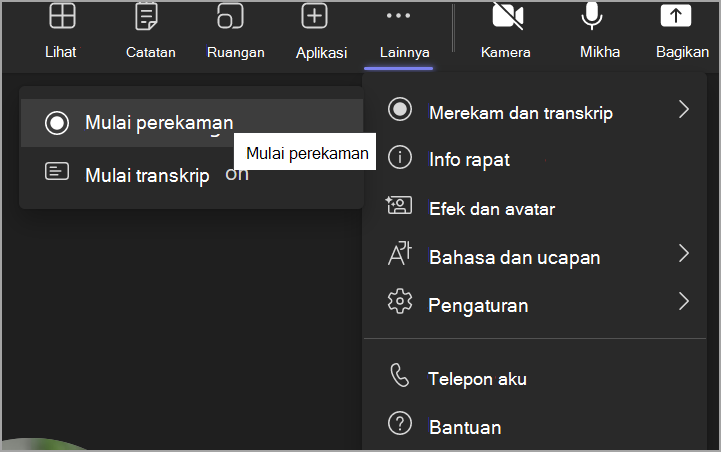
Setiap orang dalam rapat akan diberi tahu bahwa perekaman dan transkripsi telah dimulai.

Catatan:
-
Anda tidak bisa membuat beberapa rekaman rapat yang sama pada saat yang sama. Jika satu orang mulai merekam rapat, rekaman itu akan disimpan di awan dan tersedia untuk semua peserta.
-
Peserta rapat memiliki opsi menampilkan transkripsi selama rapat. Untuk detailnya, lihat menampilkan transkripsi langsung.
-
Hentikan perekaman
-
Masuk ke kontrol rapat dan pilih Tindakan lainnya

-
Pilih salah satu opsi berikut ini:
-
Menghentikan perekaman: Menghentikan perekaman dan transkripsi langsung.
-
Hentikan transkripsi: Hentikan hanya transkripsi langsung. Perekaman berlanjut hingga Anda memilih Hentikan perekaman.
-
Menemukan rekaman
Rekaman tersedia di tempat yang berbeda tergantung pada tipe rapat.
-
Perekaman diproses dan disimpan ke SharePoint jika merupakan rapat saluran atau OneDrive jika merupakan tipe rapat lainnya.
-
Rekaman rapat muncul dalam percakapan obrolan atau saluran rapat (jika Anda sedang rapat dalam saluran).
Catatan: Untuk saat ini, tamu dan peserta eksternal hanya dapat menampilkan rekaman jika rekaman dibagikan secara eksplisit dengan mereka.
Siapa yang bisa memulai atau menghentikan perekaman?
Siapa pun yang memenuhi kriteria berikut ini bisa memulai atau menghentikan perekaman, bahkan jika penyelenggara rapat tidak ada, selama penyelenggara rapat mengaktifkan pengaturan kebijakan perekaman awan mereka.
-
Memiliki salah satu lisensi berikut:Office 365 Enterprise E1, E3, E5, F3, A1, A3, A5, M365 Business, Business Premium, atau Business Essentials.
-
Memiliki perekaman yang diaktifkan oleh admin TI.
-
Bukan tamu atau dari organisasi lain.
|
Tipe pengguna |
Dapatkah mulai merekam? |
Dapatkah berhenti merekam? |
|---|---|---|
|
Penyelenggara rapat |
|
|
|
Orang dari organisasi yang sama |
|
|
|
Orang dari organisasi atau perusahaan lain |
|
|
|
Tamu |
|
|
|
Anonim |
|
|
Catatan:
-
Perekaman berlanjut meskipun orang yang memulai perekaman telah meninggalkan rapat.
-
Perekaman berhenti secara otomatis setelah semua orang meninggalkan rapat. Jika seseorang lupa untuk pergi, perekaman akan berakhir secara otomatis setelah empat jam.
-
Jika salah satu peserta memiliki kebijakan untuk perekaman kepatuhan, rapat akan direkam sesuai kebijakan meskipun peserta tersebut berasal dari organisasi lain.
Dengan Teams Premium, penyelenggara rapat bisa dengan mudah mengelola siapa yang bisa merekam saat menjadwalkan rapat Teams. Ada dua opsi untuk siapa yang bisa merekam rapat: penyelenggara dan rekan penyelenggara, atau penyelenggara dan penyaji.
Lihat Peran dalam rapat Teams untuk detail tentang memilih penyaji dan mengubah peran seseorang sebelum dan selama rapat.
Catatan: Teams Premium adalah lisensi add-on yang menyediakan fitur tambahan untuk membuat rapat Teams lebih dipersonalisasi, cerdas, dan aman. Untuk mendapatkan akses ke lisensi ini, hubungi admin TI Anda.
-
Masuk ke Kalender di sisi kiri aplikasi dan pilih Rapat baru di sudut kanan atas.
-
Mengundang orang ke rapat.
-
Dalam undangan rapat, pilih Opsi rapat.
-
Atur peserta rapat sebagai penyaji dan rekan penyelenggara, sesuai kebutuhan.
-
Di samping Siapa yang dapat merekam, pilih opsi dari menu menurun.
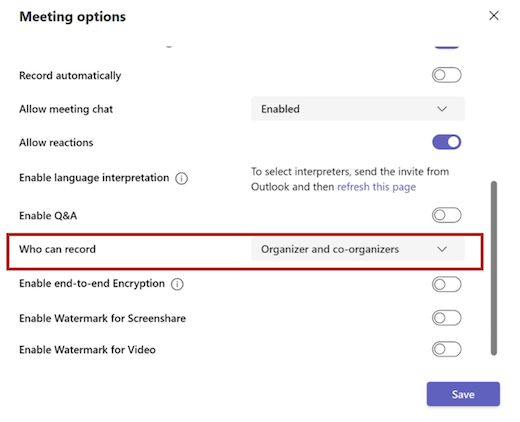
6. Pilih Simpan lalu kirim undangan rapat.
Mengelola kedaluwarsa rekaman rapat
Pengaturan admin Anda menentukan apakah (dan kapan) perekaman akan kedaluwarsa. Jika rekaman Anda memiliki tanggal kedaluwarsa, Anda akan melihat pesan yang mengindikasikan bahwa saat rekaman muncul ke obrolan rapat setelah rapat berakhir.
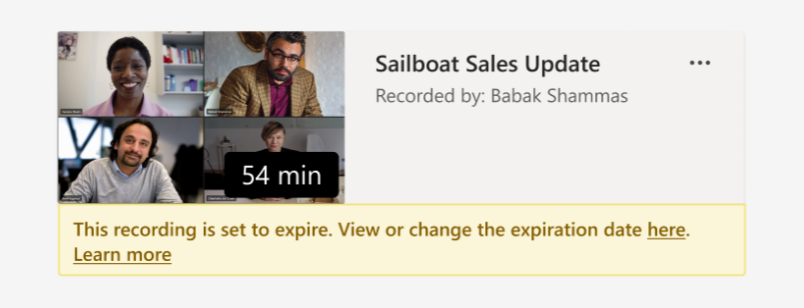
Buka panel detail untuk menampilkan atau mengubah tanggal kedaluwarsa.
Ada beberapa cara berbeda untuk sampai ke sana:
-
Klik pada rekaman untuk membukanya di browser Anda. Setelah halaman browser terbuka, pilih

-
Atau, masuk ke File saya di situs OneDrive atau SharePoint Anda dan tampilkan sebagai daftar. Arahkan mouse ke rekaman yang dimaksud, pilih Perlihatkan tindakan (tiga titik vertikal di sebelah kanan nama file), lalu pilih Detail.
Saat panel detail terbuka, cari Tanggal kedaluwarsa. Di sini Anda akan melihat tanggal yang saat ini ditetapkan.

Buka menu menurun untuk melihat opsi Anda untuk mengubah tanggal. Perpanjang ketersediaan rekaman untuk jumlah hari tertentu, atau pilih tanggal tertentu di kalender. Anda juga bisa memilih Tidak Kedaluwarsa jika Anda tidak ingin menghapusnya.
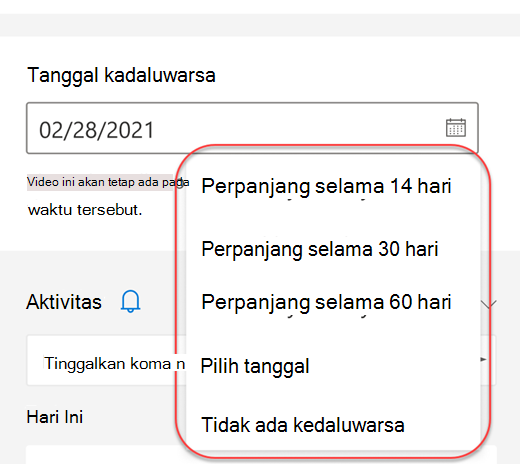
Catatan:
-
Pesan yang mengindikasikan bahwa rekaman Anda akan kedaluwarsa akan tetap ada pada rekaman dalam obrolan meskipun Anda menghapus tanggal kedaluwarsa. Tapi jangan khawatir—jika Anda telah memilih Tidak ada kedaluwarsa, tidak akan kedaluwarsa.
-
Pemilik rekaman akan mendapatkan email ketika kedaluwarsa. Pada saat itu, mereka akan memiliki waktu hingga 90 hari untuk memulihkannya dari keranjang sampah. Setelah dipulihkan, perekaman tidak akan kedaluwarsa secara otomatis.
-
Menonton rekaman tidak akan memengaruhi tanggal kedaluwarsa.
-
Info selengkapnya untuk admin dapat ditemukan di sini.
Privasi
Saat perekaman rapat dimulai, Teams memperlihatkan pemberitahuan kepada semua peserta di aplikasi seluler, web, dan desktop Teams, serta kepada orang-orang yang bergabung melalui telepon.
Di beberapa tempat, Secara hukum Anda harus mendapatkan izin semua orang sebelum anda bisa merekamnya. Pastikan Anda mengetahui aturan sebelum memulai. Untuk informasi selengkapnya, lihat Pernyataan Privasi Microsoft.
Orang yang memulai perekaman adalah pemiliknya. Hanya pemilik yang dapat menghapus rekaman.
|
Tipe perekaman |
Izin untuk menampilkan |
Izin untuk mengunduh |
|---|---|---|
|
Rapat saluran |
Tim |
Pengguna dengan izin menampilkan |
|
Rapat privat |
Pengguna yang diundang dan dihadiri (anggota obrolan) |
Pengguna dengan izin menampilkan |
|
Panggilan grup |
Anggota obrolan |
Pengguna dengan izin menampilkan |
|
Panggilan satu ke satu |
Anggota obrolan |
Pengguna dengan izin menampilkan |
|
Panggilan PSTN satu ke satu |
Pengguna Teams |
Pengguna Teams |
Memecahkan masalah perekaman
Jika Anda mengalami masalah saat merekam rapat, Anda mungkin memerlukan bantuan admin TI untuk mengerjakannya. Ingatlah hal-hal ini saat Anda bergerak maju:
-
Penyelenggara rapat dan perekam harus memiliki salah satu lisensi berikut ini:Office 365 Enterprise E1, E3, E5, F3, A1, A3, A5, M365 Business, Business Premium, atau Business Essentials.
-
Admin TI harus menyediakan lisensi perekaman kepada penyelenggara rapat dan perekam.
-
Tamu atau pengguna gabungan tidak dapat merekam rapat atau panggilan.
Ingin tahu selengkapnya?
Catatan: Pengguna seluler harus memperbarui ke versi terbaru aplikasi Teams untuk iOS dan Android agar dapat mengalami perekaman rapat dan pemutaran video di Teams.
Penting:
-
Mulai Agustus 2021, rekaman rapat Teams tidak akan disimpan lagi ke Microsoft Stream. Selanjutnya, semua rekaman rapat akan disimpan ke OneDrive dan SharePoint. Organisasi Anda mungkin sudah membuat perubahan ini.
-
Jika organisasi Anda masih menggunakan Stream,harap perhatikan hal berikut:
-
Setelah perekaman berhenti, rekaman diproses (yang bisa memakan waktu beberapa lama) dan disimpan ke Microsoft Stream, lalu siap untuk diputar.
-
Orang yang memulai perekaman menerima email dari Microsoft Stream saat rekaman tersedia. Juga muncul dalam obrolan rapat—atau dalam percakapan saluran jika Anda sedang rapat dalam saluran.
-
Jika admin telah menetapkan kebijakan perusahaan untuk menyimpan ke Microsoft Stream, Anda harus menerimanya sebelum memulai perekaman.
Anda bisa memulai, menghentikan, dan menampilkan rekaman rapat di aplikasi seluler Teams.
Untuk memulai perekaman, masuk ke kontrol rapat dan pilih Opsi lainnya 
Setiap orang dalam rapat akan diberi tahu bahwa perekaman telah dimulai.
Untuk menghentikan perekaman, masuk ke kontrol rapat dan pilih Opsi lainnya 
Rekaman akan diproses (yang mungkin memakan waktu) dan disimpan ke Microsoft Stream, lalu rekaman akan siap untuk diputar.
Orang yang memulai perekaman akan menerima email dari Microsoft Stream saat rekaman tersedia. Rekaman juga akan muncul dalam obrolan rapat—atau di saluran, jika Anda sedang rapat dalam saluran.










