Istilah "perataan" umumnya menentukan tampilan dan orientasi tepi paragraf -- teks rata kiri, teks rata kanan, teks tengah, atau teks "rata kanan kiri" (rata kiri ke kanan margin). Dalam rata kiri-- perataan yang paling umum -- tepi kiri paragraf dibilas dengan margin kiri.
Selain itu, "perataan vertikal" menentukan posisi teks atas/bawah dalam spasi yang ditentukan dalam dokumen -- seperti penempatan judul pada halaman hentian bagian.
-
Pilih teks yang ingin Anda ratakan.
-
Pada tab Beranda , dalam grup Paragraf , klik Rata Kiri


-
Pilih teks yang ingin Anda tengahkan.
-
Pada tab Beranda , dalam grup Paragraf , klik Tengahkan

-
Pilih teks yang ingin Anda tengahkan.
-
Pada tab Tata Letak atau Tata Letak Halaman , klik peluncur Kotak Dialog

-
Dalam kotak Perataan vertikal , klik Tengah.
-
Dalam kotak Terapkan ke , klik Teks yang dipilih, lalu klik OK.
Saat Anda "meratakan" teks dalam dokumen Word, Anda memberi teks tepi lurus di kedua sisi paragraf. Meratakan kanan kiri memperluas setiap baris teks Anda dari margin kiri ke margin kanan. Meratakan teks ke kanan kiri mungkin membuat baris terakhir teks dalam paragraf jauh lebih pendek daripada baris lainnya.
-
Pilih teks yang ingin Anda ratakan ke kanan kiri.
-
Pada tab Beranda , dalam grup Paragraf , klik Rata kanan kiri

Tips:
-
Dalam grup Paragraf , klik Peluncur Kotak Dialog

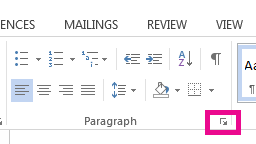

-
Anda juga dapat menggunakan pintasan keyboard, Ctrl + J untuk meratakan teks ke kanan kiri.
Di Office Word 2007, Anda bisa memilih dari pilihan halaman sampul siap pakai untuk membuat dokumen yang terlihat profesional dengan cepat dan mudah.
-
Pada tab Sisipkan , dalam grup Halaman , klik Halaman Sampul.
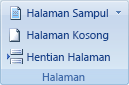
-
Klik halaman sampul yang Anda inginkan.
Halaman sampul selalu ditambahkan ke awal dokumen yang terbuka.










