Di program Office, Anda bisa meratakan objek dengan cepat (seperti gambar, bentuk, kotak teks, Grafik SmartArt, dan WordArt.
Penting: Di Word dan Outlook, Anda harus terlebih dahulu menambungkan beberapa objek sebelum memilihnya. Pilih satu objek. Berikutnya, tekan dan tahan Ctrl sambil memilih lebih banyak objek.
Meratakan beberapa objek
-
Pilih objek yang ingin Anda ratakan. Klik objek pertama, lalu tekan dan tahan Ctrl sambil mengklik objek lainnya.
-
Lakukan salah satu dari langkah berikut ini:
-
Untuk meratakan gambar, di bawah Alat Gambar, klik tab Format .
-
Untuk meratakan bentuk, kotak teks, atau WordArt, di bawah Alat Menggambar, klik tab Format .
-
-
Dalam grup Susun , klik Ratakan, lalu pilih salah satu perintah ini dari menu:
Opsi
Deskripsi
Rata Kiri
Meratakan objek di sepanjang tepi kirinya
Rata Tengah
Meratakan objek secara vertikal melalui bagian tengahnya.
Meratakan Ke Kanan
Meratakan objek di sepanjang tepi kanannya
Rata Atas
Meratakan objek di sepanjang tepi atasnya
Rata Tengah
Meratakan objek secara horizontal melalui bagian tengahnya.
Rata Bawah
Meratakan objek di sepanjang tepi bawahnya
Penting: Jika opsi Ratakan tidak tersedia, Anda mungkin hanya memiliki satu item yang dipilih. Pilih satu, atau lebih, item tambahan, lalu Anda akan dapat melanjutkan.
Mengatur objek dengan jarak yang sama satu sama lain
-
Pilih setidaknya tiga objek yang ingin Anda atur jaraknya sama satu sama lain. Untuk memilih beberapa objek, klik objek pertama, lalu tekan dan tahan Ctrl sambil mengklik objek lainnya.
Untuk memilih objek yang disembunyikan, ditumpuk, atau di belakang teks, lakukan hal berikut:
-
Pada tab Beranda , dalam grup Pengeditan , klik Temukan dan Pilih, klik Pilih Objek, lalu gambar kotak di atas objek.
-
-
Lakukan salah satu langkah berikut:
-
Untuk menyusun gambar secara merata, di bawah Alat Gambar, klik tab Format .
-
Untuk menyusun grup dengan bentuk, kotak teks, atau WordArt secara merata, di bawah Alat Menggambar, klik tab Format .
-
-
Dalam grup Susun , klik Ratakan, lalu lakukan salah satu hal berikut ini:
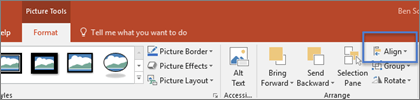
-
Untuk menyusun objek secara horizontal, klik Distribusikan Secara Horizontal.
-
Untuk menyusun objek secara vertikal, klik Distribusikan Secara Vertikal.
-
Word
-
Tahan Shift, klik objek yang ingin Anda ratakan, lalu klik tab Format Bentuk .
-
Klik Susun > Ratakan > Ratakan Objek yang Dipilih.
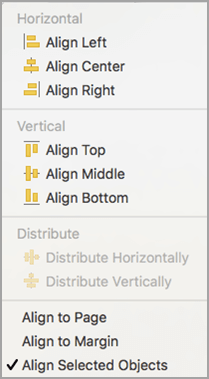
Opsi ini dipilih secara default.
Jika Ratakan Objek yang Dipilih tidak tersedia
Di dokumen, pilih setidaknya dua objek. Opsi Ratakan Objek yang Dipilih akan diaktifkan.
-
Klik Susun > Ratakan, lalu klik perataan yang Anda inginkan.
Catatan: Di Word, Anda terlebih dahulu harus menambungkan beberapa objek sebelum memilihnya. Pilih satu objek. Berikutnya, tekan dan tahan Ctrl sambil memilih lebih banyak objek.
-
Tahan Shift, klik objek yang ingin Anda ratakan, lalu klik tab Format Bentuk .
-
Klik Susun > Ratakan > Ratakan ke Halaman.
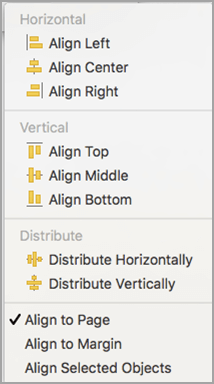
-
Klik Susun > Ratakan, lalu klik perataan yang Anda inginkan.
Penting: Di Word, Anda terlebih dahulu harus menambungkan beberapa objek sebelum memilihnya. Pilih satu objek. Berikutnya, tekan dan tahan Ctrl sambil memilih lebih banyak objek.
Untuk lebih memudahkan meratakan objek, Anda bisa menggunakan kisi. Atau, Anda bisa memposisikan objek ke garis kisi yang membentang melalui sudut vertikal, sudut horizontal, dan bagian tengah objek lainnya. Garis akan terlihat hanya ketika Anda menyeret objek ke dekat objek yang lain.
Untuk menggunakan kisi, Anda harus terlebih dahulu mengaktifkan opsi kisi.
-
Pada menu Word, klik Preferensi.
-
Dalam kotak Preferensi Word, di bawah Penulisan dan Alat Pemeriksaan, klik Edit.
-
Dalam kotak Edit , klik Opsi Kisi.
-
Dalam kotak Opsi Kisi , pilih tipe perilaku posisikan ke yang Anda inginkan:
-
Untuk memposisikan objek ke kisi, di bawah Posisikan Objek, pilih Ke kisi dalam Tampilan Tata Letak Cetak.
-
Untuk memposisikan objek ke objek lain, di bawah Posisikan Objek, pilih Ke objek lain.
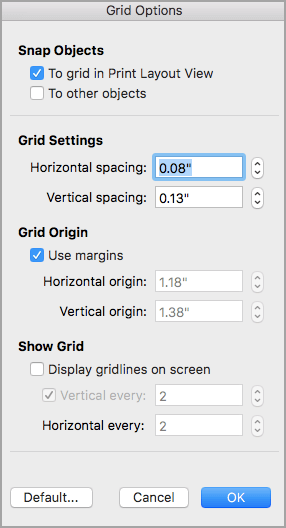
-
-
(Opsional) Anda dapat mengatur pengaturan kisi lainnya seperti penspasian.
-
Untuk memperlihatkan garis kisi, di bawah Perlihatkan Kisi, pilih Tampilkan garis kisi di layar.
Catatan: Anda juga bisa mengaktifkan dan menonaktifkan garis kisi dengan memilih atau mengosongkan kotak centang Garis Kisi pada tab Tampilan atau menu Tampilan .
-
Klik OK.
Setelah memilih opsi kisi, ratakan objek Anda sebagai berikut.
-
Tahan Shift, klik objek yang ingin Anda ratakan, lalu klik tab Format Bentuk .
-
Klik Susun > Ratakan, dan pilih opsi perataan. Jika Anda menampilkan garis kisi, Anda akan melihat bahwa objek diratakan pada kisi.
Tips: Jika Anda mengatur preferensi untuk meratakan ke kisi tapi ingin menangguhkan pengaturan ini saat Anda memindahkan objek, tahan

PowerPoint
-
Tahan Shift, klik objek yang ingin Anda ratakan, lalu klik tab Format Bentuk .
-
Klik Ratakan > Ratakan Objek yang Dipilih.
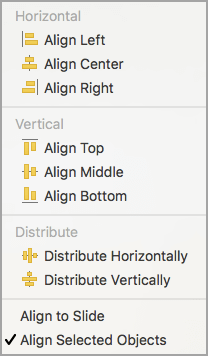
Opsi ini dipilih secara default.
Jika Ratakan Objek yang Dipilih tidak tersedia
Di dokumen, pilih setidaknya dua objek. Opsi Ratakan Objek yang Dipilih akan diaktifkan.
-
Klik Ratakan, lalu klik perataan yang Anda inginkan.
-
Tahan Shift, klik objek yang ingin Anda ratakan, lalu klik tab Format Bentuk .
-
Klik Ratakan > Ratakan ke Slide.
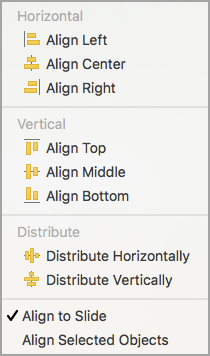
-
Klik Ratakan, lalu klik perataan yang Anda inginkan.
Untuk lebih memudahkan meratakan objek, Anda bisa memposisikan objek ke garis kisi yang membentang melewati sudut vertikal, sudut horizontal, dan bagian tengah objek lainnya. Garis akan terlihat hanya ketika Anda menyeret objek ke dekat objek yang lain.
-
Klik TampilkanPanduan > >Posisikan ke Kisi.
Panduan Dinamis - garis yang membentang melalui bagian tengah objek lainnya dan bagian tengah slide - muncul saat Anda menyeret objek. Anda bisa menggunakan panduan dinamis untuk meratakan objek relatif ke objek yang lain. Atau, Anda dapat meratakan objek relatif ke bagian tengah slide.
-
Klik TampilkanPanduan > > Panduan Dinamis.
-
Klik objek yang ingin Anda ratakan.
Tips: Untuk memilih beberapa objek, tahan Shift , lalu klik objek yang Anda inginkan.
-
Seret objek ke dekat objek lain yang yang ingin Anda ratakan, atau seret objek ke dekat bagian tengah halaman.
Catatan: Untuk menyembunyikan Panduan Dinamis sementara waktu, tahan Command saat Anda menyeret objek.
-
Gunakan garis kisi yang muncul untuk mendapatkan perataan yang Anda inginkan.
Excel
-
Tahan Shift, klik objek yang ingin Anda ratakan, lalu klik tab Format Bentuk .
-
Klik Ratakan, lalu c
Menyusun bentuk
Untuk menyusun bentuk atau mengubah urutan bentuk - memindahkannya di depan, atau di belakang, objek lain di slide - ikuti langkah-langkah ini.
-
Pilih bentuk yang ingin Anda susun.
-
Pada tab Bentuk , pilih tombol Susun

-
Pada menu Susun , pilih bagaimana Anda ingin menyusun bentuk.
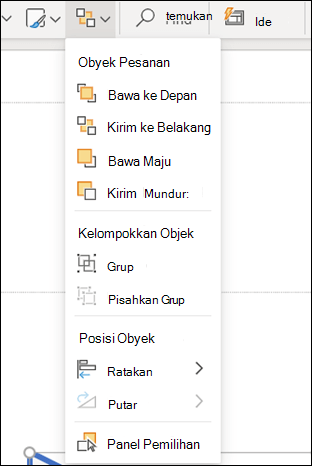
Meratakan bentuk
-
Tekan dan tahan CTRL dan pilih setiap bentuk yang ingin Anda susun.
-
Pada tab Bentuk , pilih tombol Susun

-
Dari menu Susun pilih Ratakan, lalu apa yang ingin Anda lakukan dengan bentuk.
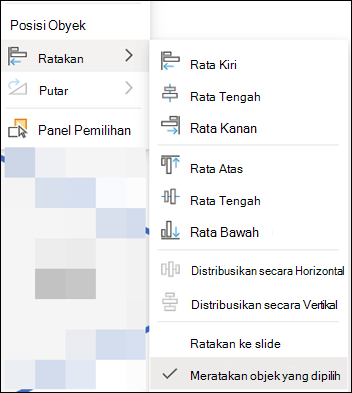
Lihat juga
Memindahkan, memutar, atau mengelompokkan gambar, kotak teks, atau objek lainnya
Mengubah margin antara teks dan tepi kotak teks atau bentuk
Mengubah margin antara teks dan tepi kotak teks atau bentuk di Office untuk macOS










