Jika Anda memiliki dokumen atau gambar yang dicetak yang ingin disisipkan ke dalam dokumen Word, ada beberapa cara untuk melakukannya.
Catatan: Jika Anda mencari instruksi tentang cara menyambungkan pemindai atau salinan ke Microsoft Windows, silakan kunjungi situs web dukungan produsen untuk perangkat Anda.
Memindai gambar ke Word
Untuk memindai gambar ke dalam dokumen Word, Anda dapat menggunakan pemindai, printer multifungsi, salinan dengan kapabilitas pemindaian, atau kamera digital.
-
Pindai gambar Anda atau ambil fotonya dengan kamera digital atau ponsel cerdas Anda.
-
Simpan gambar sebagai format gambar standar seperti .JPG, .PNG, atau .GIF. Letakkan di folder yang bisa Anda akses di komputer Anda.
-
Di Word, letakkan kursor di tempat Anda ingin menyisipkan gambar yang dipindai dan pada tab Sisipkan di Pita, klik Gambar.

-
Pilih gambar yang dipindai dari kotak dialog, dan klik Sisipkan.
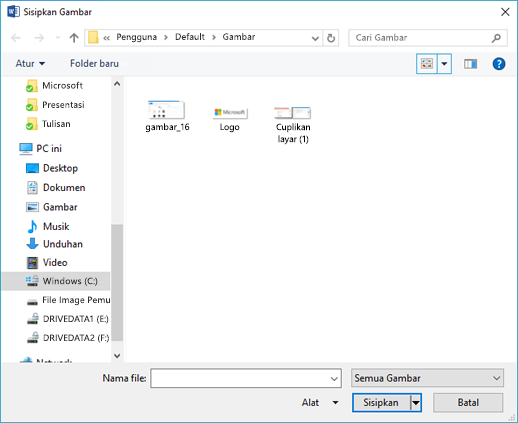
Memindai teks ke Word
Cara terbaik untuk memindai dokumen ke Microsoft Word adalah menggunakan aplikasi Office Lens gratis kami di ponsel cerdas atau tablet Anda. Ini menggunakan kamera perangkat Anda untuk mengambil gambar dokumen dan dapat menyimpan secara langsung ke dalam format Word sebagai dokumen yang dapat diedit. Ini tersedia secara gratis di iPad, iPhone, Windows Phone dan Android.
Jika Anda tidak ingin menggunakan Office Lens, opsi terbaik berikutnya adalah memindai dokumen Anda sebagai PDF menggunakan perangkat lunak asli pemindai, lalu buka file PDF tersebut di Word.
-
Di Word klik File > Buka.
-
Navigasikan ke tempat file PDF Anda disimpan, dan buka file TERSEBUT.
-
Word akan membuka kotak dialog yang mengonfirmasi bahwa kotak dialog akan mencoba mengimpor teks file PDF. Klik OK untuk mengonfirmasi, dan Word akan mengimpor teks. Word akan melakukan yang terbaik untuk mempertahankan pemformatan teks saat muncul di PDF.

Lihat Mengedit konten PDF di Word untuk informasi selengkapnya.
Catatan: Akurasi pengenalan teks bergantung pada kualitas pindaian dan pada kejelasan teks yang Anda pindai. Teks tulisan tangan jarang dikenali, sehingga pemindaian teks yang diketik atau dicetak akan memberikan hasil terbaik. Selalu buktikan teks setelah membukanya di Word untuk memastikan teks dikenali secara akurat.
Atau, pemindai Anda mungkin telah disertai dengan aplikasi yang memungkinkan Anda untuk melakukan Optical Character Recognition (OCR). Periksa dokumentasi untuk perangkat Anda, atau hubungi produsen perangkat Anda, untuk informasi selengkapnya.
Apakah Anda memiliki pertanyaan tentang Word yang tidak kami jawab di sini?
Bantu kami meningkatkan Word
Apakah Anda memiliki saran tentang bagaimana kami dapat menyempurnakan Word? Beri tahu kami dengan memberikan umpan balik. Lihat Bagaimana cara memberikan umpan balik di Microsoft Office? untuk informasi selengkapnya.










