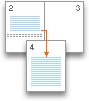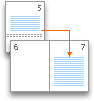Bagian memungkinkan Anda mengatur tata letak halaman dan opsi pemformatan tertentu (seperti penomoran baris, kolom, atau header dan footer) untuk bagian-bagian dokumen berbeda. Dengan menggunakan bagian, misalnya, Anda bisa memformat pengantar laporan sebagai kolom tunggal, lalu memformat isi laporan sebagai dua kolom. Word memperlakukan dokumen sebagai satu bagian hingga Anda menyisipkan pemisah bagian.
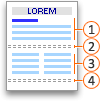




Setiap hentian bagian mengontrol tata letak dan pemformatan bagian sebelum pemisah. Misalnya, jika Anda menghapus section break, teks sebelum break memperoleh semua pemformatan bagian yang mengikuti break. Dalam ilustrasi di atas, jika Anda menghapus break bagian pertama (2), bagian pertama diformat sebagai dua kolom. tanda paragraf (¶) terakhir di dalam dokumen mengontrol tata letak bagian dan pemformatan bagian terakhir di dalam dokumen. Jika dokumen tidak berisi bagian, tanda paragraf terakhir mengontrol tata letak dan pemformatan seluruh dokumen.
Penting: Prosedur berikut ini mengasumsikan bahwa Anda berada dalam tampilan tata letak cetak. Jika Anda tidak berada dalam tampilan tata letak cetak, pada menu Tampilan, klik Tata Letak Cetak.
Menyisipkan hentian bagian
-
Klik di tempat Anda ingin bagian baru dimulai.
-
Klik Tata Letak > Hentian, lalu klik tipe hentian bagian yang Anda inginkan.
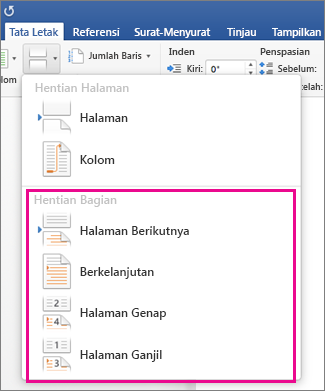
Catatan: Jika Anda ingin menambahkan hentian halaman, klik Halaman. Pelajari selengkapnya tentang menambahkan halaman ke dokumen Anda.
Tipe-tipe hentian bagian
|
Section break |
Deskripsi |
|---|---|
|
Halaman Berikutnya
|
Memulai bagian baru pada halaman berikutnya. |
|
Berkelanjutan
|
Memulai bagian baru pada halaman yang sama. Hentian bagian ini sangat berguna untuk dokumen yang memiliki kolom. Anda bisa menggunakannya untuk mengubah jumlah kolom tanpa memulai halaman baru. |
|
Halaman Genap
|
Memulai bagian baru di halaman bernomor genap berikutnya. Misalnya, jika Anda menyisipkan Hentian Halaman Genap di akhir halaman 3, bagian berikutnya akan dimulai di halaman 4. |
|
Halaman Ganjil
|
Memulai bagian baru di halaman bernomor ganjil berikutnya. Misalnya, jika Anda menyisipkan Hentian Bagian Halaman Ganjil di akhir halaman 3, bagian berikutnya akan dimulai di halaman 5. |
Menghapus hentian bagian
Jika Anda sudah menambahkan hentian bagian ke dokumen Anda, cara termudah untuk melihat di mana hentian tersebut berawal dan berakhir adalah dengan memperlihatkan tanda pemformatan.
-
Klik tab Beranda, lalu klik Perlihatkan semua karakter noncetak.
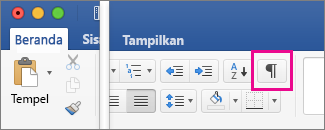
-
Klik hentian bagan untuk memilihnya, lalu tekan DELETE. Hentian bagian terlihat seperti ini:
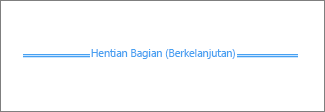
Catatan: Saat Anda menghapus hentian bagian, Word menggabungkan teks sebelum dan sesudah hentian menjadi satu bagian. Bagian yang baru digabungkan akan menggunakan pemformatan dari bagian kedua (yakni yang diikuti hentian bagian).
Mengubah jenis pemisah bagian
-
Klik di bagian yang ingin Anda ubah.
-
Pada menu Format, klik Dokumen, lalu klik tab Tata Letak.
-
Dalam daftar Mulai bagian, klik jenis break bagian yang Anda inginkan.
Penting:
Microsoft Office untuk Mac 2011 tidak lagi didukung. Mutakhirkan ke Microsoft 365 untuk bekerja di mana saja dan dari perangkat apa pun serta terus mendapatkan dukungan.
Tingkatkan sekarang
Penting: Prosedur berikut ini mengasumsikan bahwa Anda berada dalam tampilan tata letak cetak. Jika Anda tidak berada dalam tampilan tata letak cetak, pada menu Tampilan, klik Tata Letak Cetak.
Menyisipkan pemisah bagian
-
Di dokumen, klik tempat di mana Anda ingin menyisipkan pemisah bagian.
-
Pada tab Tata Letak, di bawah Penyetelan Halaman, klik Pemisah, lalu klik jenis pemisah bagian yang Anda inginkan.
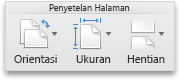
Tabel berikut ini memperlihatkan contoh tipe pemisah bagian yang bisa Anda sisipkan. Di setiap ilustrasi, garis putus-putus ganda menunjukkan pemisah bagian.
|
Tipe pemisah bagian |
Deskripsi |
|---|---|
|
Halaman berikutnya |
Menyisipkan pemisah bagian dan memulai bagian baru di halaman berikutnya.
|
|
Berkelanjutan |
Menyisipkan pemisah bagian dan memulai bagian baru di halaman yang sama.
|
|
Halaman genap |
Menyisipkan pemisah bagian dan memulai bagian baru di halaman bernomor genap berikutnya.
|
|
Halaman ganjil |
Menyisipkan pemisah bagian dan memulai bagian baru di halaman bernomor ganjil berikutnya.
|
Menghapus pemisah bagian
-
Klik sebelum pemisah bagian yang ingin Anda hapus.
Jika Anda tidak melihat break bagian, pada bar alat Standar, klik

-
Tekan

Jika keyboard Anda tidak memiliki


Catatan: Saat Anda menghapus pemisah bagian, Anda juga menghapus pemformatan bagian untuk teks di dalam bagian sebelum pemisah. Teks itu menjadi bagian dari bagian berikutnya, dan membawa semua pemformatan bagian, termasuk margin.
Mengubah jenis pemisah bagian
-
Klik di bagian yang ingin Anda ubah.
-
Pada menu Format, klik Dokumen, lalu klik tab Tata Letak.
-
Pada menu pop-up Awal bagian, klik jenis pemisah bagian yang Anda inginkan.