Jika Anda menggunakanPowerPoint 2013 atau versi yang lebih baru, Anda bisa menautkan data dari lembar kerja Excel yang disimpan ke presentasi PowerPoint Anda. Dengan demikian, jika data dalam lembar kerja berubah, Anda dapat memperbaruinya dengan mudah dalam presentasi PowerPoint.
Menautkan seluruh lembar kerja Excel ke PowerPoint
-
Di PowerPoint, pada tab Sisipkan, klik atau ketuk Objek.
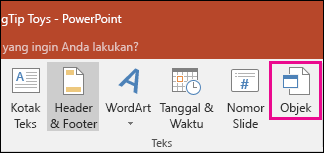
-
Di kotak dialog Sisipkan Objek, pilih Buat dari file.
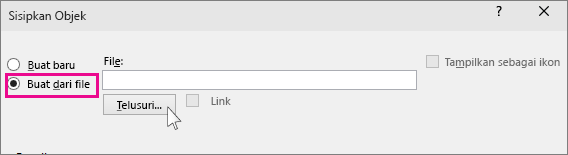
-
Klik atau ketuk Telusuri, dan dalam kotak Telusuri, temukan buku kerja Excel dengan data yang ingin Anda sisipkan dan tautkan.
-
Sebelum Anda menutup kotak Sisipkan Objek, pilih Link dan klik OK.
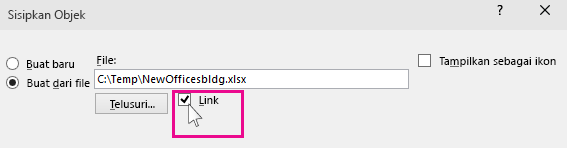
Penting: Objek yang ditautkan dalam presentasi Anda menampilkan semua data dari lembar kerja teratas yang aktif dalam buku kerja Excel yang ditautkan. Saat Anda menyimpan buku kerja Excel , pastikan lembar kerja yang Anda inginkan dalam presentasi Anda adalah lembar kerja yang Anda lihat saat pertama kali membuka buku kerja.
Menautkan bagian data di Excel ke PowerPoint
-
Di Excel, buka buku kerja yang disimpan dengan data yang ingin Anda sisipkan dan tautkan.
-
Seret ke area data yang ingin Anda tautkan di PowerPoint, dan pada tab Beranda , klik atau ketuk Salin.
-
Di PowerPoint, klik slide tempat Anda ingin menempelkan data lembar kerja yang disalin.
-
Pada tab Beranda, klik panah di bawah Tempel, dan pilih Tempel Spesial.
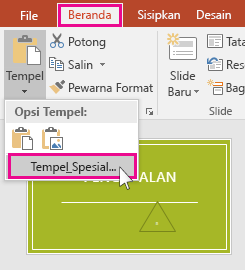
-
Di kotak Tempel Spesial, klik Tempel link, lalu, di bawah Sebagai, pilih Objek Lembar Kerja Microsoft Excel.
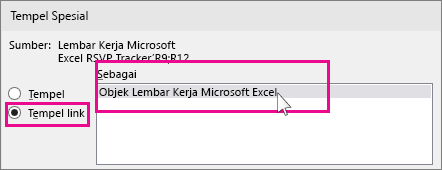
Memperbarui data Excel yang ditautkan di PowerPoint
Setelah Anda menggunakan salah satu metode yang dijelaskan di atas untuk menyisipkan data Excel yang ditautkan ke presentasi, refresh presentasi agar tetap terkini dengan perubahan data mudah dilakukan:
-
Di PowerPoint, klik kanan data dan pilih Perbarui Tautan.
Menyalin dan menempelkan (tanpa menautkan) data Excel di PowerPoint
Dalam kasus ini, data Excel tidak akan ditautkan ke presentasi PowerPoint Anda. Anda menyalin data dari lembar kerja Excel dan menempelkannya ke presentasi Anda. Lembar kerja tidak mengirimkan pembaruan otomatis ke PowerPoint.
-
Di Excel, buka buku kerja dengan data yang ingin Anda salin.
-
Seret area data yang ingin Anda salin, dan pada tab Beranda, klik atau sentuh Salin.
-
Di PowerPoint, klik slide tempat Anda ingin menempelkan data lembar kerja yang disalin.
-
Pada tab Beranda, di grup Clipboard, klik panah di bawah Tempel.
-
Di bawah Opsi Tempel, pilih salah satu hal berikut ini. Gerakkan penunjuk mouse di atas setiap opsi Tempel untuk melihat pratinjau tampilannya.

Menggunakan Gaya Tujuan untuk menyalin data sebagai tabel PowerPoint, menggunakan format presentasi

Pertahankan Pemformatan Sumber untuk menyalin data Excel sebagai tabel PowerPoint, menggunakan format lembar kerja

Sematkan untuk menyalin data sebagai informasi yang bisa diedit di Excel nanti

Gambar untuk menyalin data sebagai gambar yang tidak bisa diedit di Excel

Pertahankan Teks Saja untuk menyalin semua data sebagai kotak teks tunggal










