Catatan: Kami ingin secepatnya menyediakan konten bantuan terbaru dalam bahasa Anda. Halaman ini diterjemahkan menggunakan mesin dan mungkin terdapat kesalahan tata bahasa atau masalah keakuratan. Kami bertujuan menyediakan konten yang bermanfaat untuk Anda. Dapatkah Anda memberi tahu kami apakah informasi ini bermanfaat untuk Anda di bagian bawah halaman ini? Berikut artikel dalam bahasa Inggris untuk referensi.
Kotak kombo adalah kotak teks dengan kotak daftar yang dilampirkan. Tipe kontrol ini memungkinkan pengguna untuk memilih nilai yang sudah ditentukan sebelumnya dalam daftar atau ketik sendiri nilai di bagian kontrol kotak teks. Daftar disembunyikan hingga pengguna mengklik panah di samping kotak.
Dalam artikel ini
Kapan menggunakan kotak kombo
Gunakan kotak kombo saat Anda ingin:
-
Memungkinkan pengguna untuk memilih nilai yang sudah ditentukan sebelumnya dari daftar pilihan atau ketik nilai mereka sendiri.
-
Menyembunyikan item daftar di formulir secara default.
-
Menampilkan nilai yang diambil dari daftar tetap, dari Templat formulir sumber data, atau dari sumber data eksternal, seperti database atau daftar Microsoft Windows SharePoint Services.
Dalam ilustrasi berikut, pengguna mengkategorikan pengeluaran dalam formulir laporan pengeluaran dengan memilih nilai dalam kotak kombo. Jika mereka tidak melihat nilai yang mereka perlukan, mereka bisa mengetik dalam kotak alih-alih memilih nilai dalam daftar. Dalam contoh ini, pengguna sedang dalam proses mengetik kata Telepon Faks.
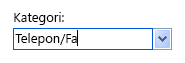
Setelah Anda menyisipkan kotak kombo di Templat formulir Anda, Anda harus menentukan nilai yang Anda inginkan muncul di dalamnya. Jika tidak, pengguna akan melihat daftar kosong ketika mereka mengklik panah di samping kotak kombo. Dalam kotak dialog Properti kotak kombo , Anda bisa mengetik entri diri Anda sendiri atau mengonfigurasi kotak kombo untuk mengambil entri dari database atau sumber data lainnya.
Kontrol yang berkaitan
Microsoft Office InfoPath menyertakan kontrol lain yang mirip dengan kotak kombo namun yang melayani tujuan yang berbeda. Untuk memutuskan mana dari kontrol ini berfungsi paling baik pada Templat formulir Anda, lihat daftar berikut ini:
Kotak Daftar Seperti kotak kombo, kotak Daftar memungkinkan pengguna untuk memilih nilai dalam daftar. Namun, pengguna tidak bisa menambahkan mereka sendiri nilai kotak daftar. Juga, kotak daftar menampilkan semua item dalam daftar, sedangkan item dalam kotak kombo disembunyikan hingga pengguna mengklik kontrol. Jika Anda berencana untuk pengguna menawarkan banyak pilihan di kontrol Anda, kotak Daftar mungkin memakan waktu terlalu banyak ruang di Templat formulir Anda. Dalam skenario ini, dalam kotak Daftar turun bawah atau kotak kombo mungkin lebih baik.
Kotak Daftar turun bawah Seperti kotak kombo, kotak Daftar turun bawah memungkinkan pengguna untuk memilih nilai dalam daftar yang disembunyikan di formulir secara default. Namun, dengan kotak Daftar turun bawah, pengguna tidak bisa menambahkan item ke daftar seperti mereka dapat dengan kotak kombo.
Kotak daftar beberapa pilihan Jika Anda ingin pengguna dapat memilih lebih dari satu item dalam daftar, Anda bisa menggunakan kotak daftar beberapa pilihan. Kotak daftar beberapa pilihan terlihat seperti dua atau beberapa kotak centang di dalam daftar yang dapat digulir. Seperti kotak kombo, kotak daftar beberapa pilihan memungkinkan pengguna untuk menambahkan item mereka sendiri ke daftar.
Tombol opsi Seperti kotak kombo, grup tombol opsi memungkinkan pengguna untuk memilih dari daftar pilihan yang sama-sama eksklusif. Namun, dengan tombol opsi, pengguna klik lingkaran kecil untuk membuat pilihan alih-alih mengklik sebuah item dalam kotak daftar.
Pengalaman pengguna
Kotak kombo sama dalam tampilan untuk kotak Daftar turun bawah, tetapi mereka memungkinkan pengguna untuk menambahkan item mereka sendiri ke daftar, jika diperlukan. Jika Anda secara manual ketikkan daftar item yang Anda sendiri dalam kotak dialog Properti kotak kombo saat membuat kotak kombo, InfoPath menampilkan teks "Pilih atau tipe..." sebagai entri default dalam kotak kombo. Ini memungkinkan pengguna mengetahui bahwa tindakan salah satu dapat diterima. Jika item daftar dalam kotak kombo menampilkan nilai dari mana pun pada formulir atau dari sumber data sekunder, "Pilih atau ketik …" teks dihilangkan.
Saat pengguna pertama kali membuka formulir, item daftar dalam kotak kombo yang tersembunyi. Untuk membuka daftar, pengguna mengklik panah di sebelah kanan kotak kombo. Mereka bisa lalu klik item untuk memilihnya.
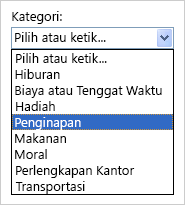
Jika pengguna tidak melihat item daftar yang sesuai, mereka bisa klik dalam kotak dan ketik nilai mereka sendiri.
Pertimbangan kompatibilitas
Saat Anda mendesain Templat formulir di InfoPath, Anda bisa memilih untuk mendesain templat formulir yang kompatibel dengan browser. Saat Anda mendesain Templat formulir yang kompatibel dengan browser, kontrol kotak kombo tidak tersedia di panel tugas kontrol karena mereka tidak bisa ditampilkan di Web browser.
Menyisipkan kotak kombo
Prosedur untuk menyisipkan kotak kombo agak berbeda bergantung pada apakah Anda mendesain Templat formulir kosong baru atau berdasarkan desain Templat formulir Anda di database atau sumber data eksternal lainnya.
Ilustrasi berikut memperlihatkan bagaimana kotak kombo terlihat ketika dipilih dalam mode desain.
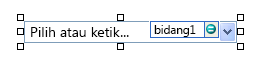
Kontrol bisa terikat dan tidak terikat. Ketika kontrol terikat, maka akan tersambung ke bidang atau grup di sumber data sehingga data yang dimasukkan ke dalam kontrol disimpan dalam file (.xml) yang mendasarinya. Ketika kontrol tak terikat, maka tidak tersambung ke bidang atau grup, dan data yang dimasukkan ke dalam kontrol tidak disimpan. Saat Anda memilih atau mengarahkan penunjuk di atas kontrol, teks dan ikon pengikat muncul di sudut kanan atas kontrol. Teks mengindikasikan grup atau bidang tempat kontrol terikat dalam sumber data. Ikon mengindikasikan apakah kontrol terikat dengan benar ke grup atau bidang tersebut. Saat pengikatan benar, ikon hijau muncul. Jika ada yang salah dengan pengikatan, sebagai gantinya Anda akan melihat ikon biru atau merah.
Sumber data untuk Templat formulir terdiri dari bidang dan grup yang muncul di tampilan hierarki dalam panel tugas Sumber Data . Kotak kombo selalu terikat ke bidang. Dalam contoh berikut, kategori kotak kombo pada Templat formulir yang terikat ke bidang kategori di panel tugas Sumber Data .
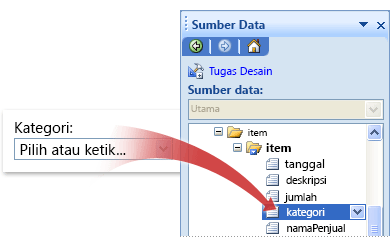
Saat Anda mendesain templat formulir kosong baru, kotak centang Buat sumber data secara otomatis di panel tugas Kontrol dipilih secara default. Ini memungkinkan InfoPath secara otomatis membuat bidang dan grup di sumber data saat Anda menambahkan kontrol ke templat formulir. Bidang dan grup ini diwakili oleh ikon folder dan file di panel tugas Sumber Data.
Jika Anda mendasari desain templat formulir pada file Extensible Markup Language (XML), database, atau layanan Web yang sudah ada, InfoPath membuat bidang dan grup dalam panel tugas Sumber Data dari sumber data yang sudah ada.
Menyisipkan kotak kombo
-
Pada templat formulir, letakkan kursor di tempat yang Anda inginkan untuk menyisipkan kontrol.
-
Jika panel tugas Kontrol tidak terlihat, klik Kontrol Lainnya pada menu Sisipkan, atau tekan ALT+I, C.
-
Di panel tugas Kontrol, lakukan salah satu hal berikut:
-
Untuk membuat bidang secara otomatis di sumber data yang terikat ke kotak daftar, pilih kotak centang Buat sumber data secara otomatis.
-
Untuk mengikat kotak daftar ke bidang yang sudah ada, kosongkan kotak centang Buat sumber data secara otomatis.
Catatan: Jika kotak centang tidak tersedia, sumber data dikunci. Misalnya, jika Anda membuat desain berbasis templat formulir dalam Skema XML, Anda mungkin tidak bisa menambahkan bidang baru atau grup ke sumber data di InfoPath. Pembatasan ini membantu untuk mencegah Anda tanpa sengaja membuat perubahan ke skema yang mungkin merendernya tidak valid.
-
-
Di bawah sisipkan kontrol, klik Kotak kombo.
-
Jika Anda mengosongkan kotak centang buat sumber data secara otomatis di langkah 3, pilih bidang di kotak dialog Pengikat kotak kombo ke mana Anda ingin mengikatkan kotak daftar.
-
Untuk menambahkan label ke kontrol, ketikkan teks di atas atau di sebelah kiri kontrol, diikuti dengan tanda titik dua (:).
-
Untuk menentukan nilai yang ingin Anda gunakan sebagai entri dalam daftar, klik ganda kotak kombo.
-
Klik tab Data.
-
Lakukan salah satu hal berikut untuk mengisi kotak kombo:
Ketik sendiri nilai kotak daftar
Opsi ini berguna saat Anda memiliki rangkaian nilai terbatas yang telah ditentukan sebelumnya, dan Anda tidak ingin nilai tersebut berubah di masa mendatang. Jika nilai akhirnya diubah, Anda harus menerbitkan templat formulir versi yang diperbarui sehingga pengguna bisa melihat dan menggunakan daftar entri terbaru.
-
Klik Tambahkan.
-
Dalam kotak Nilai, ketikkan teks yang ingin Anda simpan jika pengguna memilih entri ini.
-
Dalam kotak Nama tampilan, ketikkan teks yang ingin Anda tampilkan untuk entri ini, lalu klik OK.
-
Ulangi langkah 1 sampai 3 untuk setiap entri yang ingin Anda tambahkan ke kotak daftar.
-
Untuk menguji perubahan, klik Pratinjau pada toolbar Standar, atau tekan CTRL+SHIFT+B.
Menggunakan nilai dari bagian lain formulir
Opsi ini berguna saat Anda ingin nilai dalam daftar berubah, bergantung pada nilai lain yang dimasukkan pengguna ke dalam formulir mereka.
-
Di bawah Entri kotak daftar, klik Cari nilai dalam sumber data formulir.
Entri dalam kotak daftar harus terkait dengan grup berulang tertentu atau bidang berulang di templat formulir Anda.
-
Klik Pilih XPath

-
Klik Pilih XPath

-
Klik Pilih XPath

Tips: Untuk mencegah nilai nama tampilan muncul beberapa kali di kotak daftar, pilih kotak centang Hanya perlihatkan entri dengan nama tampilan unik.
Gunakan nilai database, layanan Web, dokumen XML, atau situs SharePoint
Opsi ini berguna saat Anda ingin nilai dalam kotak daftar terkini atau direfresh secara rutin. Nilai biasanya disimpan di database atau sumber data eksternal lainnya dan diambil setiap kali formulir dibuka.
-
Klik Cari nilai dari sumber data eksternal.
-
Lakukan salah satu hal berikut ini:
-
Jika Anda sudah menambahkan koneksi data, klik koneksi data di kotak Koneksi Data.
-
Untuk menambahkan koneksi data baru, klik Tambahkan, lalu ikuti instruksi di Panduan Koneksi Data.
Entri dalam kotak daftar harus terkait dengan bidang berulang atau grup berulang tertentu.
-
-
Klik Pilih XPath

-
Klik Pilih XPath

-
Klik Pilih XPath

Tips: Untuk mencegah nilai nama tampilan muncul beberapa kali di kotak daftar, pilih kotak centang Hanya perlihatkan entri dengan nama tampilan unik.
-
Tips tata letak
Gunakan tips berikut ini untuk membantu Anda memperbaiki tampilan, ukuran, dan semua aspek lain dari kontrol kotak kombo:
-
Pertimbangkan untuk memperluas kotak kombo yang lebih besar dari rata-rata lebar spasi beberapa item dalam daftar. Begitu, item daftar tidak sebagian disembunyikan.
-
Untuk mengubah lebar beberapa kotak kombo sekaligus, pilih kotak kombo yang ukurannya yang ingin Anda ubah, tekan ALT + ENTER, klik tab ukuran , dan lalu di kotak lebar , ketikkan nomor baru.
-
Untuk mengubah warna latar belakang untuk beberapa kotak kombo sekaligus, pilih kotak kombo yang ingin Anda ubah. Pada Format menu, klik batas dan bayangan, dan lalu buat penyesuaian yang diperlukan pada tab bayangan .
-
Untuk mengkustomisasi font yang muncul di kotak kombo, gunakan kotak Font dan Ukuran Font pada toolbar pemformatan . Untuk mengubah font dan ukuran font untuk semua kotak kombo di Templat formulir Anda sekaligus, klik kotak kombo yang berisi pemformatan yang Anda inginkan, dan lalu pada Format menu, klik Menerapkan Font untuk semua kontrol kotak kombo.
-
Jika Anda ingin menyesuaikan penspasian antara kotak kombo dan objek yang mengelilingi pada Templat formulir, Anda bisa menyesuaikan pengaturan margin dalam kotak dialog Properti kotak kombo (ukuran tab). Menggunakan margin untuk menambah spasi menawarkan tingkat kontrol yang lebih baik daripada menggunakan Hentian paragraf untuk menambah spasi.










