Mungkin yang diperlukan untuk presentasi Anda adalah konten dari PDF, tetapi mengambil konten dari PDF tidak semudah mengambil konten dari banyak tipe dokumen lain. Ada dua opsi, yang bergantung pada cara Anda ingin menggunakan konten PDF:
-
Untuk memperlihatkan konten dari PDF di slide Ambil gambar bagian PDF yang Anda inginkan, dan tempelkan di slide Anda.
-
Untuk mempertahankan file PDF sebagai dokumen pendukung bagi presentasi Anda Sisipkan seluruh PDF ke dalam presentasi sebagai objek yang dapat Anda buka dan tampilkan selama presentasi.
Catatan: Sayangnya, menyisipkan konten PDF tidak dimungkinkan saat mengedit presentasi di PowerPoint di web. Anda memerlukan PowerPoint 2013 atau versi yang lebih baru untuk mengikuti langkah-langkah ini.
Menyisipkan konten file PDF sebagai gambar
-
Buka PDF yang ingin Anda sisipkan gambarnya, lalu beralih ke PowerPoint.
Tips:
-
Jangan meminimalkan jendela PDF, dan pastikan bahwa jendela tersebut adalah jendela terakhir yang telah Anda buka sebelum berpindah ke langkah berikutnya.
-
Pastikan semua yang ingin Anda rekam sebagai gambar terlihat di jendela PDF Anda. Anda mungkin perlu mengurangi tingkat zoom di PDF untuk melihat semua yang ingin ditangkap.
-
-
Di PowerPoint, pilih slide yang ingin Anda tambahkan kontennya, lalu masuk ke Sisipkancuplikan layar >.
Catatan: Tergantung pada ukuran jendela Anda, tombol Cuplikan layar mungkin terlihat berbeda.
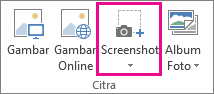
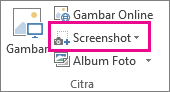
File PDF Anda harus menjadi gambar mini pertama dalam daftar Jendela yang Tersedia.
-
Di bawah gambar mini, pilih Kliping Layar. PowerPoint meminimalkan dan memperlihatkan jendela dengan file PDF.
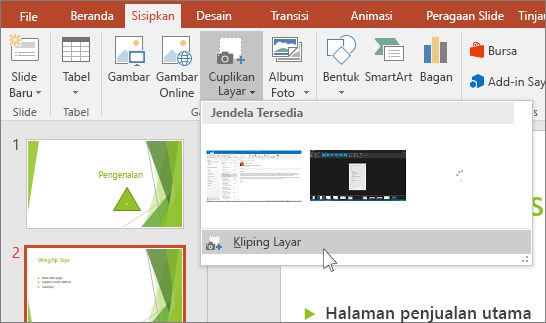
-
Ketika layar Anda memunculkan tampilan “frosted” putih, dan penunjuk menjadi garis bidik


Saat Anda berhenti menyeret, area yang dipilih akan muncul di slide PowerPoint sebagai gambar. Anda dapat memindahkannya, mengubah ukurannya, memotongnya, dan memformatnya sesuai keinginan dengan memilihnya dan menggunakan tab Format Alat Gambar.
Menyisipkan file PDF sebagai objek
-
Pastikan file PDF yang ingin Anda sisipkan tidak sedang dibuka di komputer Anda.
-
Di PowerPoint, pilih slide yang ingin Anda tambahkan file, lalu pilih Sisipkanobjek >.
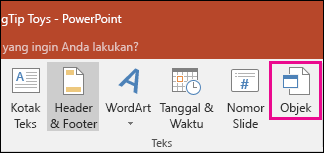
-
Dalam kotak Sisipkan Objek , pilih Buat dari file, lalu masukkan lokasi file PDF; atau pilih Telusuri, temukan file PDF, lalu pilih OK.
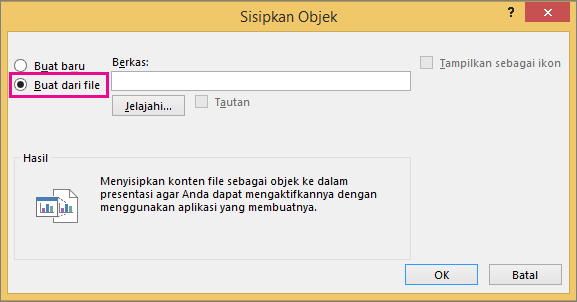
Fungsi ini menjadikan file PDF bagian dari file presentasi. Kualitas file PDF berkurang dengan metode ini, tetapi Anda dapat membuka file PDF penuh dengan mengklik gambar dua kali ketika menampilkan atau mengedit dalam tampilan Normal.
Catatan: Jika menerima pesan kesalahan ketika mencoba menyisipkan file PDF sebagai objek, pastikan bahwa Anda tidak memiliki file PDF yang terbuka.
Membuka file PDF dari Peragaan Slide
Untuk membuka file PDF yang disisipkan selama Peragaan Slide, lampirkan tindakan pada file itu.
-
Dalam tampilan Normal, pada slide dengan file PDF, pilih ikon atau gambar file PDF, lalu di Sisipkan > Tautan > Tindakan.
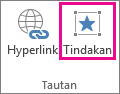
-
Di kotak Pengaturan Tindakan, pilih tab Klik Mouse jika Anda ingin membuka PDF dengan satu klik, atau tab Gulir dengan Mouse jika Anda ingin membuka saat Anda mengarahkan penunjuk ke ikon file PDF.
-
Pilih Tindakan objek, lalu pilih Buka dalam daftar.
Menyisipkan grafik vektor sebagai gantinya
pelangganMicrosoft 365 dapat menyisipkan grafik vektor yang dapat diskalakan (.svg file) di PowerPoint. Untuk detailnya, lihat Mengedit gambar SVG di Office.










