Menyisipkan kliping layar di halaman
Mengambil informasi visual di layar komputer Anda adalah cara yang hebat untuk mempertahankan konten yang akhirnya dapat berubah atau kedaluwarsa—seperti berita terbaru atau daftar yang sensitif terhadap waktu. Anda bisa menggunakan OneNote untuk membuat kliping layar dari setiap bagian layar komputer Anda dan menambahkannya sebagai gambar di catatan Anda.
-
Tampilkan informasi yang ingin Anda rekam (misalnya, halaman web atau aplikasi lain).
-
Beralih ke OneNote, dan letakkan kursor di mana Anda ingin menambahkan kliping layar.
-
Pilih Sisipkan > Kliping Layar.
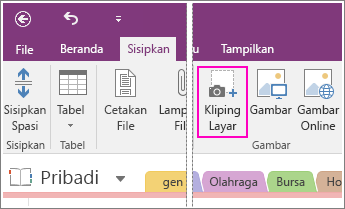
OneNote diminimalkan dan Anda dikembalikan ke versi redup hal terakhir yang Anda lihat.
-
Gunakan mouse atau jari untuk memilih area layar yang ingin Anda rekam.
Setelah membuat pilihan, pilihan akan muncul sebagai gambar di catatan Anda. OneNote juga menyalin ke Clipboard Windows sehingga Anda bisa menempelkan (Ctrl+V) kliping layar di halaman lain di buku catatan Anda atau ke aplikasi lainnya.
Catatan: Kliping layar merupakan gambar statis yang merepresentasikan snapshot informasi. Jika sumber informasi itu diperbarui, kliping layar tetap sama. Tidak ada link antara kliping layar dan sumber aslinya. Namun, Anda bisa menyalin teks dari gambar di OneNote dan menempelkannya sebagai teks yang dapat diedit.
Jika Anda lebih suka menggunakan pintasan keyboard, tekan Alt+N+R untuk memulai kliping layar Anda.
Menggunakan ikon OneNote di baki sistem Windows
Jika Anda terbiasa mengklik ikon OneNote di baki sistem Windows, Anda mungkin melihat bahwa ikon itu tidak terlihat di Windows 10. Berikut cara memunculkannya.
-
Di sudut kiri bawah layar, klik ikon Windows, lalu klik Pengaturan.
-
Di jendela Pengaturan Windows, cari Pilih ikon mana yang muncul di taskbar.
-
Di samping Alat Kirim ke OneNote, ubah tombol ke Aktif.
Setelah alat Kirim ke OneNote ada di baki sistem, Anda bisa mulai menggunakannya. Untuk mengubah apa yang dilakukan ikon klik kanan ikon, arahkan ke default ikon OneNote, dan pilih Catatan cepat baru, Buka OneNote, atau Buat kliping layar.
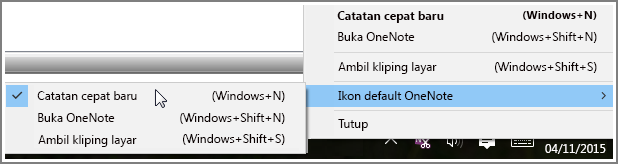
Catatan: Jika Mengklik ikon, Anda akan melihat dialog Pilih Lokasi OneNote . Namun, pintasan keyboard yang Anda lihat (Windows+Shift+S) telah diubah dengan Windows 10 Creators Update. Dengan pintasan tersebut, kliping layar akan langsung masuk ke clipboard sehingga Anda dapat menempelkannya ke aplikasi apa pun, termasuk OneNote.










