Ingin mengubah gambar yang memiliki data tabel menjadi data yang bisa Anda edit di Excel? Dengan fitur Data dari Gambar , fitur ini akan menjadi sekejap.

Dengan fitur Data dari Gambar , Anda dapat menyisipkan data dari cuplikan layar di clipboard, atau file gambar dari komputer.
Penting: Hanya kumpulan karakter berikut yang didukung: Inggris, Bosnia, Kroasia, Ceko, Denmark, Belanda, Finlandia, Prancis, Jerman, Hongaria, Italia, Norwegia, Polandia, Portugis, Rumania, Serbia, Slovakia, Slovenia, Spanyol, Swedia, dan Turki.
Penting: Data dari Gambar di Excel untuk Windows hanya didukung pada versi Windows 11 atau Windows 10 >=1903 (harus menginstal Microsoft Edge WebView2 Runtime).
Cara kerjanya
-
Mengambil data Anda dari gambar. Ada dua metode:
Metode
Langkah-langkah
Tips
Menggunakan file gambar yang sudah ada
Klik Data > Dari Gambar > Gambar Dari File.
-
Gambar seharusnya hanya menggambarkan data yang ingin Anda impor. Jika perlu, potong gambar.
-
Hindari gambar yang menggambarkan data dari sudut - perspektif harus fokus dan fokus.
Mengambil cuplikan layar
Ambil cuplikan layar tabel, lalu klik Data > Dari Gambar > Gambar Dari Clipboard.
-
Pastikan cuplikan layar Anda hanya menyertakan data yang ingin Diimpor.
-
-
Setelah Anda memilih gambar, kotak dialog Data dari Gambar memperlihatkan kemajuan Excel menganalisis gambar untuk data.
-
Tinjau hasilnya, buat koreksi data apa pun yang diperlukan, lalu klik Sisipkan Data.
Skenario yang dapat dicoba
-
Mengimpor data dari file gambar sampel Klik kanan gambar berikut dan "Simpan gambar sebagai..." salinan lokal, lalu klik Data > Dari Gambar > Gambar Dari File dan ikuti instruksi di layar untuk mengonversi gambar menjadi data.
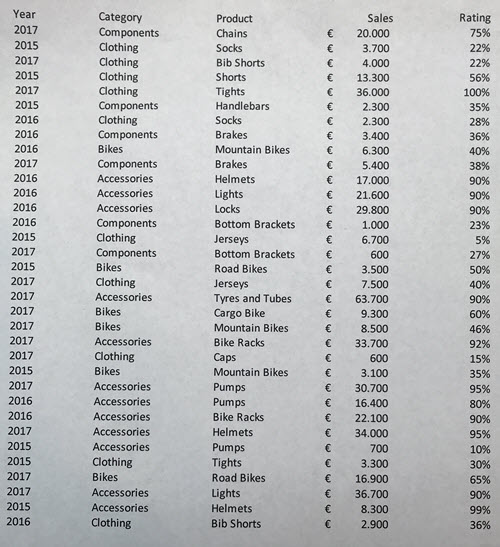
-
Cuplikan layar tabel dari situs web Jika Anda pernah mencoba menyalin dan menempelkan beberapa data dari situs web, Anda mungkin menyadari bahwa pemformatan terlihat berbeda setelah Anda menempelkannya daripada yang ada di situs web. Sebagai gantinya, cobalah untuk mengambil kliping layar tabel (dengan menekan tombol log Windows + Shift + S), lalu pilih Data > Dari Gambar > Gambar Dari Clipboard. Lalu, ikuti instruksi di layar.
-
Mengambil gambar beberapa data yang dicetak Mungkin Anda ingin mendapatkan data dari pengembalian pajak sebelumnya ke Excel dan Anda hanya telah mencetak salinan. Cukup ambil gambar masing-masing gambar, transfer gambar ke komputer Anda (OneDrive sangat cocok untuk ini). Lalu, klik Data > Dari Gambar > Gambar Dari File dan ikuti instruksi di layar untuk mengonversi gambar menjadi data.
Dengan fitur Data dari Gambar , Anda bisa menyisipkan data dari file gambar dari komputer Anda.
Penting: Hanya kumpulan karakter berikut yang didukung: Inggris, Bosnia, Kroasia, Ceko, Denmark, Belanda, Finlandia, Prancis, Jerman, Hongaria, Italia, Norwegia, Polandia, Portugis, Rumania, Serbia, Slovakia, Slovenia, Spanyol, Swedia, dan Turki.
Cara kerjanya
-
Untuk mengambil data Anda dari gambar, lakukan hal berikut:
Metode
Langkah-langkah
Tips
Menggunakan file gambar yang sudah ada
Klik Data > Data Dari Gambar > telusuri dan pilih file gambar > Buka.
-
Gambar seharusnya hanya menggambarkan data yang ingin Anda impor. Jika perlu, potong gambar.
-
Hindari gambar yang menggambarkan data dari sudut - perspektif harus fokus dan fokus.
-
-
Setelah Anda memilih dan membuka file gambar, kotak dialog Data dari Gambar memperlihatkan kemajuan Excel menganalisis gambar untuk data.
-
Tinjau hasilnya, buat koreksi data apa pun yang diperlukan, lalu klik Sisipkan Data.
Skenario yang dapat dicoba
-
Mengimpor data dari file gambar sampel Klik kanan gambar berikut dan "Simpan gambar sebagai..." salinan lokal, lalu klik Data > Data Dari Gambar dan ikuti instruksi di layar untuk mengonversi gambar menjadi data.
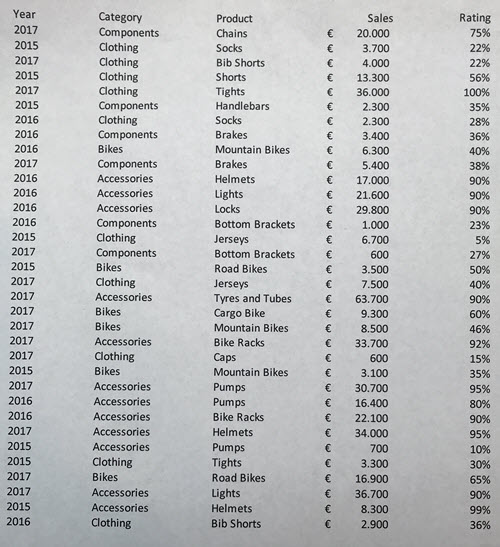
-
Mengambil gambar beberapa data yang dicetak Mungkin Anda ingin mendapatkan data dari pengembalian pajak sebelumnya ke Excel dan Anda hanya telah mencetak salinan. Cukup ambil gambar masing-masing gambar, transfer gambar ke komputer Anda (OneDrive sangat cocok untuk ini). Lalu, klik Data > Data Dari Gambar dan ikuti instruksi di layar untuk mengonversi gambar menjadi data.

Dengan fitur Data dari Gambar, Anda dapat menyisipkan data dari kliping layar di clipboard, file gambar dari komputer, atau dari kamera iPhone.
Penting: Hanya kumpulan karakter berikut yang didukung: Inggris, Bosnia, Kroasia, Ceko, Denmark, Belanda, Finlandia, Prancis, Jerman, Hongaria, Italia, Norwegia, Polandia, Portugis, Rumania, Serbia, Slovakia, Slovenia, Spanyol, Swedia, dan Turki.
Cara kerjanya
-
Mengambil data Anda dari gambar. Ada tiga metode:
Metode
Langkah-langkah
Tips
Menggunakan file gambar yang sudah ada
Klik Data > Data Dari Gambar > Gambar Dari File.
-
Gambar seharusnya hanya menggambarkan data yang ingin Anda impor. Jika perlu, potong gambar.
-
Hindari gambar yang menggambarkan data dari sudut - perspektif harus fokus dan fokus. Jika ada, pertimbangkan untuk memperbaiki perspektif menggunakan kontrol iPhone Anda.
Mengambil cuplikan layar
Ambil cuplikan layar tabel, lalu klik Data > Data Dari Gambar > Gambar Dari Clipboard.
-
Pastikan cuplikan layar Anda hanya menyertakan data yang ingin Diimpor.
Memindai data menggunakan iPhone Anda (Memerlukan iPhone yang dikonfigurasi untuk menggunakan Kamera Berkelanjutan.)
-
Di Excel, klik kanan sel, lalu klik Pindai Dokumen.
-
Arahkan kamera iPhone Anda ke data.
Sesuaikan pencahayaan dan fokus, lalu ketuk tombol untuk mengambil gambar.
-
Lakukan penyesuaian lebih lanjut pada gambar, lalu ketuk Simpan.
-
Dokumen yang Anda pindai harus senyaman mungkin.
-
Pastikan Anda hanya memindai data yang ingin diimpor.
-
Jangan memindai dari sudut - arahkan langsung ke data. Jika perlu, gunakan kontrol iPhone Anda untuk melakukan penyesuaian pada gambar yang dipindai.
-
-
Setelah Anda mengambil gambar, kotak dialog Data dari Gambar memperlihatkan kemajuan Excel menganalisis gambar untuk data.
-
Tinjau hasilnya, buat koreksi data apa pun yang diperlukan, lalu klik Sisipkan Data.
Skenario yang dapat dicoba
-
Mengimpor data dari file gambar sampel Klik kanan gambar berikut dan "Simpan gambar sebagai..." salinan lokal, lalu klik Data > Data Dari Gambar > Gambar Dari File dan ikuti instruksi di layar untuk mengonversi gambar menjadi data.
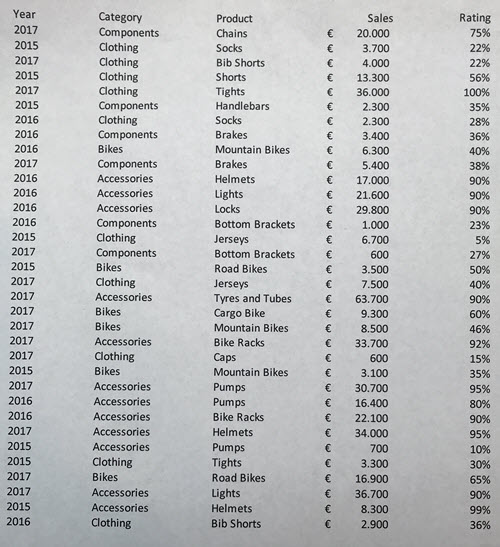
-
Memindai beberapa data dari buku atau majalah Jika Anda melihat beberapa data yang menarik dalam buku dan ingin menggunakannya di Excel, ini adalah cara yang bagus untuk melewati pengetikan. Jika Anda memiliki iPhone, klik kanan di Excel di Mac Anda dan pilih Pindai Dokumen. iPhone Anda akan menyala. Lalu Anda bisa mengambil gambar data, dan mengikuti instruksi di layar untuk membawa data di Excel dalam waktu singkat.
-
Cuplikan layar tabel dari situs web Jika Anda pernah mencoba menyalin dan menempelkan beberapa data dari situs web, Anda mungkin menyadari bahwa pemformatan terlihat berbeda setelah Anda menempelkannya daripada yang ada di situs web. Sebagai gantinya, cobalah untuk mengambil kliping layar tabel (dengan menekan SHIFT+CTRL+CMD+4 di Mac Anda), lalu pilih Data > Data dari Gambar > Gambar Dari Clipboard. Lalu, ikuti instruksi di layar.
-
Mengambil gambar beberapa data yang dicetak Mungkin Anda ingin mendapatkan data dari pengembalian pajak sebelumnya ke Excel dan Anda hanya telah mencetak salinan. Cukup ambil gambar masing-masing gambar, transfer gambar ke Mac Anda (OneDrive sangat cocok untuk ini). Lalu, klik Data > Data Dari Gambar > Gambar Dari File dan ikuti instruksi di layar untuk mengonversi gambar menjadi data.

Mulai
Buka Excel di ponsel atau tablet Anda dan ketuk tombol Sisipkan data dari gambar untuk memulai

Berikutnya, persempit data Anda hingga Anda melihatnya dikelilingi oleh batas merah, lalu ketuk tombol rekam. Jika diperlukan, Anda dapat menggunakan gagang pengatur ukuran di sekitar tepi gambar untuk memotongnya menjadi ukuran terlebih dahulu.
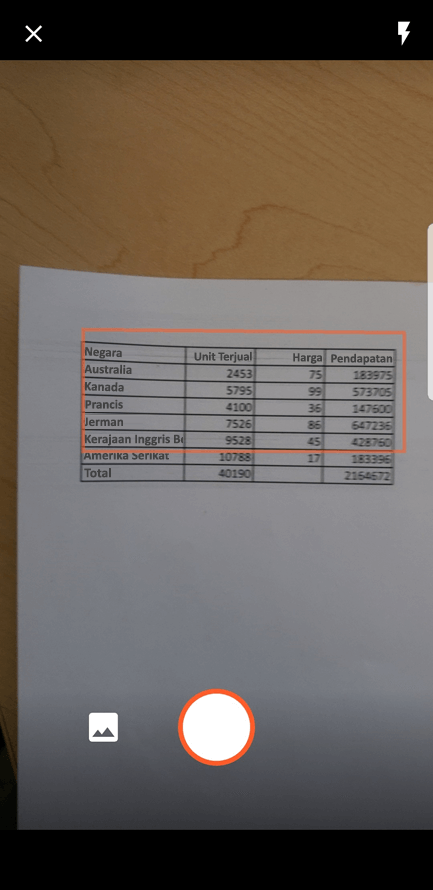
Mesin AI Excel yang canggih akan memproses gambar dan mengonversinya menjadi tabel. Ketika pertama kali mengimpor data, data akan memberi Anda kesempatan untuk memperbaiki masalah yang ditemukan selama proses konversi. Ketuk Abaikan untuk melanjutkan ke masalah berikutnya, atau Edit untuk memperbaiki masalah tersebut.
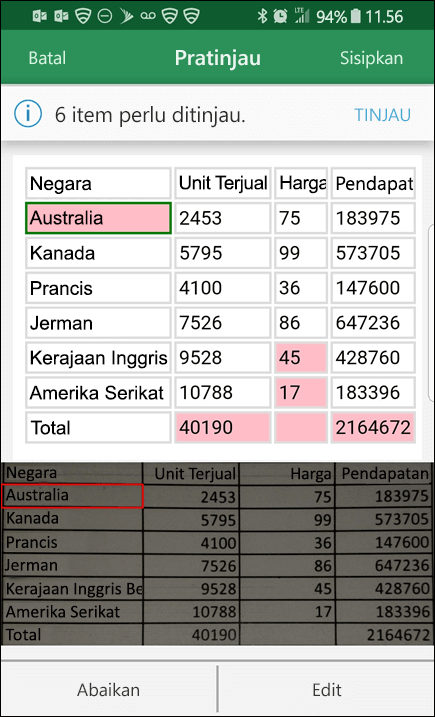
Tekan Sisipkan setelah selesai, dan Excel akan menyelesaikan proses konversi, dan menampilkan data Anda.
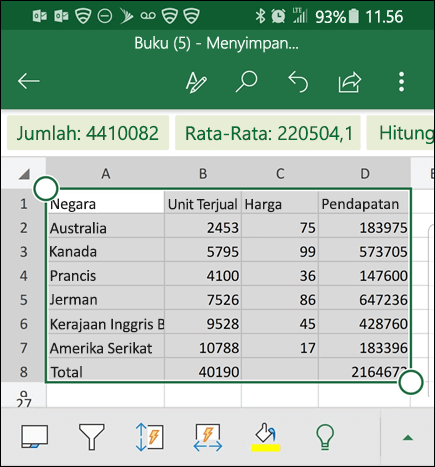
Menggunakan Microsoft 365 aplikasi
Jika Anda suka menggunakan Microsoft 365 aplikasi, Anda bisa melakukan hal yang sama dari sana.
-
BukaMicrosoft 365 aplikasidi telepon Anda dan pilih Tindakan > Gambar ke Tabel.
-
Arahkan kamera ke tabel yang Anda perlukan dan ketuk tombol rekam. Aplikasi secara otomatis memangkas gambar sehingga hanya tabel yang disertakan. Jika perlu, sesuaikan pemotongan dengan gagang pengatur ukuran di sekitar tepi gambar. Pilih Konfirmasi jika sudah selesai. Aplikasi ini mengekstrak data dari gambar dan menampilkan pratinjau tabel.
-
Pilih Buka untuk membuka tabel di Excel. Jika Microsoft 365 aplikasimenemukan masalah dalam tabel, seperti kesalahan ketik yang disebabkan oleh proses ekstraksi, itu menanyakan bagaimana Anda ingin menanganinya. Lakukan salah satu langkah berikut:
-
Pilih Tetap Buka untuk membuka tabel diExcel dan memperbaiki masalah apa pun di sana.
-
Pilih Tinjau untuk memperbaiki masalah di Microsoft 365 aplikasi. Untuk setiap masalah, pilih Abaikan untuk melanjutkan ke masalah berikutnya, atau gunakan keyboard layar untuk memperbaiki masalah. Setelah Anda menangani setiap masalah, tabel akan terbuka diExcel.
-
-
Setelah mengedit tabel sesuai keinginan Anda, ingatlah untuk menyimpannya.
Penting: Hanya kumpulan karakter berikut yang didukung: Inggris, Bosnia, Kroasia, Ceko, Denmark, Belanda, Finlandia, Prancis, Jerman, Hongaria, Italia, Norwegia, Polandia, Portugis, Rumania, Serbia, Slovakia, Slovenia, Spanyol, Swedia, dan Turki.










