Tanpa meninggalkan aplikasi tempat Anda bekerja, Anda dapat menambahkan snapshot layar ke file Office untuk meningkatkan keterbacaan atau mengambil informasi. Fitur ini tersedia di Excel, Outlook, PowerPoint, dan Word.
Cuplikan layar berguna untuk mengambil jepretan layar program atau jendela yang sedang dibuka di komputer Anda. Ketika tombol Cuplikan Layar diklik, jendela program yang terbuka akan ditampilkan sebagai gambar mini dalam galeri Jendela yang Tersedia. Anda dapat menyisipkan seluruh jendela program, atau menggunakan alat Kliping Layar untuk memilih sebagian jendela. Hanya jendela yang tidak diminimalkan ke taskbar yang dapat diambil.
Ketika memilih Kliping Layar, seluruh jendela akan menjadi buram atau “beku” untuk sementara. Setelah memilih bagian jendela yang diinginkan, pilihan Anda akan diperlihatkan lebih jelas dari tampilan yang buram.
Catatan: Hanya satu cuplikan layar yang dapat ditambahkan dalam satu waktu. Untuk menambahkan beberapa cuplikan layar, ulangi langkah 2 dan 3 di bawah ini.
-
Klik dokumen di lokasi tempat Anda ingin menambahkan cuplikan layar.
-
Di Excel, Outlook, dan Word: Pada tab Sisipkan, dalam grup Ilustrasi, klik cuplikan layar

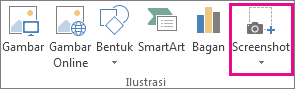
(Di Outlook, pesan email harus terbuka, dan penunjuk penyisipan harus berada dalam isi pesan.)
Di PowerPoint: Pada tab Sisipkan , dalam grup Gambar , klik Cuplikan Layar.
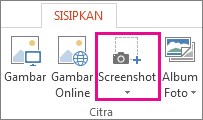
-
Galeri Jendela yang Tersedia muncul, memperlihatkan semua jendela yang saat ini terbuka. Lakukan salah satu hal berikut:
-
Untuk menyisipkan cuplikan layar seluruh jendela ke dokumen Anda, klik gambar mini jendela tersebut.
-
Untuk menambahkan bagian pilihan jendela pertama yang diperlihatkan dalam galeri Jendela yang Tersedia, klik Kliping Layar; ketika layar berubah menjadi putih dan penunjuk menjadi tanda plus, tekan dan tahan tombol kiri mouse lalu seret untuk memilih bagian layar yang ingin diambil.
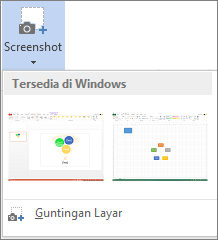
Tips: Jika membuka beberapa jendela, Anda harus mengklik jendela yang ingin diambil terlebih dahulu sebelum memulai proses cuplikan layar. Tindakan ini akan memindahkan jendela tersebut ke posisi pertama dalam galeri Jendela yang Tersedia. Misalnya, jika ingin mengambil kliping layar dari halaman web dan menyisipkannya ke dalam dokumen Word, klik layar yang membuka situs web terlebih dahulu, kemudian masuk ke dokumen Word, lalu klik Cuplikan Layar. Layar dengan halaman web akan berada di posisi pertama dalam galeri Jendela yang Tersedia, lalu Anda dapat mengklik Kliping Layar untuk memilih bagian layar tersebut.
-
-
Jendela atau bagian layar yang dipilih akan ditambahkan secara otomatis ke dokumen Anda. Anda dapat menggunakan alat pada tab Alat Gambar untuk mengedit dan menyempurnakan cuplikan layar.
Ambil cuplikan layar dengan menggunakan salah satu pintasan keyboard yang tercantum di bawah ini. Lalu buka gambar yang diambil, edit sesuai kebutuhan, dan simpan file. Kemudian, Anda dapat menyisipkan file gambar yang disimpan dalam dokumen, jika mau.
Mengambil cuplikan layar
Ada tiga opsi untuk mengambil cuplikan layar:
|
Kombinasi tombol |
Deskripsi |
|---|---|
|
Shift+⌘+3 |
Mengambil gambar seluruh layar |
|
Shift+⌘+4 |
Memungkinkan Anda mengambil sebagian layar yang Anda pilih. Setelah menekan tombol, seret tanda bidik untuk memilih area layar untuk mengambil gambar. Saat Anda melepaskan tombol mouse atau trackpad, gambar akan direkam. |
|
Shift+⌘+4+spacebar |
Mengambil gambar jendela atau menu. Setelah Anda menekan tombol, penunjuk berubah menjadi ikon kamera. Klik jendela atau menu yang ingin Anda rekam. Untuk mengecualikan bayangan jendela dari cuplikan layar, tekan dan tahan tombol Option selagi Anda mengklik. |
Setelah mengambil cuplikan layar, gambar mini akan muncul di sudut layar. Klik untuk mengedit cuplikan layar.
Mengedit gambar
-
Untuk membuka gambar yang diambil, masuk ke Finder, dan temukan gambar di bawah Terbaru atau Desktop.
-
Buka gambar di editor pilihan Anda untuk membuat perubahan apa pun yang Anda inginkan. Secara default, gambar disimpan di folder Desktop.
Menyisipkan gambar dalam dokumen
-
Buka dokumen tempat Anda ingin menyisipkan gambar.
-
Pilih SisipkanGambar > > Gambar dari File. Navigasikan ke folder tempat gambar disimpan, pilih, lalu pilih Sisipkan.
Lihat Juga
Menggunakan Alat Pemotong Windows untuk merekam cuplikan layar










