Sebelum memulai:
-
Anda berada di halaman yang tepat jika ingin memecahkan masalah sinkronisasi saat menyiapkan email di perangkat seluler untuk pertama kali.
-
Jika email, kalender, dan kontak sebelumnya dapat tersinkron tetapi sekarang tidak, lihat Memperbaiki masalah sinkronisasi email Outlook.com. Jika Anda tidak menggunakan akun Outlook.com atau Microsoft 365 untuk bisnis , hubungi penyedia email Anda.
Yang perlu diingat:
-
IMAP dan POP adalah protokol sinkronisasi yang tidak dapat menyinkronkan kalender, kontak, dll. Mereka hanya bisa menyinkronkan email. Apa itu IMAP dan POP?
-
Anda harus memiliki penyedia email yang menggunakan Exchange ActiveSync Microsoft. Sebagian besar penyedia umum seperti Gmail menggunakannya.
Aplikasi email apa yang Anda gunakan?
Pertanyaan umum untuk aplikasi Outlook:
-
Dapatkah saya mengedit kontak di Outlook, lalu menyinkronkannya di semua perangkat? Ya! Lihat postingan blog ini yang menjelaskan tentang penyempurnaan Orang yang baru di Outlook untuk iOS dan Android.
-
Apakah acara kalender telepon saya juga ada di kalender aplikasi Outlook? Agar acara kalender pada perangkat Anda dapat ditampilkan dalam kalender Outlook, acara harus ditambahkan melalui akun yang telah disinkronkan ke Outlook. Misalnya, jika menambahkan acara ke kalender iPhone, Anda harus menyinkronkan acara ke akun iCloud, lalu menambahkan akun iCloud Anda ke aplikasi Outlook.
Memeriksa pengaturan sinkronisasi
Pastikan bahwa Kalender telah diaktifkan untuk akun Anda:
-
Buka Kalender di aplikasi Outlook, lalu ketuk tiga garis di sudut kiri atas.
-
Di bawah akun email, pastikan "Kalender" telah dipilih.
Jika tidak ditampilkan dalam daftar, alamat email tidak disiapkan menggunakan Exchange ActiveSync. Anda harus menghapus dan menambahkan kembali akun, serta memastikan untuk tidak menggunakan IMAP.
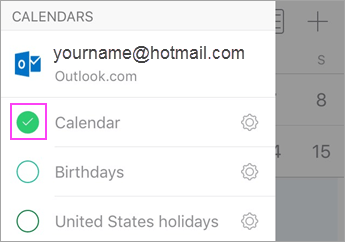
Pastikan bahwa Outlook telah diizinkan untuk mengakses Kontak:
Langkah-langkah mungkin bervariasi untuk setiap perangkat dan sistem operasi. Jika tidak memiliki perangkat Android Samsung atau iOS, gunakan petunjuk berikut sebagai panduan:
-
Untuk iOS: Buka aplikasi Pengaturan > gulir ke bawah, lalu ketuk Outlook > Kontak, dan Refresh Aplikasi Latar Belakang harus dalam keadaan aktif.
-
Untuk Android: Buka Pengaturan telepon > Aplikasi > Outlook > Pastikan Kontak telah diaktifkan.
Buka aplikasi Outlook, lalu masuk ke Pengaturan > ketuk akun Anda > ketuk Sinkronkan Kontak.
Memecahkan masalah kalender dan kontak di aplikasi seluler Outlook
-
Di aplikasi Outlook, masuk ke Pengaturan

-
Jika tidak berhasil, hapus dan tambahkan kembali akun email Anda:
Dari Pengaturan

Lalu, tambahkan kembali akun email Anda di Outlook untuk Android atau Outlook untuk iOS.
Catatan: Jika diminta untuk menyiapkan email sebagai akun IMAP, penyedia email Anda mungkin tidak dapat menyinkronkan kalender dan kontak. Hubungi penyedia atau administrator untuk mendapatkan bantuan. Jika diminta untuk memasukkan pengaturan server, Anda perlu meminta pengaturan server dari penyedia.
-
Masih belum berhasil?
-
Siapkan email di Klien Outlook PC Anda menggunakan protokol Exchange.
-
Verifikasi koneksi, uji email, dan buat acara. Sekarang tutup Outlook.
-
Hidupkan ulang PC.
-
Buka Outlook di PC, verifikasi bahwa acara uji diisi di kalender Anda, lalu periksa perangkat seluler Anda. Anda akan menemukan bahwa sekarang mereka menyinkronkan.
-
Jika acara masih tidak muncul di perangkat seluler Anda, di aplikasi Outlook, masuk ke Pengaturan dan mulai ulang aplikasi.
-
Memeriksa pengaturan aplikasi
Buka Pengaturan > Akun > ketuk Exchange > ketuk alamat email Anda yang tidak tersinkron.
Catatan: Tampilan pada perangkat Android lain mungkin berbeda dari cuplikan layar berikut. Gunakan langkah-langkah ini sebagai pedoman.
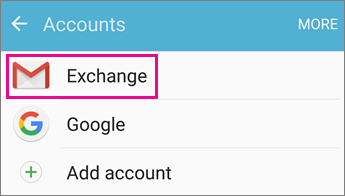
Pastikan "Sinkronisasi Kalender" telah diaktifkan. Tunggu, lalu periksa aplikasi kalender di perangkat Anda.
Catatan: Jika melihat IMAP dan bukan Exchange atau kesalahan sinkronisasi, akun email Anda mungkin tidak ditambahkan dengan benar. Hapus akun tersebut dengan mengetuk Lainnya > Hapus akun.
Tunggu beberapa menit, lalu periksa kalender perangkat Anda.
Catatan: Sebaiknya Anda memastikan kembali bahwa akun Anda telah ditambahkan sebagai akun Exchange dengan membuka Pengaturan > Akun.
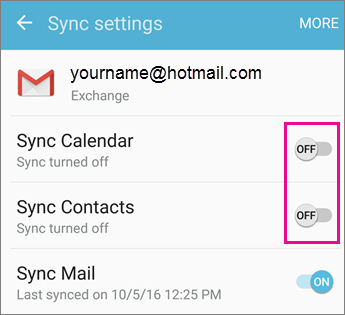
Memeriksa izin aplikasi Gmail
Periksa untuk memastikan bahwa Gmail telah diizinkan untuk mengakses kalender dan kontak:
-
Tarik bilah pemberitahuan Android ke bawah dengan menggeser jari dari bagian atas layar perangkat ke bawah.
-
Ketuk "Tidak dapat menyinkronkan kalender dan kontak".
Catatan: Jika tidak melihat pemberitahuan kesalahan sinkronisasi, Anda sudah siap!
-
Gmail akan meminta izin akses. Ketuk Izinkan, lalu ikuti perintah yang ada.
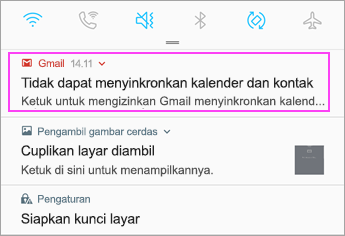
Penting: Apple telah memperbaiki masalah di iOS 11.0 yang menyebabkan kesalahan "Tidak dapat mengirim email" untuk akun email Exchange dan Outlook.com. Jika menggunakan iOS 11.0, perbarui perangkat ke iOS 11.0.1 atau yang lebih baru untuk memperbaiki masalah tersebut.
Memeriksa pengaturan aplikasi
Buka Pengaturan iPhone atau iPad > Akun & Kata Sandi > pilih akun yang ingin disinkronkan.
Catatan: Jika menggunakan iOS 10, buka Pengaturan > Email > Akun.
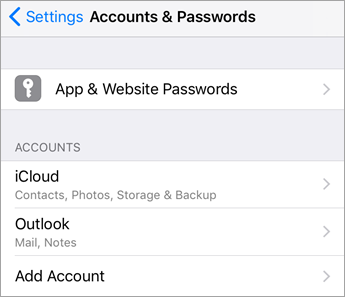
Pastikan "Kalender" dan "Kontak" telah diaktifkan, lalu periksa kembali sinkronisasi Anda. Jika berhasil, Anda sudah selesai!
Jika tidak melihat opsi kalender, alamat email Anda mungkin telah ditambahkan sebagai akun IMAP. Lanjutkan ke langkah berikutnya.
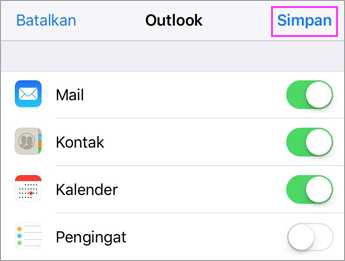
Menghapus dan menambahkan kembali akun
Pilih Hapus Akun. Pilih Exchange ketika menambahkan kembali email Anda.
Untuk langkah-langkah mendetail, lihat Menyiapkan email di aplikasi Mail iOS.
Catatan: Jika tidak memiliki penyedia email umum seperti Microsoft, Google, atau Yahoo, Anda mungkin harus menghubungi penyedia untuk mengetahui apakah email dibatasi hanya untuk IMAP atau POP.
Memeriksa pengaturan aplikasi
Buka Pengaturan > Akun > Exchange > ketuk alamat email Anda.
Catatan: Jika alamat email ditambahkan sebagai akun IMAP, Anda harus menghapusnya, lalu menambahkannya kembali sebagai akun Exchange.
Pastikan "Sinkronisasi Kalender" telah diaktifkan. Tunggu, lalu periksa aplikasi kalender Anda.
Jika tidak melihat opsi kalender atau akun Anda tercantum sebagai IMAP, ketuk Lainnya, lalu pilih Hapus akun. Lanjutkan ke langkah berikutnya.
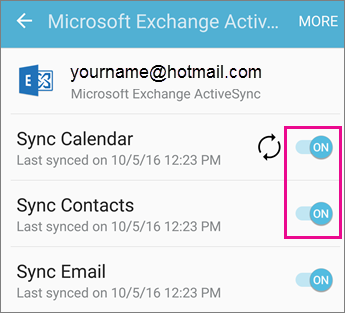
Menambahkan kembali akun
Tambahkan kembali akun email Anda, lalu pilih Exchange ActiveSync atau Exchange.
Untuk petunjuk mendetail, lihat tab Samsung dalam Menyiapkan email di aplikasi email Android.
Catatan: Jika tidak memiliki penyedia email umum seperti Microsoft, Google, atau Yahoo, Anda mungkin harus menghubungi penyedia untuk mengetahui apakah email dapat ditambahkan tanpa menggunakan IMAP atau POP.
Jika menggunakan tablet dengan layar berukuran lebih besar dari 10,1 inci seperti tablet Surface Pro, Anda kemungkinan memiliki Outlook versi desktop. Lihat Mengatasi masalah sinkronisasi pada aplikasi Email dan Kalender di Windows 10, serta FAQ Email dan Kalender untuk Windows 10.
Memeriksa pengaturan aplikasi
-
Buka aplikasi Email Outlook. Ketuk tiga titik di bagian bawah untuk membuka menu. Ketuk Pengaturan.
-
Ketuk Akun > ketuk akun yang ingin disinkronkan.
-
Pilih Ubah pengaturan sinkronisasi kotak surat. Periksa untuk memastikan bahwa pengaturan sesuai dengan yang Anda inginkan.
-
Ubah Server ke eas.outlook.com jika Anda menggunakan akun Outlook.com seperti hotmail.com, atau menggunakan outlook.office365.com jika Anda memiliki akunMicrosoft 365 untuk bisnis . Untuk akun lainnya, lihat Pengaturan server yang perlu diminta dari penyedia email Anda.
Menghapus dan menambahkan kembali akun
-
Di aplikasi Email Outlook, buka menu, ketuk Pengaturan > Akun > ketuk akun email Anda > Hapus.
-
Kembalilah ke halaman Akun, lalu ketuk Tambahkan Akun.
-
Ketuk jenis akun yang ingin ditambahkan:
-
Outlook.com - Untuk akun email @outlook.com, @hotmail.com, @live.com, atau @msn.com.
-
Exchange - Untuk akun atau akunMicrosoft 365 untuk bisnis menggunakan Exchange ActiveSync.
-
Akun lainnya - Untuk akun yang tidak tercantum di atas. Jika dipilih, akun email dapat disiapkan sebagai IMAP atau POP, dan Anda nantinya tidak akan dapat menyinkronkan kalender atau kontak.
-
Mengalami masalah? Kami dapat membantu.
-
Jika Anda memiliki akun kerja atau sekolah yang menggunakan akun Microsoft 365 untuk bisnis atau berbasis Exchange, hubungi admin Microsoft 365 atau dukungan teknis Anda.
-
Hubungi dukungan Microsoft untuk mengajukan pertanyaan yang terkait dengan aplikasi Outlook atau akun Outlook.com.
Jika masih memerlukan bantuan dalam menyinkronkan kalender atau kontak ke perangkat seluler, sampaikan pertanyaan Anda secara mendetail dalam kotak komentar di bawah ini agar kami dapat mengatasinya di masa mendatang. Untuk cara termudah dalam mengelola email, kalender, dan kontak, kami menyarankan aplikasi seluler Outlook untuk Android atau Outlook untuk iOS.











