Penting:
Dukungan untuk aplikasi sinkronisasi OneDrive for Business lama dengan SharePoint Online telah berakhir. Jika Anda melihat 
Artikel ini menguraikan cara menyinkronkan file Microsoft SharePoint agar Anda bisa mengerjakannya langsung di file Explorer dan mengaksesnya bahkan saat Anda offline.
Penting: jika organisasi Anda memiliki langgananMicrosoft 365 atau 21 vianet, admin TI Anda mungkin telah mengaktifkan Aplikasi sinkronisasi OneDrive (OneDrive.exe) untuk menyinkronkan file. Untuk mencari tahu versi aplikasi sinkronisasi mana yang Anda miliki, lihat aplikasi OneDrive mana? Untuk mempelajari tentang sinkronisasi dengan Aplikasi sinkronisasi OneDrivebaru, lihat menyinkronkan file SharePoint dengan aplikasi sinkronisasi OneDrive baru.
Jika organisasi Anda menyimpan OneDrive atau SharePoint situs Anda di tempat, atau belum mengaktifkan aplikasi sinkronisasi baru di organisasi Anda, Anda perlu menggunakan aplikasi sinkronisasi OneDrive sebelumnya seperti yang diuraikan di artikel ini.
Catatan: SharePoint dan file OneDrive untuk tempat kerja atau sekolah di tempat tidak bisa disinkronkan ke komputer Mac.

Untuk menyinkronkan pustaka situs ke komputer Anda
-
Masuk ke SharePoint organisasi Anda di situs Microsoft 365 dengan akun kantor atau sekolah Anda.
-
Buka pustaka yang ingin Anda sinkronkan.
-
Pilih tombol Sinkronkan.
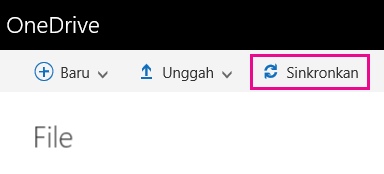
Catatan:
-
Di SharePoint Klasik, tombol Sinkronkan berada di sini:
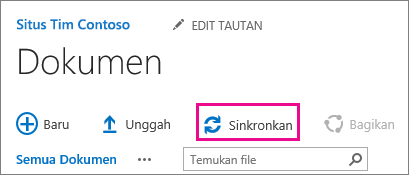
-
Jika tidak melihat tombol Sinkronkan, pilih tab Pustaka, lalu pilih Sinkronkan dalam grup Sambungkan & Ekspor.

-
-
Saat diminta, klik Sinkronkan Sekarang untuk memulai panduan aplikasi sinkronisasi. Panduan tersebut secara otomatis mengisi nama dan alamat web pustaka.
-
Pilih Sinkronkan Sekarang di panduan untuk memulai menyinkronkan.
Anda bisa mengklik Perlihatkan file saya… di panduan untuk membuka pustaka yang disinkronkan di File Explorer. Folder tercantum di Favorit, dalam folder SharePoint.
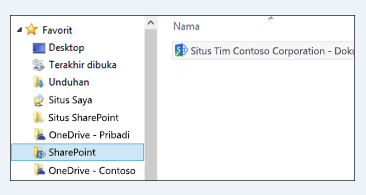
Untuk menyinkronkan pustaka dengan sinkronisasi OneDrive (groove.exe) di lingkungan dengan OneDrive (onedrive.exe)
-
Tekan

-
Di browser web, buka Pustaka yang ingin Anda sinkronkan. Klik bidang alamat dan Salin URL.
-
Tempelkan URL dari browser ke OneDrive untuk tempat kerja atau sekolah di mana dikatakan TEMPELKAN URL Pustaka Anda di sini, lalu klik sinkronkan sekarang.
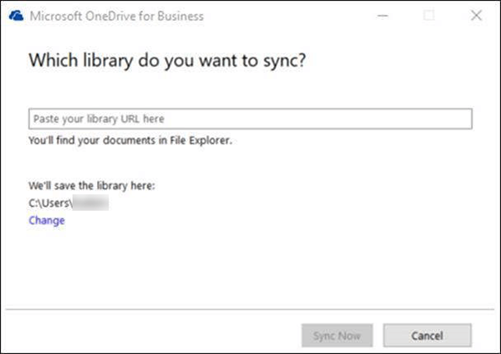
Pelajari Selengkapnya
Perlu bantuan lainnya?
|
|
Hubungi Dukungan
Untuk dukungan teknis, buka Hubungi Dukungan Microsoft, masukkan masalah Anda dan pilih Dapatkan Bantuan. Jika Anda masih memerlukan bantuan, pilih Hubungi Dukungan untuk diarahkan ke opsi dukungan terbaik. |
|
|
|
Admin
|












